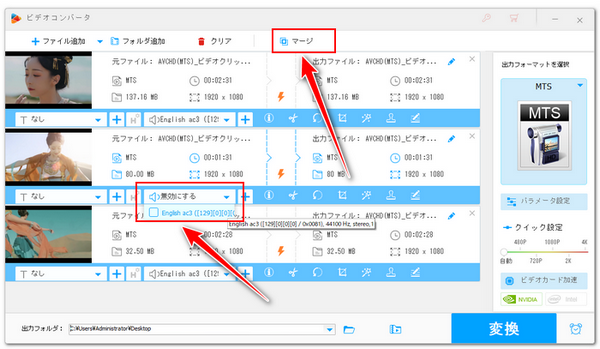




動画編集の際に時々一部だけの音を消す必要があります。これを実現するにはまず動画を複数のクリップに分割し、その中から音声を消してから再び1つにつなげる必要があります。では、具体的にはどうすればいいですか?
ここでは手軽に動画から一部だけの音を消す方法を説明しますので、お気軽に読んでみてください。
WonderFox HD Video Converter Factory ProはWindowsパソコンで使える多機能動画編集ソフトです。無劣化で複数の動画を1つのファイルに結合したり、動画から不要な部分を削除したり、動画を複数のファイルに分割したりできるほか、動画の回転・反転、クロップ、エフェクト、透かし追加などにも対応しております。また、音声オプションでは動画から音声を抽出したり、音声を消したり、新しい音声を追加したり、音量を調整したりできます。これらの機能をあわせて利用すれば簡単かつ完全無劣化で動画から一部だけの音を消すことができます。
下記にて動画から一部だけの音を消す手順を詳しくご説明しますので、手順に従って試してみたい方は下のボタンをクリックしてソフトをインストールし、無料トライアルをご利用ください。
Step1、WonderFox HD Video Converter Factory Proを実行し、5つのメイン機能から「変換」を開きます。
Step2、「ファイル追加」をクリックし、動画ファイルを選択してソフトに導入します。
Step3、ツールバーにあるハサミのアイコンをクリックして切り取り編集インターフェースを開きます。
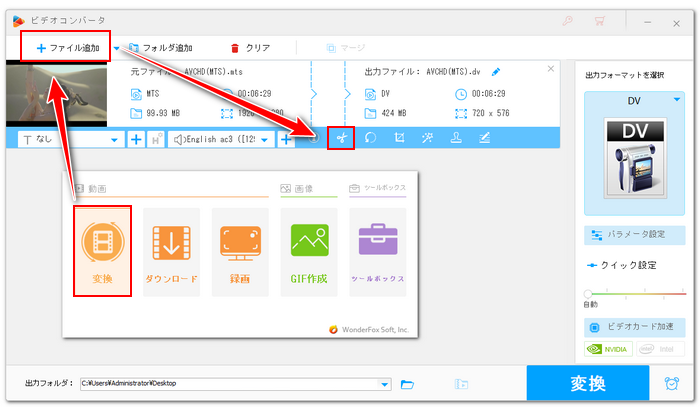
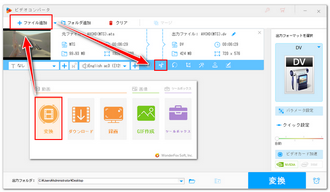
Step4、タイムラインにある2つのスライダをドラッグして範囲を選択し、緑の「切り取り」ボタンをクリックすればクリップを作成できますので、この操作を複数回行い、動画を音声消したい部分と残したい部分に分割します。下の「Ok」をクリックして編集内容を保存します。

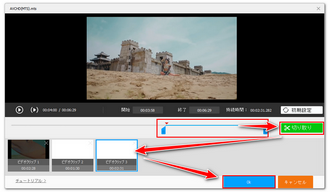
Step5、画面右側にある形式アイコンをクリックして出力形式リストを開き、「動画」カテゴリから元の形式を選択します。
Step6、「▼」アイコンをクリックしてクリップの出力先を設定してから「変換」ボタンをクリックし、分割したクリップを一旦書き出します。
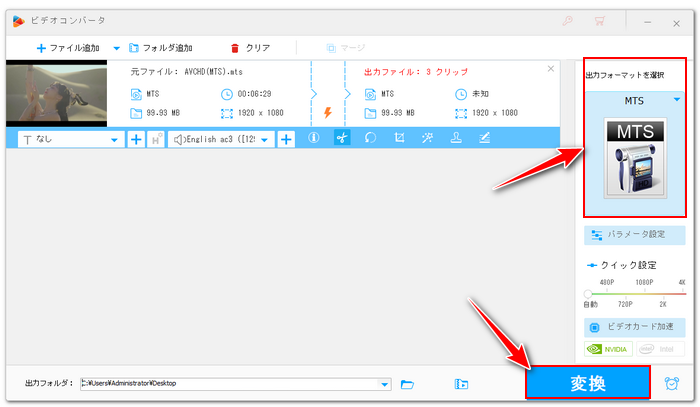
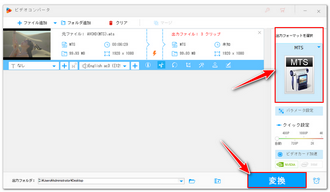
Step7、画面トップにある「クリア」をクリックしてから「ファイル追加」をクリックし、先書き出したクリップを再びインポートします。
Step8、音声を消したい部分の音声トラックのチェックを外します。
Step9、画面トップにある「マージ」アイコンをクリックし、結合編集インターフェースを開きます。
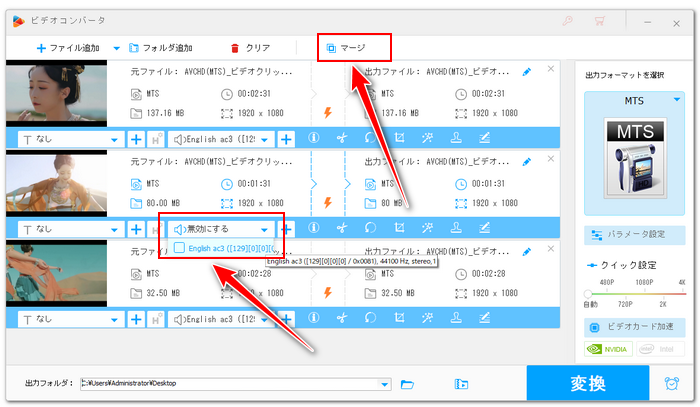
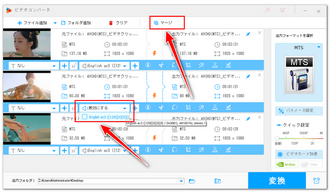
Step10、全てのクリップを選択した状態で中央の「マージ」をクリックし、結合パックを作成します。その後、下の青い「マージ」ボタンをクリックし、編集内容を保存します。
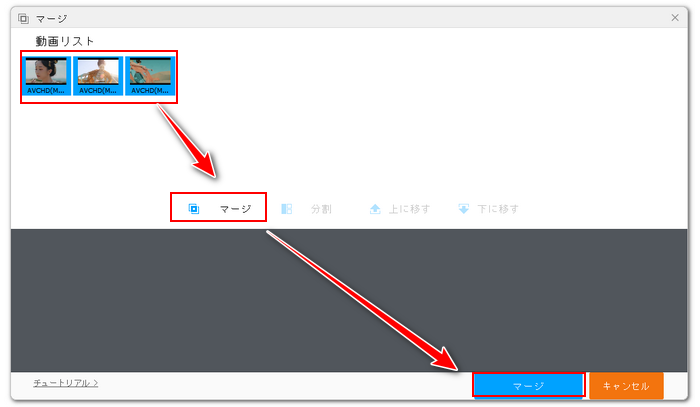
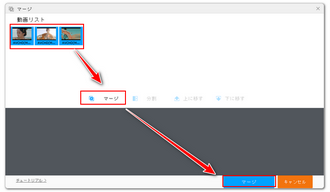
Step11、「変換」ボタンをクリックし、結合した動画を書き出します。これで動画から一部だけの音を消すことができます。
WonderFox HD Video Converter Factory Proを無料体験 >>WonderFox HD Video Converter Factory Proを無料体験 >>
WindowsとMacパソコン及びスマホで使える無料の動画編集ソフトCapCutでは動画から音声を消したり、音声を抽出したり、BGM等新しい音声を追加したりできます。また、タイムライン上で動画を複数のクリップに分割することもできますので、動画から一部だけの音を消すこともサポートします。手順は下記をご参考ください。
1CapCutを開き、「プロジェクトを作成」をクリックします。
2「インポート」をクリックして動画ファイルを選択し、ソフトに導入します。
3インポートした動画をタイムラインに配置します。
4ツールバーにある「分割」アイコンをクリックすれば再生ヘッドの箇所から動画を分割できますので、まずはこのツールを利用して動画を音声消したい部分と残したい部分に分割します。
5音声消したい部分を選択し、右側のメニューの「オーディオ」タブから音量のスライダを一番左へドラッグすることで音を消します。またはクリップを右クリックして「オーディオを抽出」を選択し、分離した音声を削除することもできます。
6画面右上の「エクスポート」をクリックして編集後の動画を書き出します。これでCapCutで動画から一部だけの音声を消すことができます。
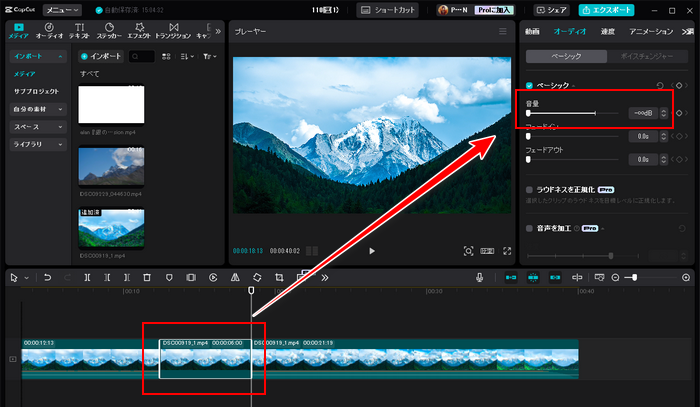
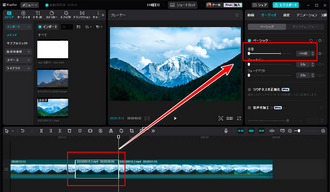
この記事では動画から一部だけの音を消す方法について紹介させて頂きました。ご参考になれたら幸いです。
WonderFox HD Video Converter Factory Proは少々手間がかかりますが、動画を分割して再び結合するという作業ではライトニングモードが適用され、処理スピードが超速いですし、画質を100%維持できます。それに、必要あれば、動画のファイル形式とパラメータを変換することもできます。早速下のボタンをクリックしてソフトをインストールし、無料で体験してみましょう!
利用規約 | プライバシーポリシー | ライセンスポリシー | Copyright © 2009-2025 WonderFox Soft, Inc. All Rights Reserved.