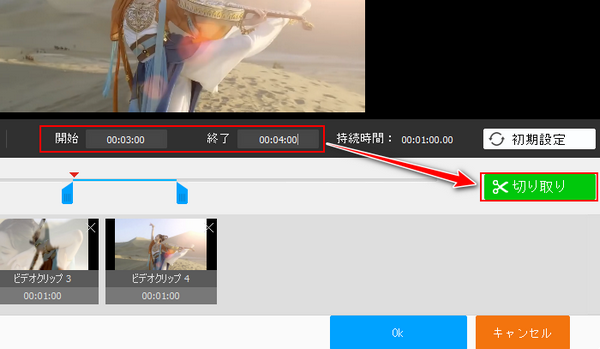


時間を指定するだけで動画を自動的に分割できるソフトは存在しないと思いますが、5分や1分など手動で時間を設定して動画を分割することは簡単にできます。
ここでは動画を1分ごとに分割する超簡単な方法をご紹介します。また、10分や5分など他の時間を指定して動画を分割することもできますので、お気軽に読んでみてください。
あわせて読みたい:MP4動画をチャプター別で分割する方法
無劣化で動画を1分ごとに分割するソリューションを求めるなら、WonderFox HD Video Converter Factory ProというWindows用の動画編集ソフトをぜひ、お試しください。動画をカットまたは分割する際に入・出力の形式とパラメータが変わらない場合は独自のライトニングモードが適用され、再エンコードは行われないため、完全無劣化で動画を処理できますし、出力のスピードも超速いです。5分や1分など、時間を細かく設定して動画を複数のクリップに分割し、一括で出力できます。もちろん、逆に複数の動画を1つに結合することや動画の回転・反転、クロップ、透かし追加、エフェクト追加などにも対応します。また、動画のファイル形式変換、ファイルサイズ圧縮、動画/音楽ダウンロード、パソコン録画/録音、GIF作成等の機能も実用的です。
次にWonderFox HD Video Converter Factory Proを利用して動画を1分ごとに分割する手順を説明します。実際に試してみたい方は下のボタンをクリックしてソフトをインストールし、無料トライアルをご利用ください。
Step1、ソフトを開き、最初の画面で「変換」機能を選択します。
Step2、「ファイル追加」をクリックし、分割したい動画ファイルを選択してソフトに導入します。
Step3、ツールバーにあるハサミのアイコンをクリックして切り取り編集インターフェースを開きます。
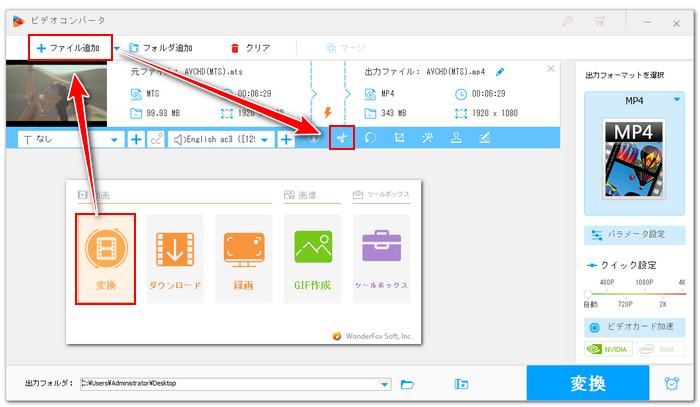
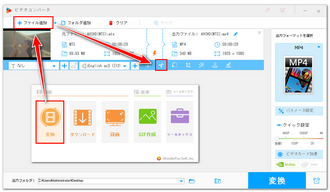
Step4、タイムラインにある2つのスライダをドラッグしてクリップの範囲を設定することもできますが、1分ごとに動画を細かく分割するには直接クリップの開始時間と終了時間を設定するのをおすすめします。例えば、開始時間を「00:00:00」に設定、終了時間を「00:01:00」に設定して緑の「切り取り」ボタンをクリックすれば、最初の1分間のクリップを切り取ることができます。このように動画を複数の1分間のクリップに分割してください。その後、下の「Ok」をクリックし、編集内容を保存します。
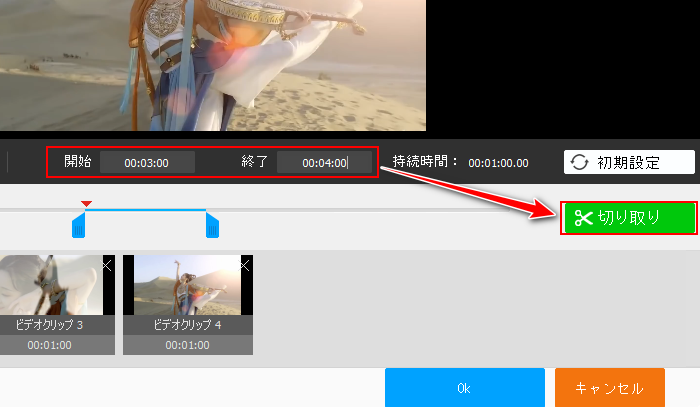
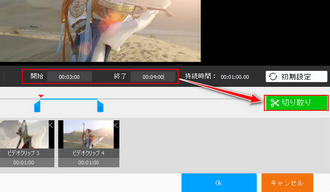
Step5、画面右側の形式アイコンをクリックして出力形式リストを開きます。WonderFox HD Video Converter Factory Proはほぼ全ての動画形式の入力に対応し、出力も500以上の形式とプリセットが利用できますから、動画を編集しながら形式やパラメータを変換することも可能ですが、ライトニングモードを利用するために、ここは元の動画形式を選択してください。
Step6、「▼」アイコンをクリックして出力先を設定してから「変換」ボタンをクリックし、1分ごとに分割した動画クリップを一括で書き出します。
あわせて読みたい:長い動画を分割してそれぞれ保存する5つの方法
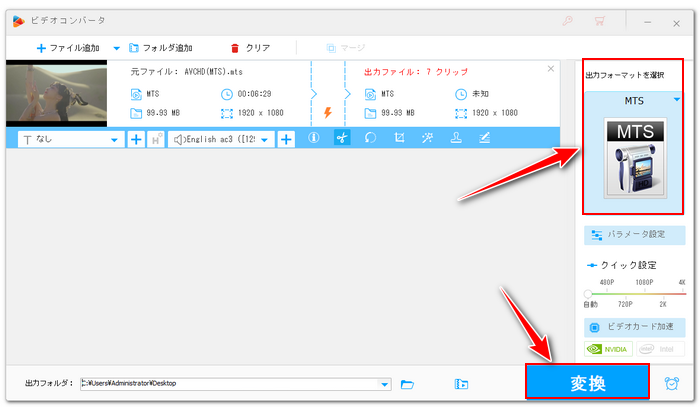
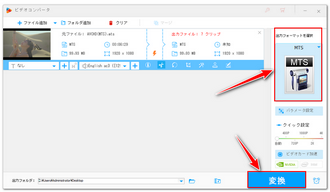
Windows標準のClipchampアプリでは一括で動画を複数のクリップに分割して出力することができませんが、同じ動画を複数回トリミングして出力することで間接的に動画を分割することができます。また、タイムラインを拡大してトリミングの時間を細かく設定できますから、動画を1分ごとに分割することも可能です。手順は下記をご参考ください。
1Clipchampを開き、「新しいビデオを作成」をクリックします。
2「メディアのインポート」をクリックして1分ごとに分割したい動画ファイルを選択してインポートします。
3インポートした動画をタイムラインに配置します。タイムラインの上にある「+」アイコンをクリックし、秒単位を確認できるようにタイムラインを拡大します。
4再生ヘッドを1分の位置に移動してからツールバーにあるハサミのアイコンをクリックし、動画を分割します。後ろのクリップを削除し、最初の1分間のクリップだけを残します。「エクスポート」をクリックし、最初の1分間のクリップを出力します。出力が終わったら「編集を続行」をクリックします。「Ctrl+Z」を押して削除した後ろのクリップを復元します。最初の1分間のクリップを削除し、後ろのクリップを前へ移動して空白のスペースを埋めます。
5上記ステップ4を繰り返し、動画から1分間のクリップを一つずつ切り取って出力することで、動画を1分ごとに分割していきます。
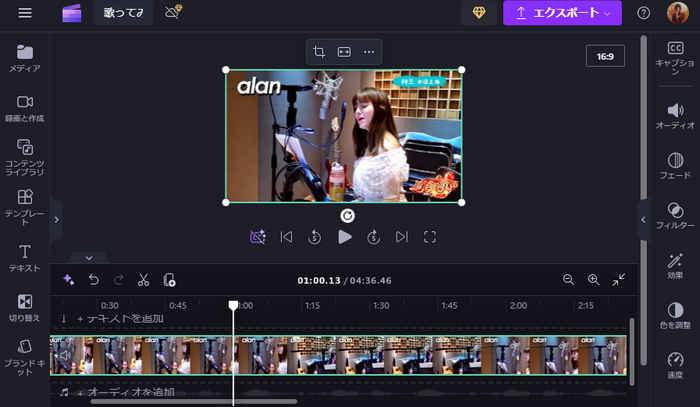
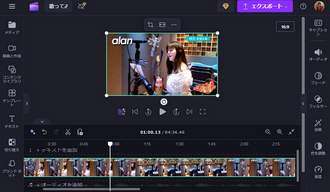
Split Video Onlineはオンラインで動画を分割できるサービスです。分割の箇所(時間)を入力できますので、動画を1分ごとに分割することができます。しかも複数の箇所を指定して動画を一括で分割し、出力できます。利用手順は下記をご参考ください。
1https://split-video.com/jp/にアクセスします。
2「ファイルを選択」をクリックし、1分ごとに分割したい動画を選択してアップロードします。
3「特定時点」を「00:01:00」に設定します。その後、右側の「分割点を追加」をクリックし、新しい「特定時点」を「00:02:00」に設定します。このように1分ごとに分割点を追加していきます。
4「スプリット」ボタンをクリックし、動画を1分ごとに分割します。
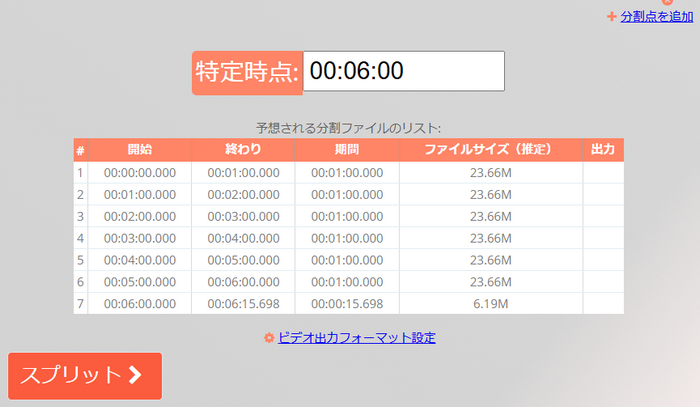
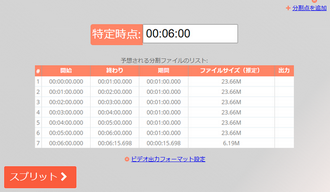
この文章では動画を1分ごとに分割する方法を紹介させて頂きました。ご参考になれたら幸いです。
WonderFox HD Video Converter Factory Proは独自のライトニングモードによって、画質を100%維持しながら超高速で動画を1分ごとに分割できます。そして動画の結合や回転・反転、クロップなどにも対応します。早速下のボタンをクリックしてソフトをインストールし、無料で体験してみましょう!
利用規約 | プライバシーポリシー | ライセンスポリシー | Copyright © 2009-2025 WonderFox Soft, Inc. All Rights Reserved.