BMPはBitMapの略で、無圧縮の画像データを格納できるため、高画質画像データの保存や画像の編集に向いています。
ここではBMP画像をYouTubeなどの動画サイトにアップロードしたい方の為に、BMPをMP4等動画に変換する方法を紹介します。
WonderFox HD Video Converter Factory ProというWindows用の多機能動画変換ソフトはBMPファイルを動画に変換する一番簡単なソリューションを提供しています。「写真スライドショー」機能ではPNGやJPG、BMPなどの画像ファイルを素材にして高画質のスクロール動画を作成することができるだけでなく、一枚の画像を画面静止の動画に変換することも可能です。画像の表示時間を自由に設定できます。この機能で作成した動画はMP4形式で出力されますが、「変換」機能を利用して動画を更にWMVやMOV、MKV等ほかの形式に変換したり、動画に音楽を入れたり、結合やトリミング等手軽に動画を編集したりすることも可能です。また、BMP画像をMP4等動画に変換できる他、GIFアニメに変換することもできます。
WonderFox HD Video Converter Factory Proを利用してBMPファイルをMP4動画に変換する手順は下記をご参考いただけます。ご興味あれば、この強力なソフトをお使いのWindowsパソコンにインストールし、無料トライアルをご利用ください。
Step1、ソフトを実行し、最初の画面で「ツールボックス」を開きます。その後、「写真スライドショー」機能を選択します。
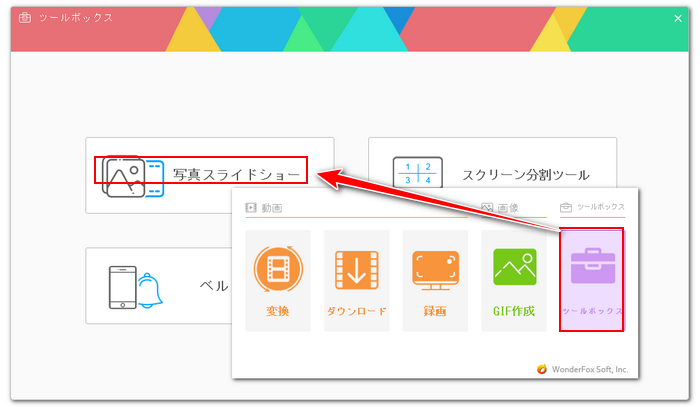
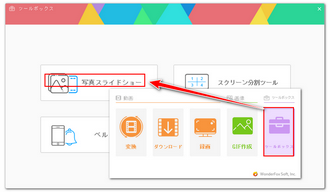
Step1、「画像を追加」をクリックし、動画に変換したいBMPファイルを選択してインポートします。複数の画像ファイルをインポートした場合は自動的にスクロール動画が作成されます。スクロールさせたくない場合はBMPファイルを一枚ずつインポートして画面静止の動画に変換し、それから「変換」機能を使って動画を結合すればいいです。
Step2、画面右側で動画の解像度と品質、各写真の再生時間を設定します。再生時間は0.1秒から21.9秒をサポートします。
Step3、「動画を作成」ボタンをクリックし、BMP画像をMP4動画に変換します。
関連記事:PCで静止画像に音声をつける方法
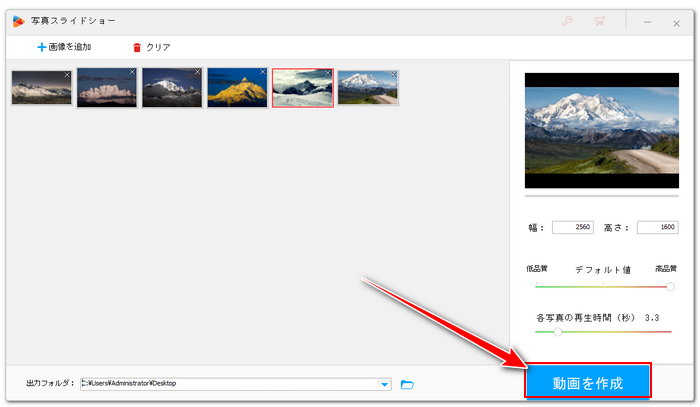
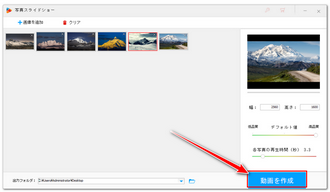
Windows標準搭載のClipchampでは各形式の動画ファイルをインポートして編集できるだけでなく、BMP等画像ファイルをインポートして動画に変換することもできます。一枚のBMPファイルを画面静止の動画に変換できれば、複数のファイルをタイムラインに配置して各種の切り替え効果を使用することもできます。また、各画像の表示時間にも制限がありません。ただし、出力形式はMP4だけをサポートし、1080P以上の画質を出力する場合は有料プランを利用する必要があります。
BMPをMP4動画に変換する手順
1Clipchampを開き、「新しいビデオを作成」ボタンをクリックします。
2「メディアのインポート」をクリックし、動画に変換したいBMPファイルを選択してインポートします。
3インポートした画像をタイムラインに配置します。画像の端をドラッグすることで表示時間を自由に調整できます。また、左側の「切り替え」タブから各種の切り替え効果を画像の上にドラッグすることでそれを画像に使用することができます。
4画面右上の「エクスポート」をクリックし、BMPから変換した動画をMP4形式で書き出します。
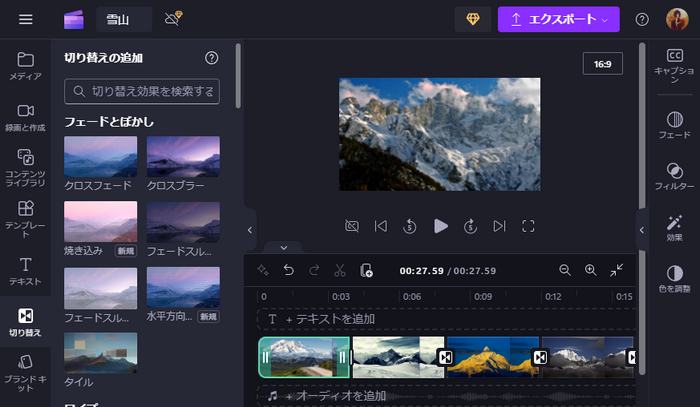
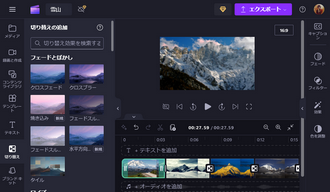
BMP画像をMP4等動画に変換する方法を紹介させて頂きました。ご参考になれたら幸いです。
WonderFox HD Video Converter Factory Proでは高画質を維持しながらBMPファイルをMP4などの動画に変換できるだけでなく、BMPファイルを素材にしてGIFアニメを作成することもできます。また、動画の変換・編集も手軽にできます。早速下のボタンをクリックしてソフトをインストールし、無料で体験してみましょう!
利用規約 | プライバシーポリシー | ライセンスポリシー | Copyright © 2009-2025 WonderFox Soft, Inc. All Rights Reserved.