
複数の曲が含まれているMP3ファイルの中に曲の間隔として無音部分を追加したいです。できる編集ソフトを紹介してください。
MP3の頭またはお尻に無音を追加できるオンラインの編集サイトを教えてください。
MP3の前後に無音を追加するには無音の音声ファイルを用意してMP3ファイルと結合すればいいです。途中に無音を追加するにはまず追加の箇所からMP3ファイルを分割し、それから無音の音声ファイルと結合する必要があります。
ここでは使いやすい音楽編集ソフトとサイトを利用してオフラインやオンラインでMP3に無音を追加する2つの方法を紹介します。もちろん、同方法を参考してWAVやFLAC、WMAなど他の音声ファイルに無音を追加することも可能です。
ヒント:無音の音声サンプルは下のリンクを右クリックして「名前を付けてリンク先を保存」を選択しダウンロードしてください。5秒しかありませんが、結合またはトリミング編集を行ってサンプルを長くまたは短くすることができます。
オフラインでMP3に無音を追加するにはWonderFox HD Video Converter Factory ProというWindows用の音楽編集ソフトをご利用いただけます。
MP3やWAV、FLAC、WMA、OGGなど様々な形式の音声ファイルをインポートして複数のファイルを1つに結合したり、トリミング編集をして不要な部分を削除したり、長い音声を複数のファイルに分割したりしながら、音声のファイル形式や音量、サンプリングレート、ビットレート、チャンネルなどのパラメータを変換することができます。MP3等の音楽に無音を追加できる他、逆にMP3から無音を削除することもできます。また、動画から音源を抽出、音楽を動画に追加、YouTubeなどから音楽をダウンロード、パソコンで流れている音楽を録音などにも対応します。
下記にてWonderFox HD Video Converter Factory Proを利用してMP3に無音を追加する手順を説明します。実際に試してみたい方はソフトをインストールし、無料トライアルをご利用ください。
ヒント:ステップ1~7を経てMP3を複数のファイルに分割することができます。途中ではなく、頭またはお尻の部分に無音を追加したい場合はこれらのステップをスキップしてください。
Step1、ソフトを実行し、最初の画面で「変換」機能を開きます。
Step2、「ファイル追加」をクリックし、無音を追加したいMP3ファイルを選択してインポートします。
Step3、ツールバーにあるハサミのアイコンをクリックして切り取り編集画面を開きます。
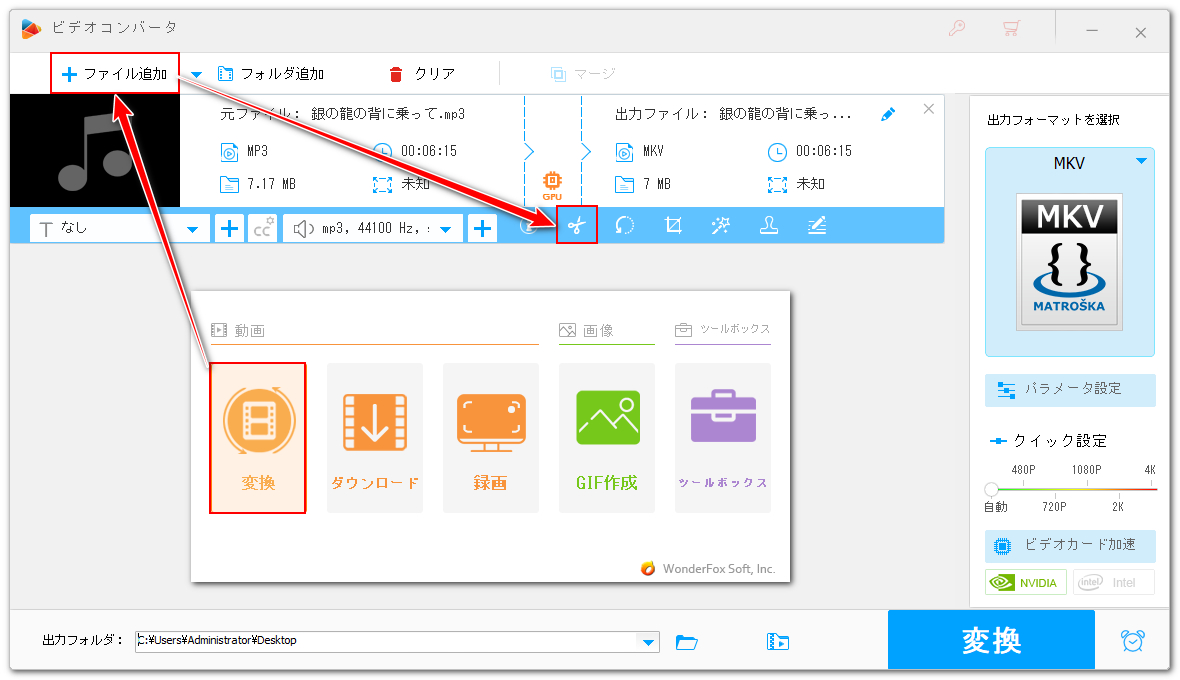
Step4、タイムラインにある2つのスライダをドラッグして無音を追加したい箇所の前の部分を選択し、緑の「切り取り」ボタンをクリックして音声クリップを作成します。その後、追加箇所後ろの部分を選択してまたクリップを作成します。同じMP3ファイルに複数の無音を追加したい場合は複数のクリップを作成すればいいです。下の「Ok」をクリックし、編集内容を保存します。
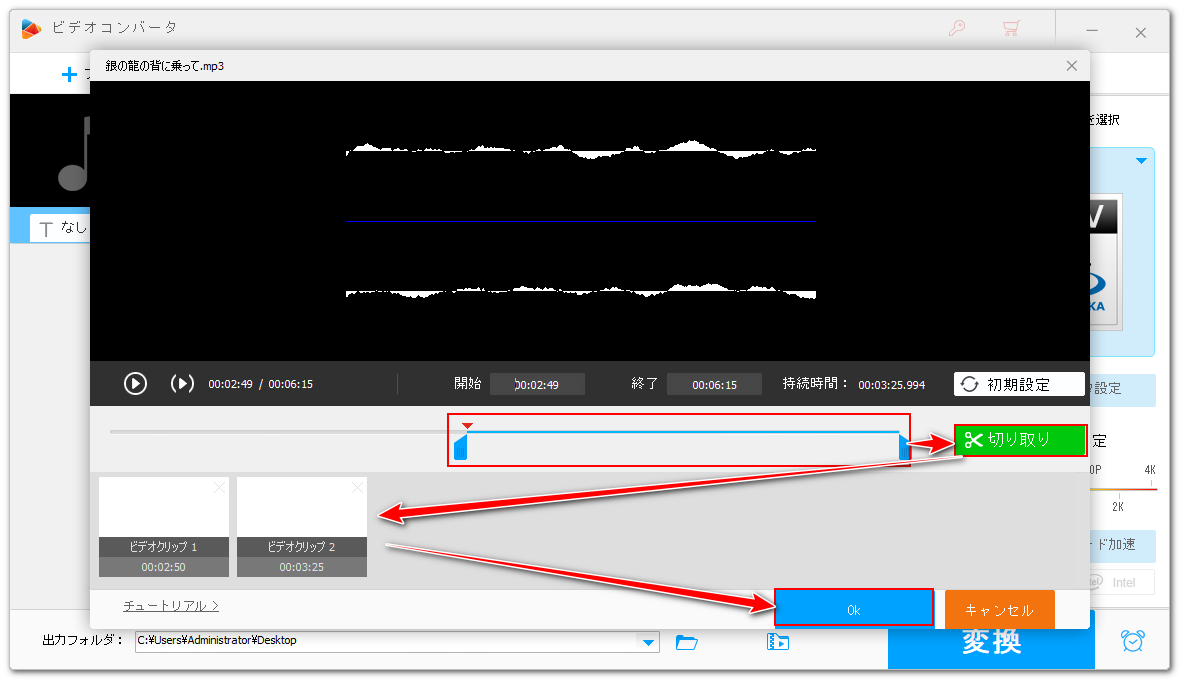
Step5、画面右側の形式アイコンをクリックして出力形式リストを開き、「音楽」カテゴリからMP3を選択します。
Step6、画面一番下にある「▼」アイコンをクリックして出力先を設定します。
Step7、「変換」ボタンをクリックし、まずは無音を追加したい箇所からMP3を分割します。
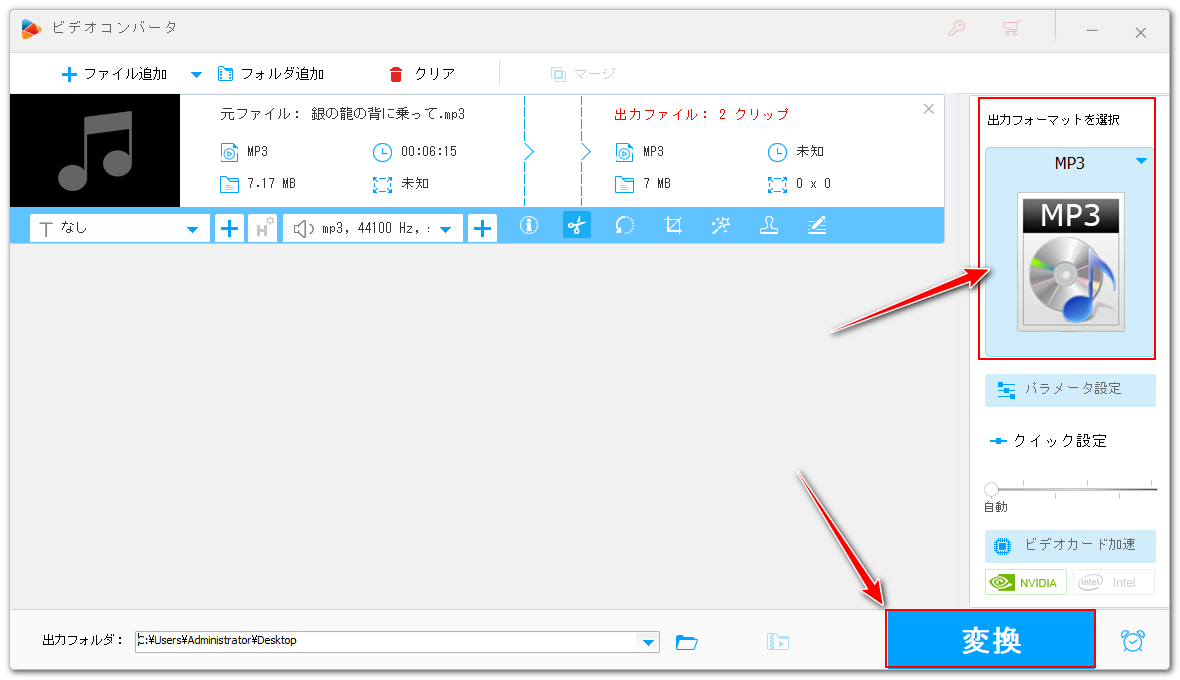
Step8、画面トップにある「クリア」をクリックしてから「ファイル追加」をクリックし、先出力した音声クリップ及び冒頭で提供した無音の音声サンプルを選択してインポートします。
Step9、画面トップにある「マージ」をクリックし、結合編集インターフェースを開きます。
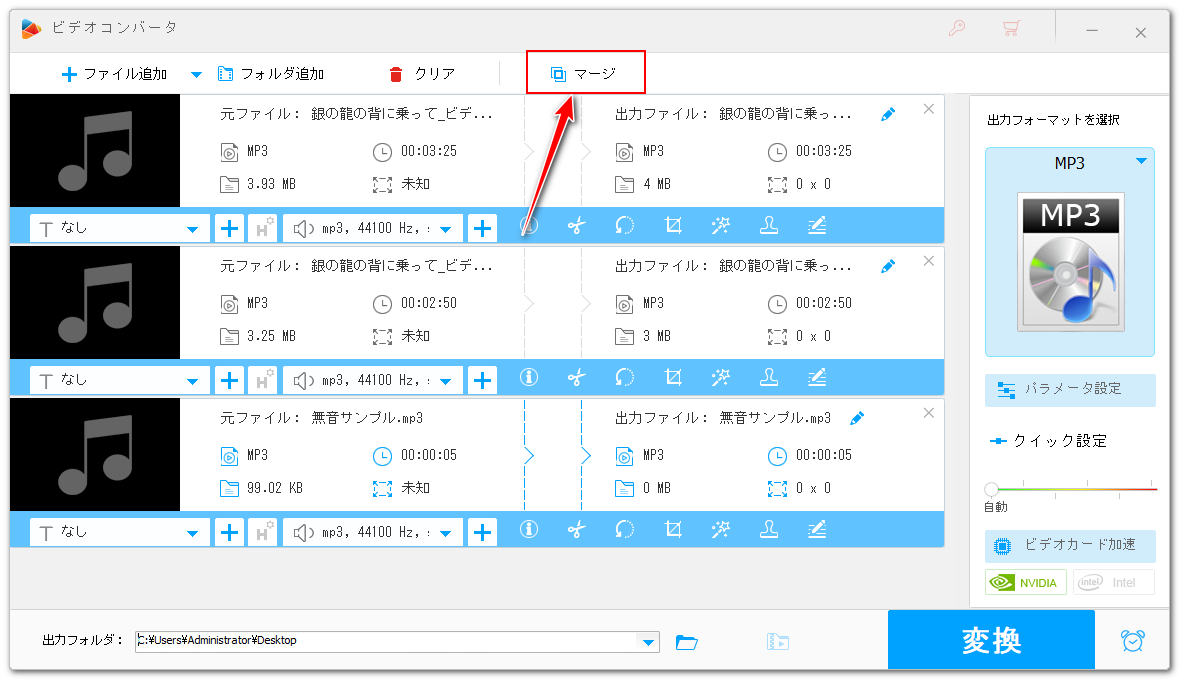
Step10、全ての音声クリップを選択した状態で画面中央にある「マージ」をクリックし、結合パックを作成します。パック内で音声クリップの順を調整できます。下の青い「マージ」ボタンをクリックし、編集内容を保存します。
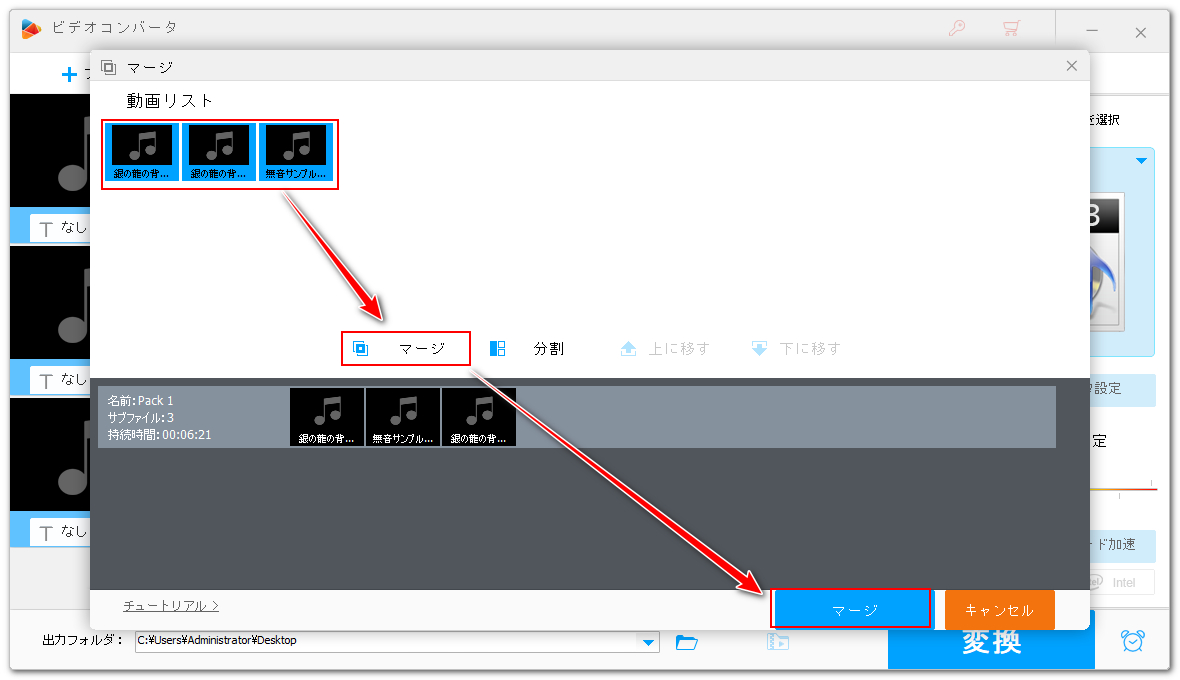
Step11、「変換」ボタンをクリックし、無音の音声サンプルと結合することでMP3に無音を追加します。
冒頭で提供した無音のMP3ファイルをダウンロードして他のMP3ファイルに追加できる他、無音のMP3ファイルを自作することもできます。一番簡単な方法はパソコンの音量を0に設定してから録音を行うことです。WonderFox HD Video Converter Factory Proには録音機能も搭載されていますので、ここでは使い方を簡単に説明します。
Step1、パソコンのタスクバーにあるスピーカーのアイコンをクリックし、システム音量を0に設定します。
Step2、WonderFox HD Video Converter Factory Proを開き、「録画」機能を開きます。
Step3、画面トップにあるスピーカーのアイコンをクリックし、録音インターフェースに切り替えます。
Step4、「形式」をMP3に設定します。もちろん、同じ手順で無音のWAVやAAC、AC3ファイルを作成することもできます。
Step5、「システム音」のチェックを残し、「マイク音」のチェックを外します。
Step6、「REC」ボタンをクリックし、カウントダウン5秒後に、音量0のシステム音を録音し始めます。
Step7、「Ctrl+F1」を押して録音を終了します。録音の持続時間すなわち無音MP3の長さです。
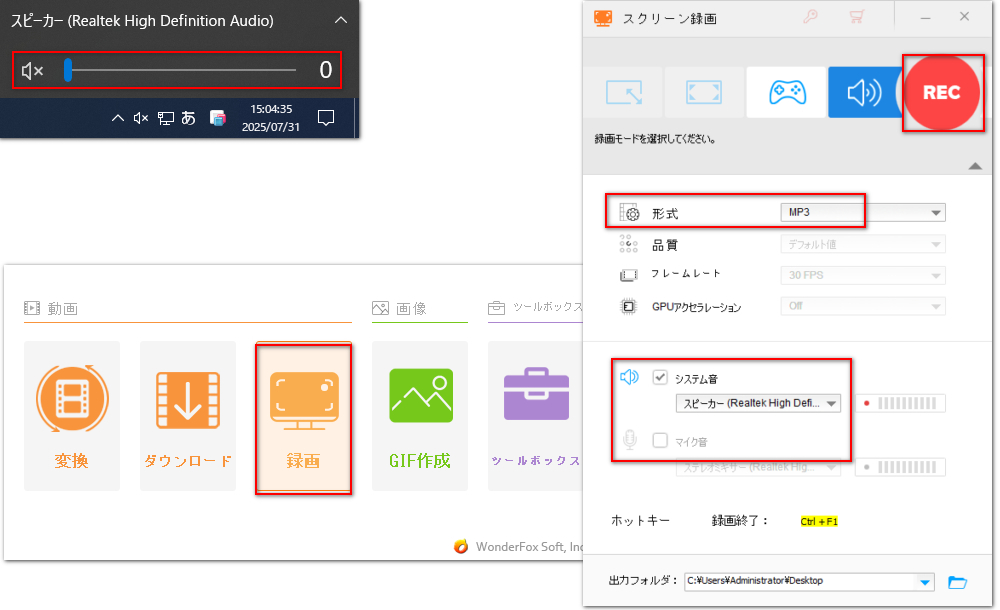
ソフトの他、オンラインの音声編集サイトを使ってMP3に無音を追加することもできます。ここでは123APPSが提供しているAudio Joinerをおすすめします。各形式の音声ファイルをアップロードして1つのファイルに結合することができます。結合の前に音声ファイルのトリミング編集もできます。編集後の音声データをWAVまたはFLAC、MP3、M4A形式で出力できます。利用手順は下記になります。
1https://audio-joiner.com/ja/にアクセスします。
2「トラックの追加」をクリックして無音を追加したいMP3ファイルと無音の音声サンプルを選択してアップロードします。
3再び「トラックの追加」をクリックし、元のMP3ファイルを選択してアップロードします。つまりこのファイルを2回アップロードします。これでサイトには「MP3+無音サンプル+MP3」の3つの音声トラックが並んでいます。*MP3の頭またはお尻に無音を追加したい場合はこのステップをスキップして直接2つのファイル結合すればいいです。
4アップロードした音声トラックには自動的にフェード効果が追加されますから、アイコンをクリックしてそれをキャンセルしてください。
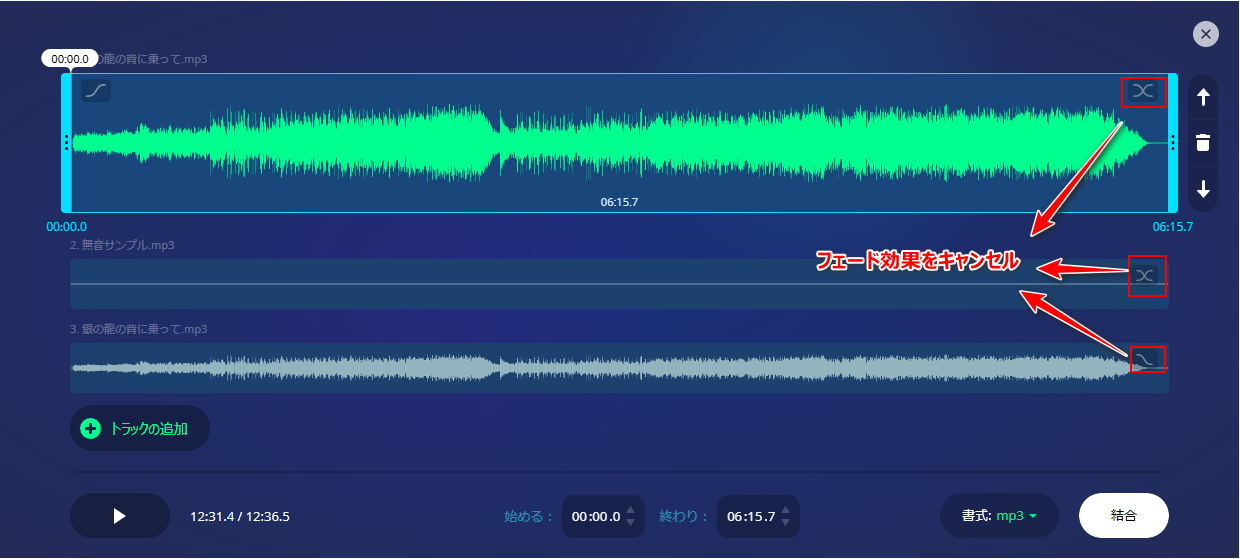
51つ目のトラックの後ろのスライダを前へドラッグし、追加箇所前の部分だけを残します。そして3つ目のトラックの前のスライダを後ろへドラッグし、追加箇所後ろの部分だけの残します。この2つの操作を経て実質的にMP3を無音追加の箇所から2つの部分に分割できます。
6「書式」タブのドロップダウンリストから出力の音声形式を選択します。
7「結合」ボタンをクリックし、3つの音声トラックを1つに結合します。
8処理プロセスが終わったら、「ダウンロード」をクリックし、オンラインで無音を追加したMP3をダウンロードします。
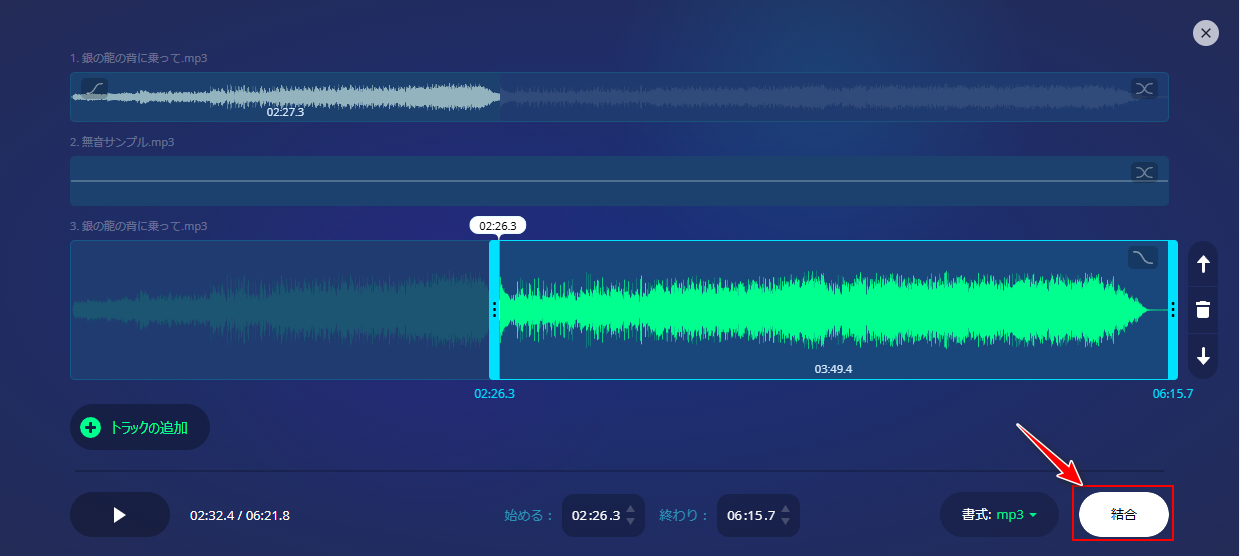
オフラインやオンラインでMP3に無音を追加する2つの方法を紹介させて頂きました。ご参考になれたら幸いです。
WonderFox HD Video Converter Factory Proでは手軽にMP3などの音声ファイルを編集できる他、結合や切り取り、回転・反転、クロップなど手軽に動画を編集することもできます。そして音楽ファイルを音声トラックとして動画に入れる、動画から音声データを抽出するなどにも対応します。ご興味あれば、下のボタンをクリックしてソフトをインストールし、無料で体験してみてください。
利用規約 | プライバシーポリシー | ライセンスポリシー | Copyright © 2009-2024 WonderFox Soft, Inc. All Rights Reserved.