自分の声を録音して保存したいですか?今回の記事では、Windows11パソコンでマイク音を録音する方法について説明するほか、実用的な録音ソフトをいくつか紹介します。
WonderFox HD Video Converter Factory Proは多機能の録音ソフトです。
Windows 11・10パソコンのマイク音を録音するほか、同時にスクリーンやシステム音声をキャプチャーすることも可能です。選択できる録音形式はWAV、MP3、AAC、AC3の4つです。録音完了後、カット、分割、結合、圧縮、変換などのツールを使って、録音した音声ファイルを編集することも可能です。
そのほか、動画から音声を抽出したり、動画や画像をGIFに変換したり、動画・音楽をダウンロードしたりするなどの機能も備えています。
WonderFox HD Video Converter Factory Proを起動し、「録画」画面を開きます。
画面上部にある4つの録画モードから、「音声録音モード」を選択します。
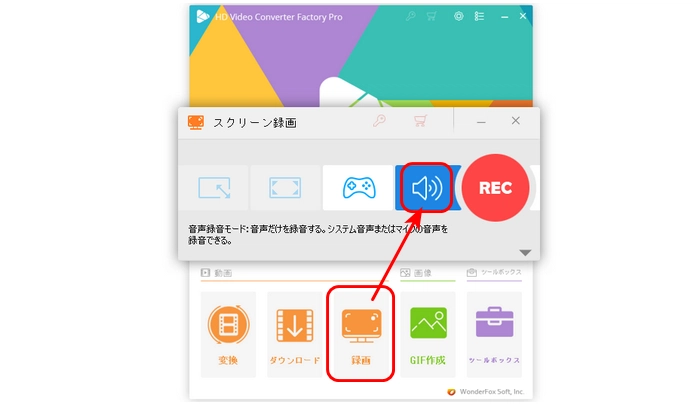
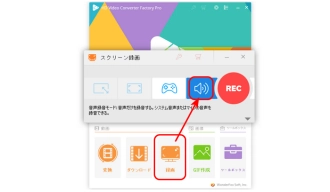
「形式」リスト欄から必要な録音形式を選択します。
音声ソースとして「マイク音」を選択します。
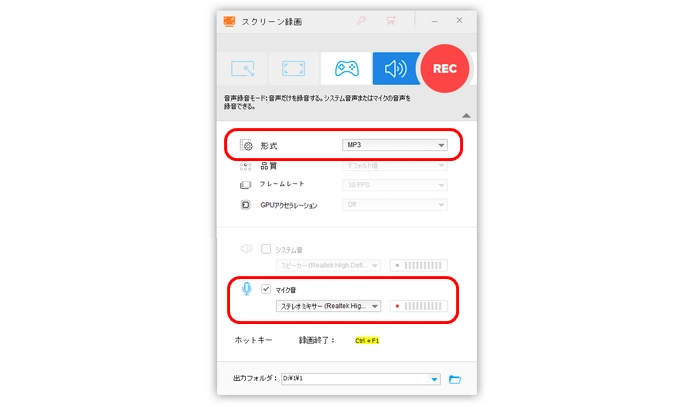
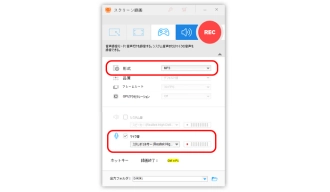
「出力フォルダ」欄にある逆三角形をクリックして、録音ファイルの保存先を指定します。
「REC」をクリックして、マイク音を録音開始します。
「Ctrl + F1」をクリックして、録音を停止します。
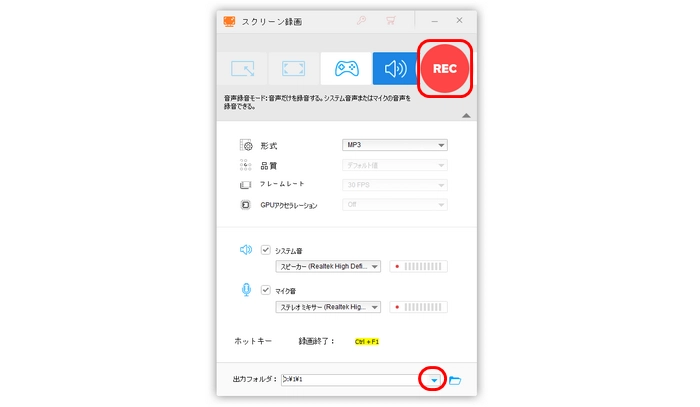
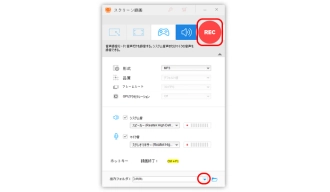
WonderFox HD Video Converter Factory Proを無料ダウンロード>>>WonderFox HD Video Converter Factory Proを無料ダウンロード>>>
Audacityは実用的な音楽編集ソフトですが、録音機能を搭載しており、簡単にWindows11でマイク音を録音することができます。録音したファイルは、WAV、MP3、OGGなどの形式で保存できます。また、ソフトにある編集機能を使って、録音ファイルをカット/結合、音声ファイルのサンプリングレートを変更することも可能です。以下では簡単な使い方を紹介します。
使い方:
1.Audacityを起動し、「編集」>「環境設定」画面に切り替えて、「ホスト」と「録音デバイス」を設定したら、「OK」をクリックして保存します。
2.「●」ボタンをして、録音を開始します。「■」をクリックして録音を終了できます。
3.「ファイル」>「オーディオをエクスポート」をクリックして、出力設定を変更して、「エクスポート」をクリックします。
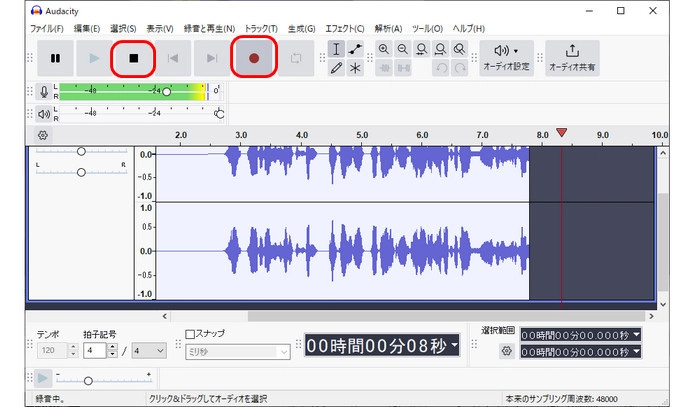
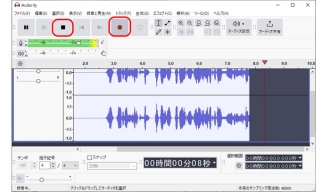
サウンドレコーダーはWindows 11に標準搭載されている音声録音ソフトです。マイク音のだけでなく、パソコン内部の音声を録音することも可能です。AAC、MP3、WMA、FLAC、WAVの5つのレコーディング形式を選択可能で、音質も手動的に設定できます。また、音楽ファイルを再生する時、再生速度を調整することもできます。
関連記事:「Windows 11」サウンド レコーダーの使い方
使い方:
1.サウンドレコーダーを起動し、右上の「…」>「設定」をクリックして、録音形式、音質を設定します。
2.左下のマイクのようなアイコンをクリックして、マイク音の入力デバイスを選択します。
3.赤い丸いボタンをクリックして、録音を開始します。
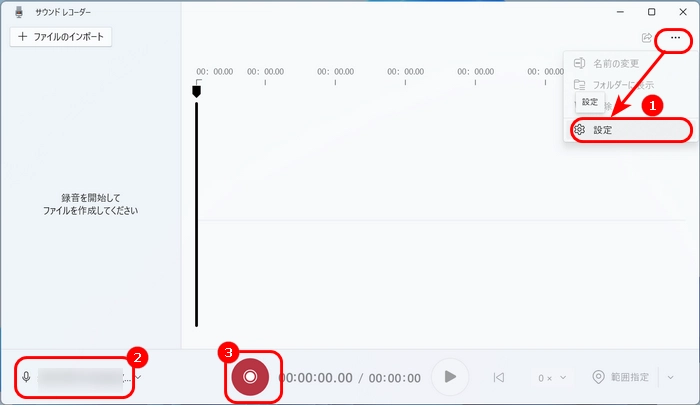
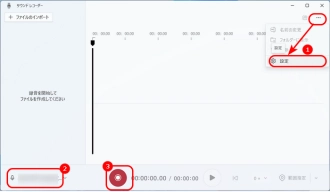
Online Voice Recorderはオンラインで使える録音ツールです。簡単にマイク音を録音し、MP3ファイルとして保存することができます。また、録音完了したら、録音ファイルをトリミングすることも可能です。
使い方:
1.Online Voice Recorderにアクセスし、右下の設定アイコンをクリックして、音声ソースを選択します。
2.赤いマイク ボタンを押して録音開始します。録音を終了したい場合は、「◼️」をクリックし、編集画面に入ります。
3.編集画面で録音の長さをトリミングして、「保存」をクリックします。
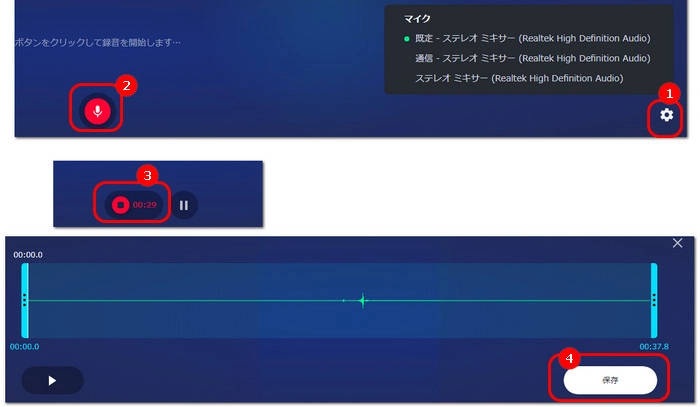
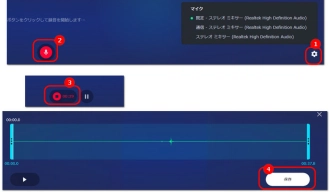
以上は今回紹介したいWindows11でマイク音を録音する方法でした。この記事はお役に立てれば幸いです。
利用規約 | プライバシーポリシー | ライセンスポリシー | Copyright © 2009-2025 WonderFox Soft, Inc. All Rights Reserved.