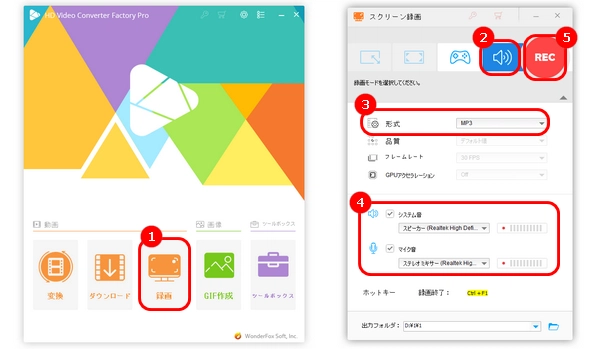
Windows 11には、音声をシンプルに録音できる「サウンド レコーダー」アプリが搭載されています。今回の記事では、その基本的な使い方と便利な機能を紹介します。
まずサウンド レコーダーを見つけて実行します。
右上の「…」をクリックして、「設定」画面を開きます。
ここでは、レコーディング形式、音質、さらにソフトの外観を変更することができます。
選択できる形式:AAC、MP3、WMA、FLAC、WAV
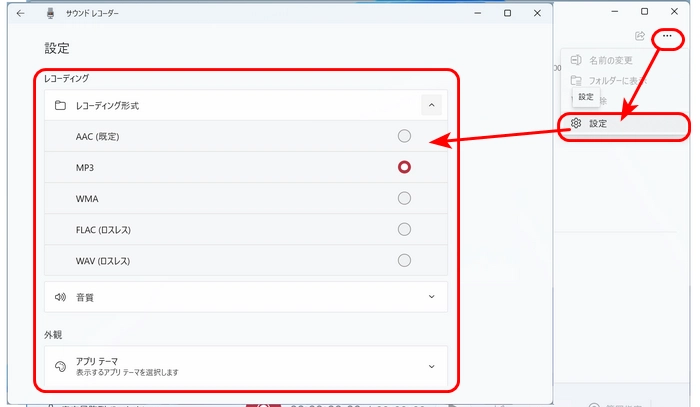
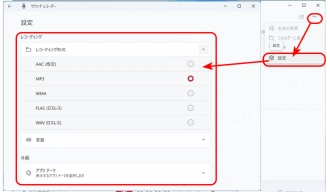
ソフトの左下にあるマイクのアイコンをクリックして、録音デバイス(入力元とするデバイス)を選択します。
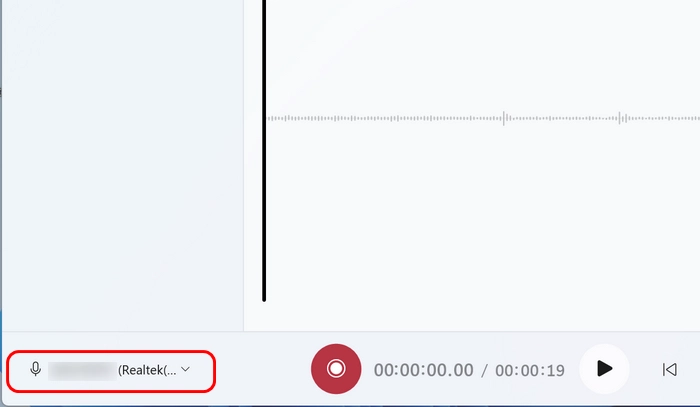
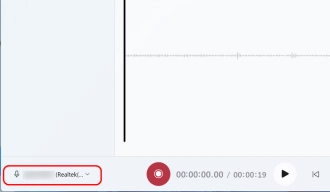
赤いボタンをクリックして、録音を開始します。
「||」:録音を一時停止します。
「■」:録音を終了します。
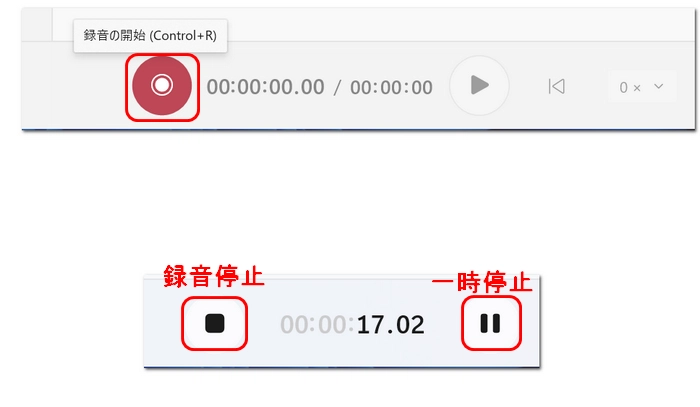
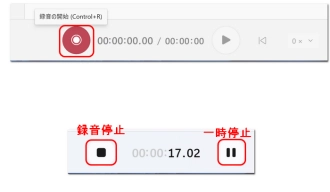
録音したファイルは左側に表示されます。
表示されていない場合は、上の「≡」をクリックします。
録音ファイルを右クリックして、メニューを開きます。
ここでは、ファイルを共有したり、ファイルの名前を変更したり、さらに録音を削除したりすることが可能です。
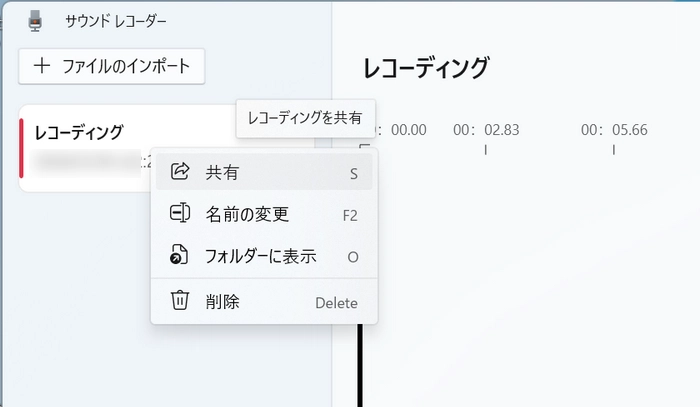
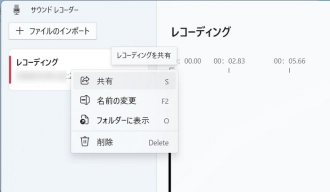
左側から再生したいファイルをクリックして選択したら、右下の「▶」を押せば、ファイルを再生できます。
右下の「1x」をクリックして、ファイルの再生速度を調整できます。
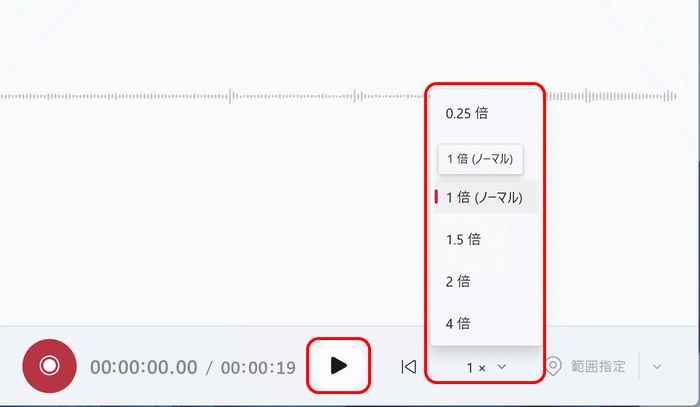
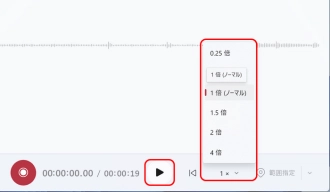
「範囲指定」アイコンをクリックすれば、指定(クリック)した場面にマーカーを付くことができます。
波形にある赤いマーカーをクリックして、指定したところにジャンプできます。
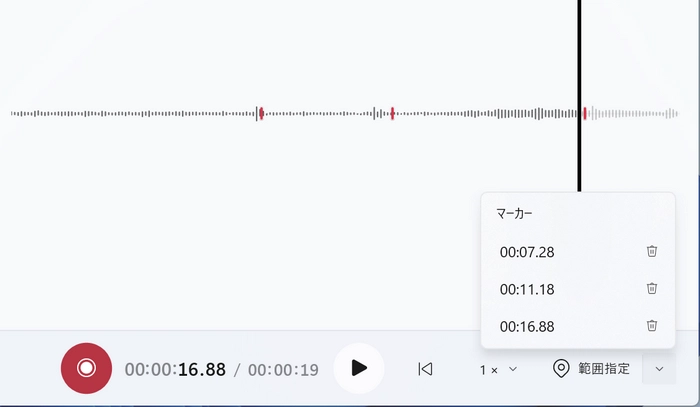
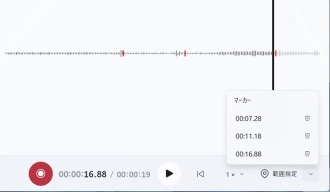
WonderFox HD Video Converter Factory ProはWindows向けの形式変換ソフトです。録音機能を提供し、パソコンの内部音声やマイク音からのキャプチャーが簡単に行えます。
また、カット、分割、結合などの機能を使って、録音した音声ファイルを編集することも可能です。そのほか、パソコン画面の指定範囲を録画したり、動画から音声を抽出したり、動画や画像をGIFに変換したりすることもできます。
では、さっそくこのソフトを無料ダウンロードして、録音しましょう。
WonderFox HD Video Converter Factory Proを無料ダウンロード>>>WonderFox HD Video Converter Factory Proを無料ダウンロード>>>
Windows 11で録音する方法:
1.WonderFox HD Video Converter Factory Proを起動し、「録画」画面を開きます。
2.画面上部から四番目の「音声録音モード」アイコンをクリックします。
3.「形式」リストから必要な音声形式を選択します。
4.「システム音」(パソコンの内部音声)や「マイク音」から録音したい音源を選択します。
5.「REC」をクリックして、録音を開始します。録音を終了したい場合は、「Ctrl+F1」を押します。
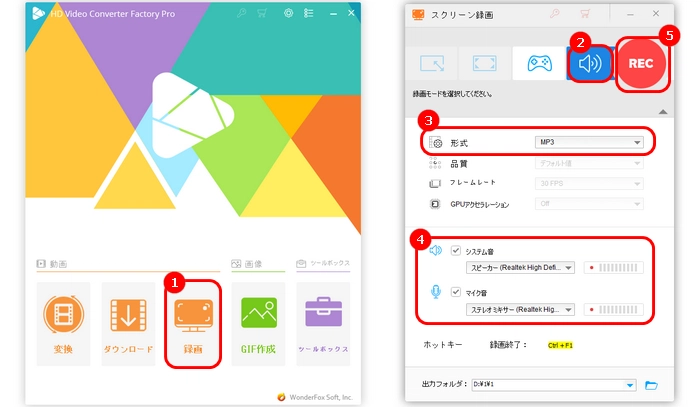
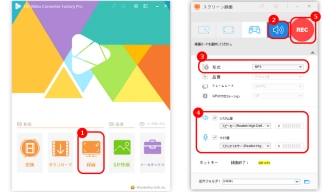
以上はWindows 11 サウンド レコーダーの使い方(音声の録音方法)、及びサウンド レコーダーが録音できない時の代替策を紹介しました。
ここまで、お読みいただき、ありがとうございました。
利用規約 | プライバシーポリシー | ライセンスポリシー | Copyright © 2009-2025 WonderFox Soft, Inc. All Rights Reserved.