WonderFox HD Video Converter Factory ProはWindows10向けの録画ソフトです。簡単にパソコンで動画を撮るほか、パソコンの内部音声も一緒に収録できます。
また、カット、クロップ、回転、結合、分割などの編集機能を使って、録画した動画を編集することも可能です。
そのほか、動画にBGM・音楽を追加したり、動画の音量/ビットレート/解像度/形式を変更したり、動画からGIFを作成したりすることも可能です。
必要があれば、ぜひこのソフトを無料ダウンロード無料ダウンロードして、以下の手順に従って、Windows10パソコンで動画を撮りましょう。
WonderFox HD Video Converter Factory Proを実行し、「録画」ボタンを押します。
パソコン画面の指定範囲を録画したい場合は、左から一番目のアイコンをクリックして、カーソルをドラッグして、録画範囲を選択したら、「OK」をクリックします。
全画面を録画したい場合は、二番目のアイコンをクリックします。
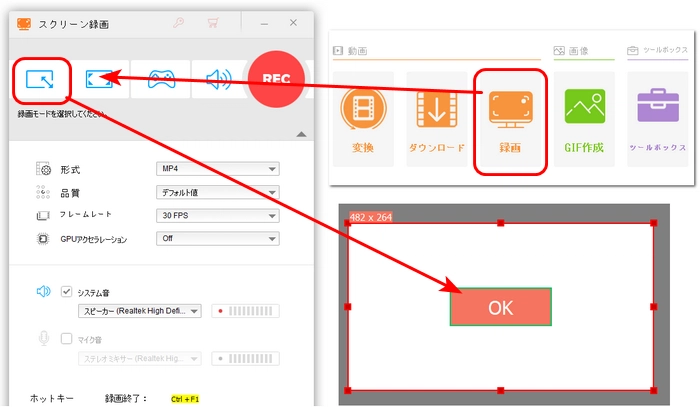
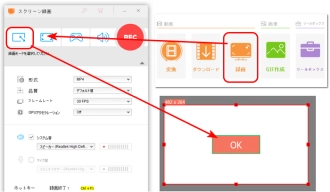
「形式」リストから必要な録画形式を指定します。
また、必要に応じて、「システム音」や「マイク音」から音声ソースを選択します。
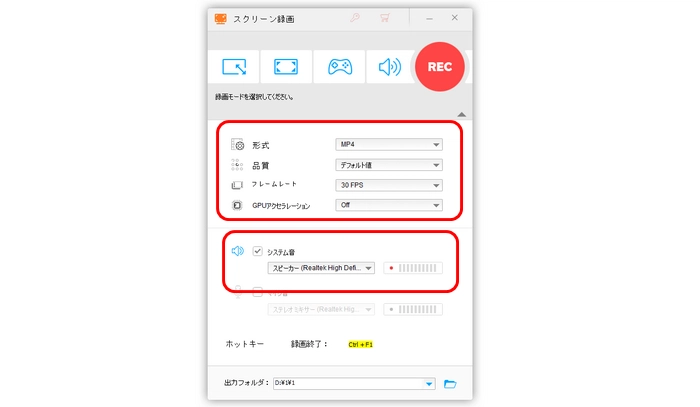
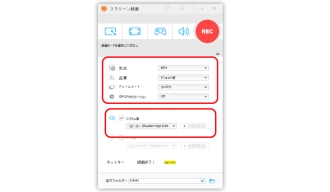
画面の下部にある逆三角形をクリックして、録画した動画の保存先を指定します。
最後、「REC」アイコンを押して、Windows10パソコンで動画を撮リます。
録画完了したら、「Ctrl+F1」をクリックします。
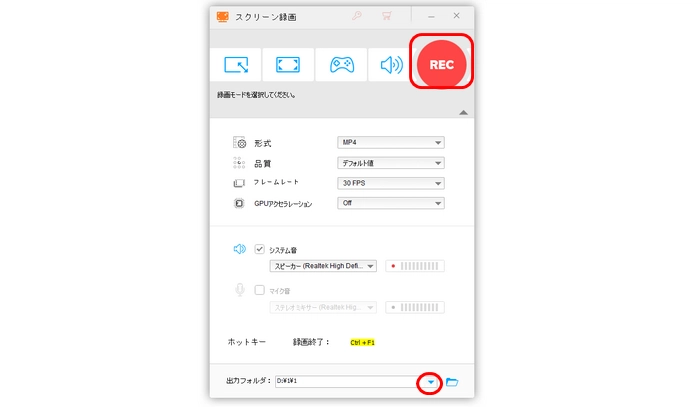
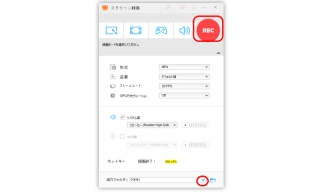
WonderFox HD Video Converter Factory Proを無料ダウンロード>>>WonderFox HD Video Converter Factory Proを無料ダウンロード>>>
対応OS:Windows、Mac、Linux
OBSは有名なフリー・オープンなストリーミング配信・録画ソフトです。画像、アプリ、Webカメラなど複数のソースをギャプチャーして、自在に録画画面の構成を変更することができます。録画ソースのほか、録画形式、品質など幅広い設定項目のカスタマイズが可能です。また、撮った動画をYouTube Live、ニコニコ生放送、Facebook Liveなどで同時に配信することもをサポートします。
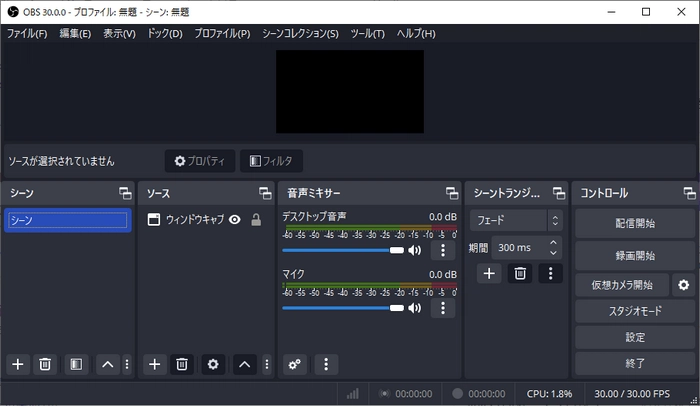
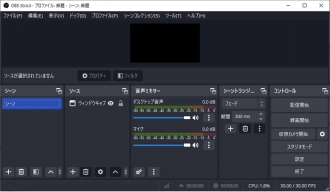
OBSを使って、Windows10パソコンで動画を撮る手順:
1.OBSを起動し、画面左下にある「シーン」の「+」をクリックして、シーンの名前を決めたら、「OK」を押します。
2.「ソース」エリアにある「+」をクリックして、必要なソースを選択して、「OK」をクリックします。ここでは、例として「ウィンドウキャプチャ」を選択します。「ウィンドウ」リストから録画したいウィンドウを選択したら、「OK」をクリックします。
3.「ファイル」>「設定」>「出力」タブに切り替えて、ここでは、録画の出力先、フォーマットなどを変更可能です。
4.「録画開始」をクリックすると、Windows10パソコンでの動画撮影が始まります。
対応OS:Windows
BandicamはWindows10で実行できる録画ソフトです。パソコン画面を撮影して動画として保存するほか、Webカメラから映像をキャプチャーすることも可能です。実用的な録画ソフトとして、Bandicam はAVI、MP4形式で録画動画を保存できるだけでなく、音声のみを録音することもできます。
しかし、Bandicamには編集機能がないため、録画した動画をカットしたい場合は、別のソフトを使用することが必要です。
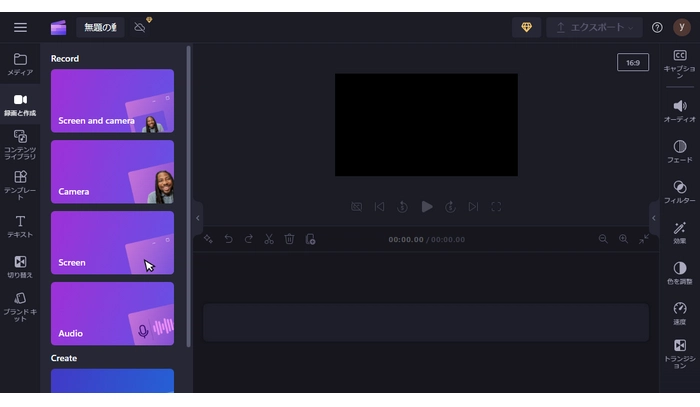
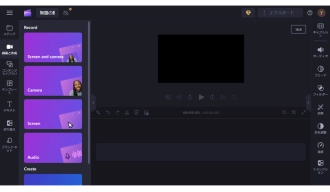
Bandicamを使って、Windows10パソコンで動画を撮る手順:
1.Bandicamを立ち上げ、「ホーム」画面にある「指定した領域」アイコンをクリックして、マウスをドラッグして動画の撮り範囲を決めます。
2.左側の「一般」をクリックして、録画ファイルの保存先を指定します。
3.「ビデオ」タブに切り替えて、録画のキャプチャー設定とフォーマットを変更できます。
4.「REC」ボタンを押して、Windows10パソコンで動画を撮り始めます。
以上は今回紹介したいWindows10パソコンで動画を撮る方法でした。この記事はお役に立てれば幸いです。
利用規約 | プライバシーポリシー | ライセンスポリシー | Copyright © 2009-2025 WonderFox Soft, Inc. All Rights Reserved.