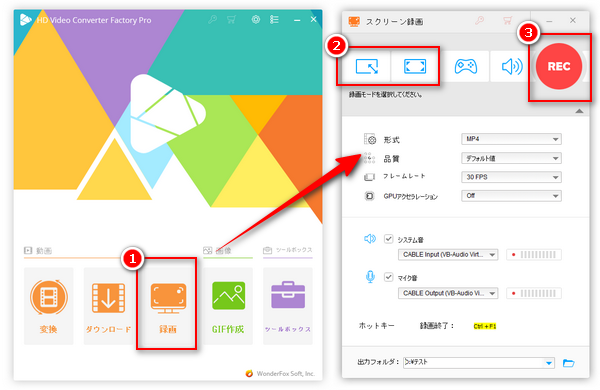
前書き:この記事では、PC画面を動画または画像としてキャプチャできるソフトをまとめて紹介いたします。無料ソフトもあり、有料ソフトもあります。パソコンでの操作や再生中の映像などを動画としてキャプチャしたり、PC画面を静止画としてキャプチャしたりしたいなら、ぜひご参考ください。
有料ソフトは基本使用制限がなく、PC画面を高画質にキャプチャできます。また、ほとんどの有料ソフトは無料体験ができるので、購入する前に自分のニーズに合うかどうか試すことができます。次は、おすすめの有料PC画面キャプチャソフトについて紹介していきたいと思います。
対応OS:Windows11/10/8.1/8/7/Vista
ダウンロード先:https://www.videoconverterfactory.com/hdpro.html https://www.videoconverterfactory.com/hdpro.html
「WonderFox HD Video Converter Factory Pro」はPC画面を動画としてキャプチャできるソフトです。パソコンのデスクトップ画面、再生中の動画、ウェブ会議、ストリーミング配信、ライブ放送、ゲーム画面…PC上の画面を高画質にキャプチャしてMP4、MOV、MKVまたはAVIとして保存されます。PC画面全体を丸ごとキャプチャしたり、指定領域でキャプチャしたりできます。画面だけではなく、PCで流れている音声やマイクから入力の音声もキャプチャできます。
簡単な編集ツールも内蔵されており、キャプチャした動画を切り取り/分割/回転/エフェクト追加/音楽追加/連結などで編集したり、また別の動画や音声形式に変換したりすることもできます。また、録画した動画から静止画を抽出することや、GIFアニメに作成することもでき、URLを利用してネット上から動画をダウンロードする機能も付いています。
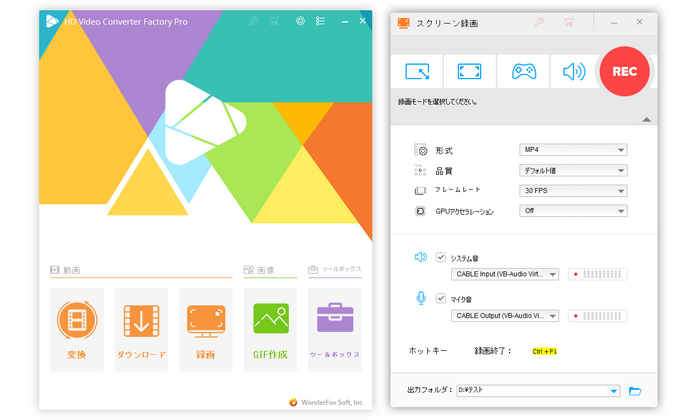
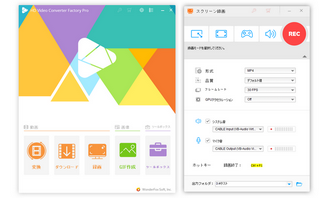
対応OS:Windows 11/10/8/7(64ビット)
「Bandicam」はPC画面を動画または画像としてキャプチャできるソフトです。予約録画機能が付いているのは最大の特徴です。PC動画やゲーム、ウェブ会議、ウェブカメラなどPCでのほとんどの画面をMP4またはAVI動画としてキャプチャしたり、JPG/PNG/BMP画像としてキャプチャしたりできます。音声のみキャプチャしてMP3やWAVとして保存することもできます。スマホやタブレット、アップルTVなどの外部デバイスからPCへ取り込んだ映像をキャプチャすることも可能です。
最大4Kの高画質でキャプチャできるし、最大480fpsのフレームレートに対応します。また、PC画面をキャプチャしながら、リアルタイムで画面上に描画したり、クリック効果などを追加したりすることもできます。
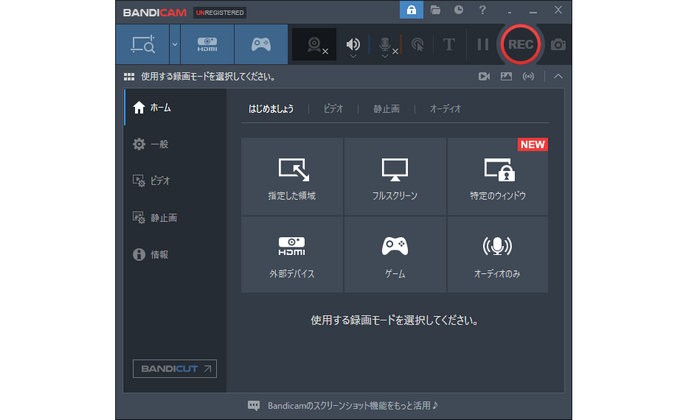
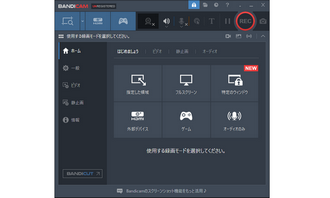
関連記事:Bandicamで録画できない時の対処法
対応OS:Windows、Mac
ダウンロード先:https://dc.wondershare.jp/
「Wondershare DemoCreator」はAI機能が搭載されたプロの画面キャプチャソフトです。予約録画機能付き、PC画面を最大120fpsで4K/8Kの高画質動画としてキャプチャできます。PC画面、ウェブカメラ、音声を別々のトラックとして収録でき、録画中リアルタイムでテキスト、矢印、図形などを追加することもできます。バーチャルアバター録画にも対応するので、顔出しせずにYouTubeなどで配信したいなら、おすすめです。
AI背景除去やAIテレプロンプターのAI録画機能、AIテキスト読み上げ、自動キャプション、AI顔認識などのAI動画編集機能は最大の売り点です。
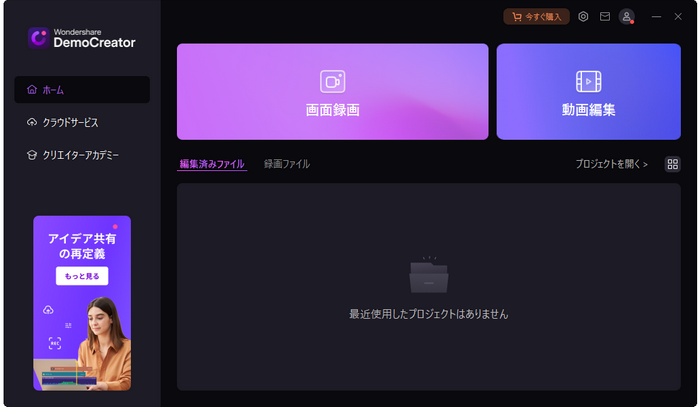
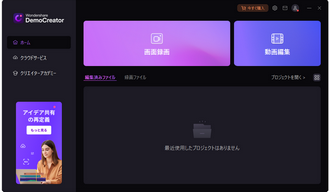
対応OS:Windows 11/10/7/8/8.1、Mac OS X 10.5 以降
「Debut動画キャプチャソフト」はパソコン画面に映っているものを何でもキャプチャできるソフトです。PC画面を動画としてキャプチャしてMP4やAVI、WMV、FLV、MPG、MOVなどで保存することがき、そのスナップショット機能を利用して好きが画面をJPG/PNG写真としてキャプチャすることも可能です。外付けデバイスからPCに取り込んだ画面をキャプチャすることもサポートします。
ウェブカメラの映像を画面にレイヤー表示して、ウェブカメラとPC画面を同時にキャプチャすることが可能です。画面をキャプチャしながら、文字やタイムスタンプなどを挿入したり、カーソルをハイライトしたり、画面の色やコントラストを調整したり、画面を上下/左右に反転したりすることができます。
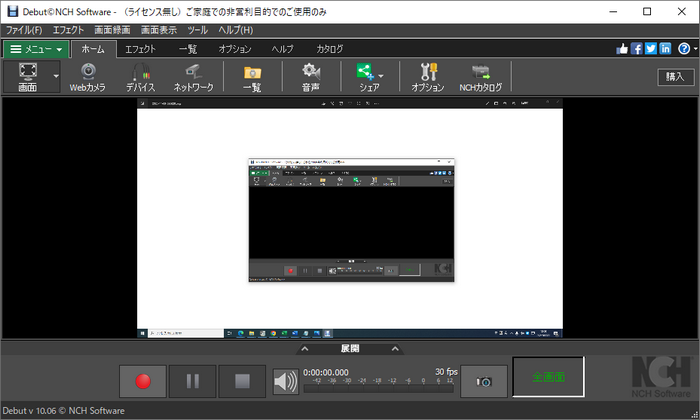

対応OS:Windows 11/10/7/8/8.1、Mac、Android
「Icecream Screen Recorder」はPC画面を音声付きでキャプチャできるソフトです。MP4、WebM、MOVとAVI形式でパソコン画面を動画としてキャプチャし、JPGまたはPNG形式でPC画面を画像としてキャプチャすることができます。開始と終了の日時を指定し、録画範囲を設定しておくことで録画を予約することも可能です。
録画中、画面上にテキストや矢印、箇条書きなどの注釈を入れることができ、録画した動画にテキストや画像の透かしを追加することができます。ウェブカメラとPC画面を同時に録画することもでき、ウェブカメラ映像のサイズや形を変更することもサポートします。
ただし、海外製ソフトなので、日本語の表記が不自然なところは多くあります。
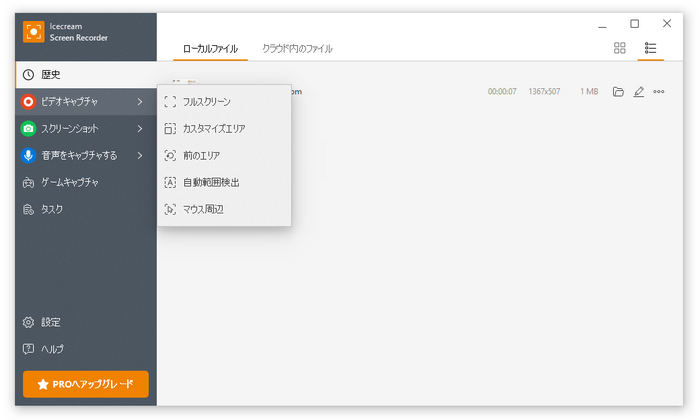
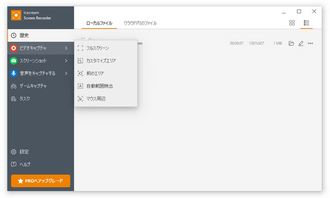
次は、PC画面を無料でキャプチャできるフリーソフトについて紹介させていただきます。
対応OS:Windows10/11
「Xbox Game Bar」(ゲームバー)はWindows10/11パソコンで標準搭載の無料画面キャプチャソフトです。PCゲームのプレイ画面、アクティブになっているアプリやウィンドウ画面をMP4動画またはPNG画像としてキャプチャできます。デスクトップ画面やエクスプローラーをキャプチャできません。指定したアプリやウィンドウを録画中、他のアプリやウィンドウをアクティブにして同時に操作したり、ゲームプレイ画面をバックグラウンド録画したりすることもできます。
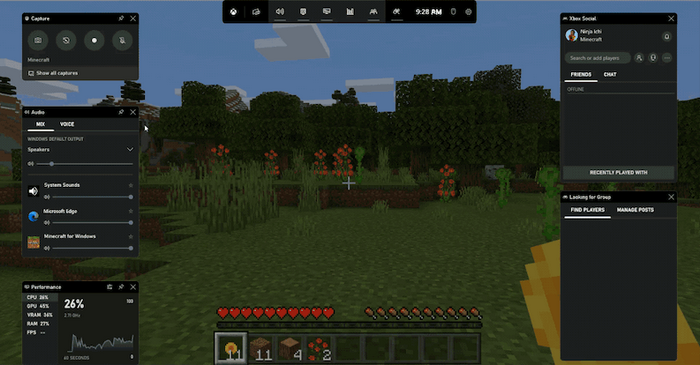
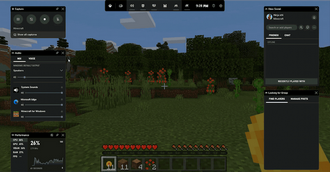
対応OS:Windows、Mac、Linux
「OBS Studio」は画面キャプチャと生放送用の無料オープンソースソフトです。ウィンドウ、Webカメラ、ゲーム、ブラウザ、デスクトップ画面などをキャプチャできます。画面キャプチャしながら、テキスト/画像/音声/メディアなどの素材を入れることも可能です。録画中、BGMやマイクの音量などを調整することもできます。
YouTube・Twitch・Facebookなどの配信サイトと連携してライブ配信を行うことができるので、無料で生放送したい方にとってこのソフトが最適だと思います。
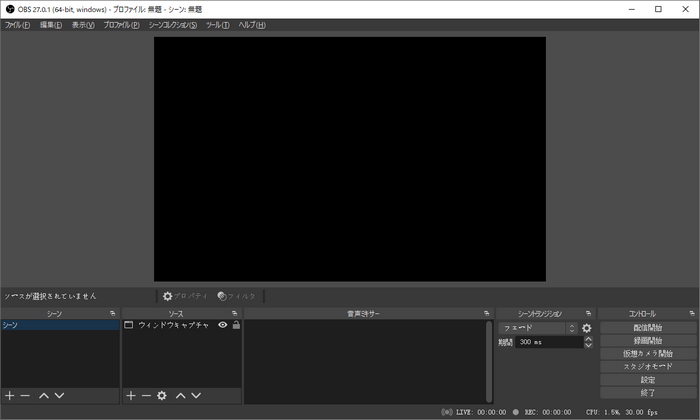
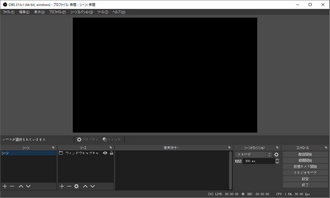
関連記事:録画ソフトOBS Studioの使い方
対応OS:Windows、Mac、iOS、Android
「Clipchamp」は画面キャプチャ機能が備わっている無料動画編集サービスです。PC画面全体や指定のタブ、ウィンドウ画面をキャプチャしてWebM動画として保存することができます。画面とWebカメラ映像と一緒にキャプチャすることも可能です。ただし、一回の録画では最大30分間の制限があります。元々動画編集ソフトなので、キャプチャした映像をそのままClipchampで様々な編集を加工するのができ、編集した動画はMP4として保存されます。
また、Clipchampはブラウザから直接利用することもできるので、ソフトウェアをインストールしたくない場合はおすすめです。
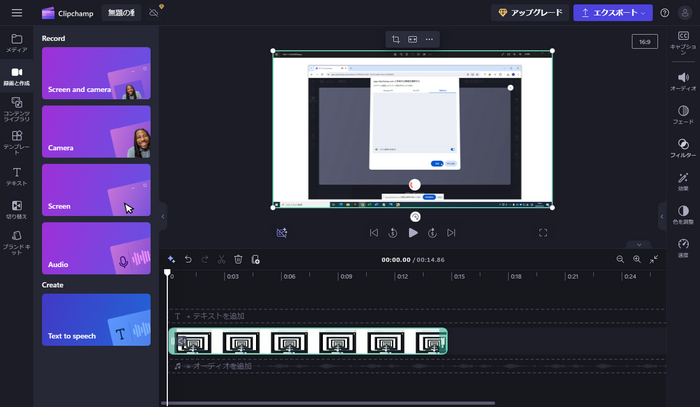
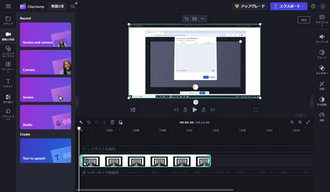
対応OS:Windows10/8.1/8/7
「AG-デスクトップレコーダー」はインストール不要で使える簡易な画面キャプチャフリーソフトです。PCデスクトップ画面または指定領域の画面をMP4、AVI、WMV、AGM形式でキャプチャすることができます。ただし、無料版の開発とサポートは2017年をもって終了となってしまいました。ソフトはまだインストールして利用できますが、利用中にエラーが出るかもしれません。
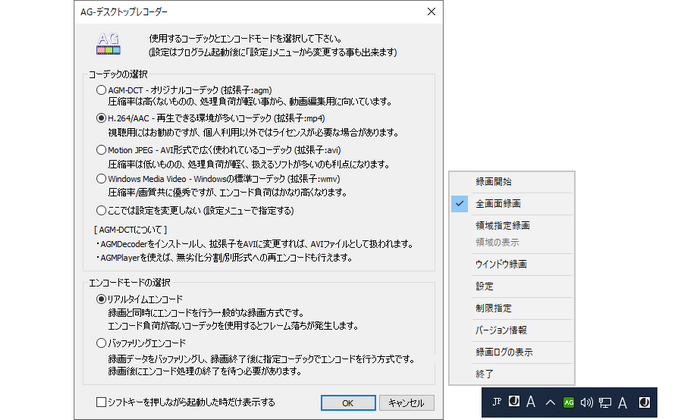
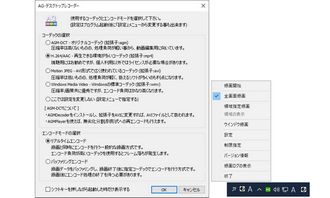
対応OS:Windows10/11
「ScreenToGif」はPC画面をGIF画像としてキャプチャできる無料ソフトです。また、別途FFmpegを導入すれば、PC画面をMP4 / AVI / WMV / WebMとしてキャプチャすることもできます。キャプチャ枠で囲んだ画面や、ウェブカメラ映像、スケッチ ボードの描画をキャプチャできます。キャプチャしたものにテキストや透かし、フリーハンド線などを入れることも可能です。
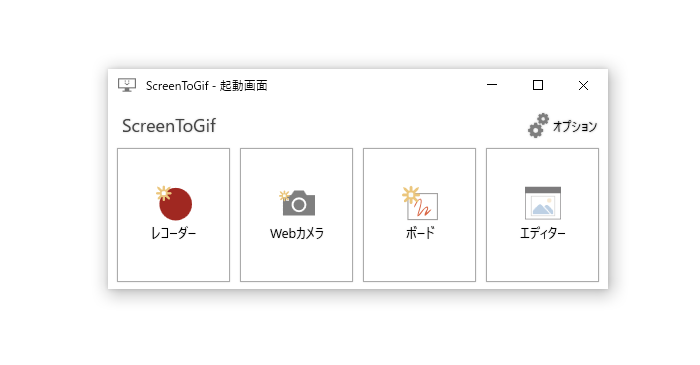
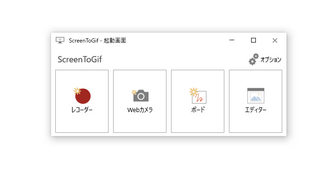
利用規約 | プライバシーポリシー | ライセンスポリシー | Copyright © 2009-2025 WonderFox Soft, Inc. All Rights Reserved.