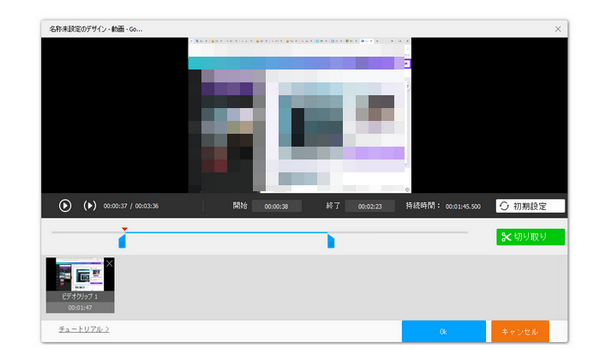
Xbox Game Bar(ゲームバー)という機能を使ってWindowsパソコンの画面を録画して保存することができます。ただし、Xbox Game Barにはトリミング機能が搭載されていないので、録画した動画をトリミングしたいなら、ほかの動画トリミングソフトなどを使うしかないです。そこで、この記事では、Xbox Game Barで録画した動画をトリミングする方法を紹介します。
あわせて読みたい:Xbox Game Barで音声のみを録音する
動画トリミングソフトを使えば、Xbox Game Barで録画した動画をトリミングすることができます。WonderFox HD Video Converter Factory ProはWindows対応の動画トリミングソフトです。MP4、MKV、MOV、TSなど様々な動画形式に対応しています。
このソフトを使って無劣化で動画から必要な部分だけを切り取ることができます。そして、トリミング、クロップ、結合、回転など多彩な編集機能も提供しています。続いてWonderFox HD Video Converter Factory Proを使ってXbox Game Barで録画した動画をトリミングする手順について解説します。
関連記事:画面録画した動画を切り取り編集
WonderFox HD Video Converter Factory Proを起動して、メイン画面で「変換」をクリックします。そして、「ファイル追加」をクリックして、Xbox Game Barで録画した動画をソフトに追加します。
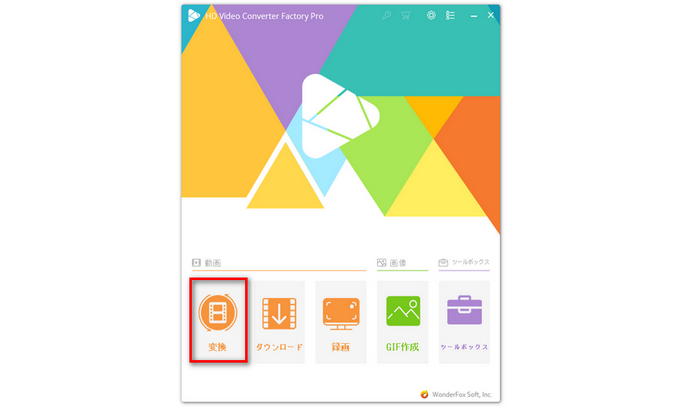
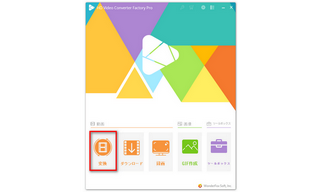
まずはツールバーから「切り取り」アイコンをクリックします。この画面でタイムラインにある青いスライダーをドラッグして残したい部分を選択します。または、手動で残したい部分の開始時間と終了時間を入力します。そして、緑の「切り取り」ボタンをクリックします。最後に、「OK」をクリックします。
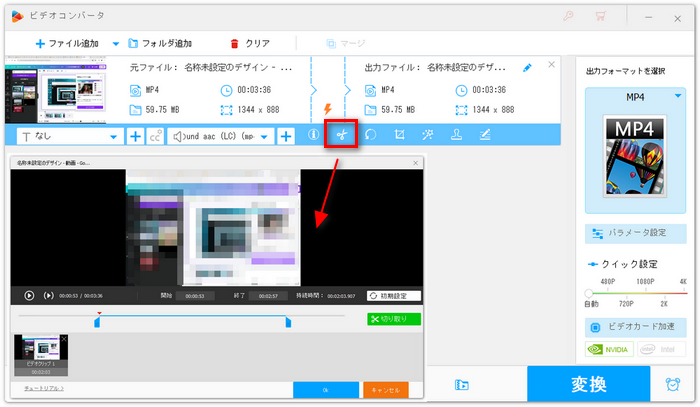
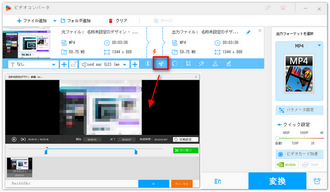
画面右側にある形式アイコンをクリックして、出力形式を選択します。動画を出力する前に、画面下部の「▼」ボタンをクリックして動画の保存先を設定します。完了したら、「変換」をクリックして、動画を出力しましょう。
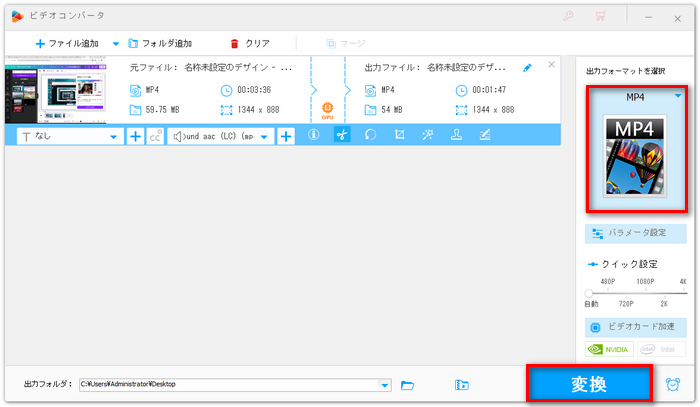
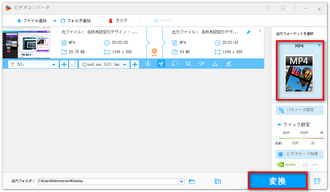
以上では、Xbox Game Barで録画した動画をトリミングする方法を紹介しました。また、動画をクロップしたり、動画に音楽を入れたり、動画を結合したりしたい場合は、このソフトを使うこともおすすめします。今すぐWonderFox HD Video Converter Factory Proをインストールしましょう。
利用規約 | プライバシーポリシー | ライセンスポリシー | Copyright © 2009-2025 WonderFox Soft, Inc. All Rights Reserved.