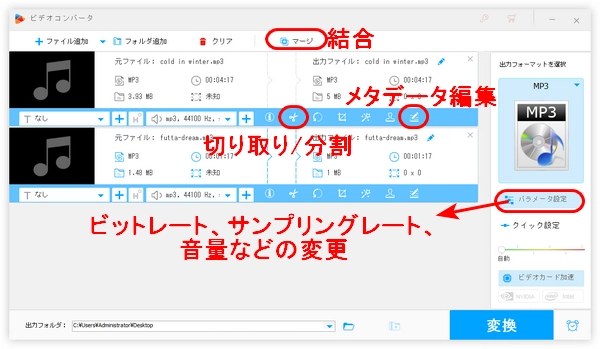
複数の音声ファイルを結合したり、音楽から不要な部分を削除したりしてみませんか?今回の記事では、Windows 10で音声を編集する方法と、いくつかの音声編集ソフトを紹介します。
WonderFox HD Video Converter Factory ProはWindows 10向けの音声処理ソフトです。簡単にMP3、WAV、AACなどの形式の音楽をカット/分割/結合するほか、音楽ファイルのビットレート、サンプリングレート、音量、チャンネルを変更することも可能です。
また、音声ファイルの形式変換、録音、ダウンロードにも対応しています。そのほか、音楽を動画に追加したり、動画から音声を抽出したりすることもできます。
さっそく、このソフトを無料ダウンロード無料ダウンロードして、以下の手順に従って、Windows 10で音声を編集しましょう。
WonderFox HD Video Converter Factory Proを起動し、「変換」画面を開きます。
「+ファイル追加」をクリックして、音声ファイルを編集ソフトに追加します。
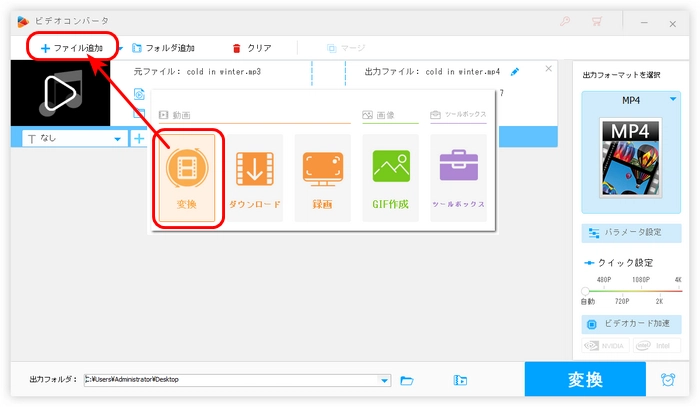
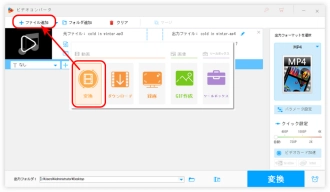
画面の右側にある形式アイコンをクリックして、「音楽」タブから出力形式を選択します。
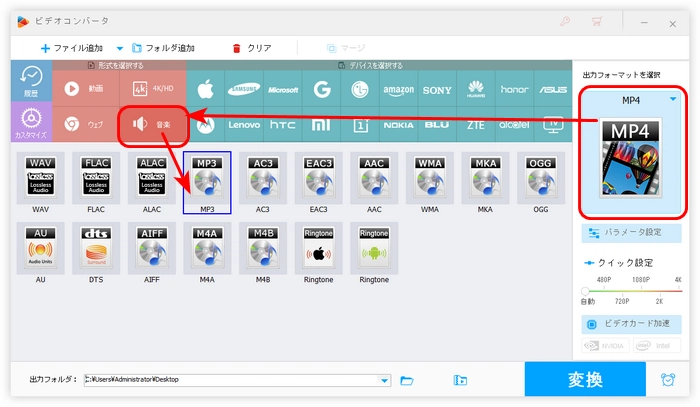
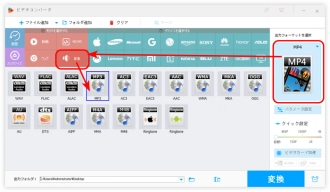
ここでは、カット、分割、結合、パラメータ変更(音量、ビットレートなどの変更)、メタデータ編集機能を紹介します。
1.音声ファイルをカット/分割する
青いツールバーにあるハサミのようなボタンをクリックして、「切り取り」画面を開きます。
2つのスライダーをドラッグして、必要な部分を選択します。「切り取り」ボタンを押して、オーディオクリップを作成します。このステップを繰り返せば、音楽をいくつかのクリップに分割できます。
最後、「OK」をクリックして、編集を保存します。
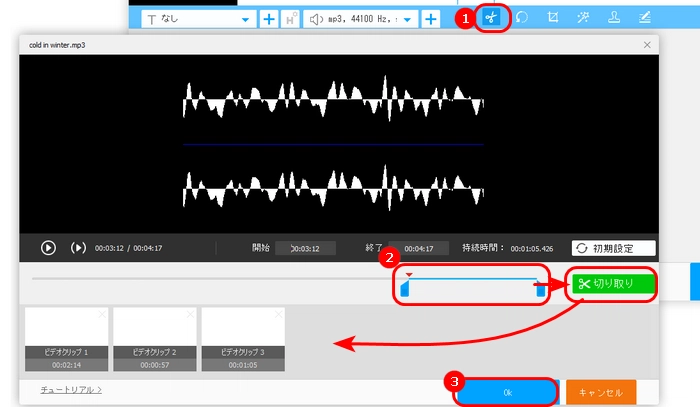
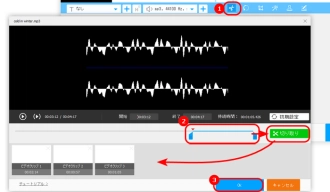
2.音声ファイルを結合
まず、ステップ1に従って、ソフトに複数の動画を追加します。
画面上部にある「マージ」アイコンを押して、結合画面を開きます。
画面中央にある「マージ」をクリックして、結合パックを作成します。
「動画リスト」にある音声ファイルを結合順にパックにドラッグします。
右下の「マージ」を押して、結合編集を保存します。
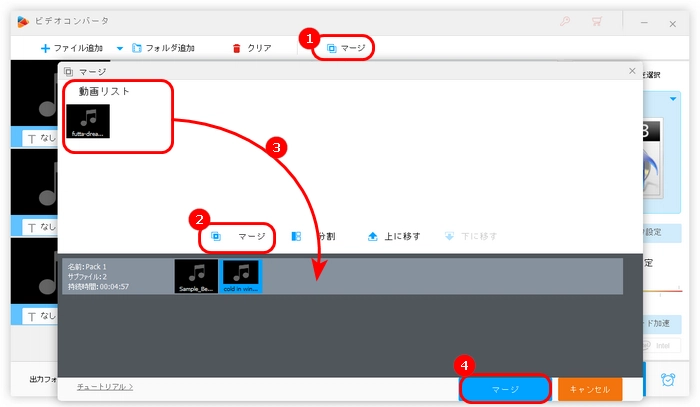
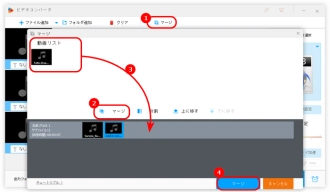
3.音楽のパラメータを変更する
形式アイコンの下にある「パラメータ設定」をクリックします。
ここでは、音楽ファイルのエンコーダ、チャンネル、ビットレート、サンプリングレート、音量を変更できます。
変更完了したら、「OK」をクリックします。
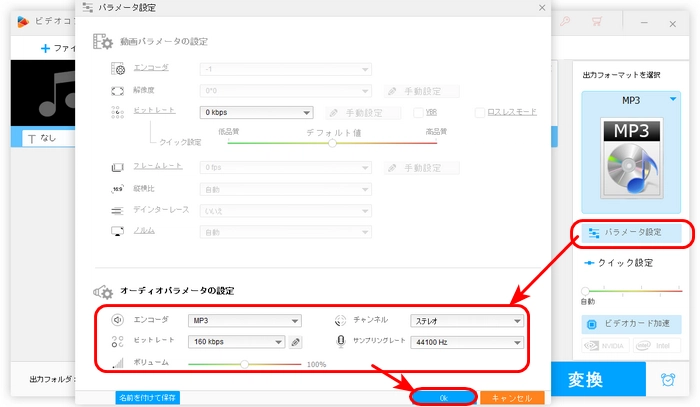
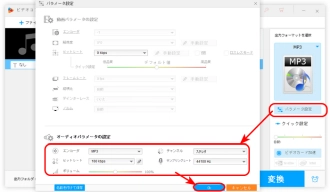
4.メタデータ編集
青いツールバーにある最後のボタンをクリックします。ここでは、音楽ファイルのタイトル、アーティストなどを編集できます。
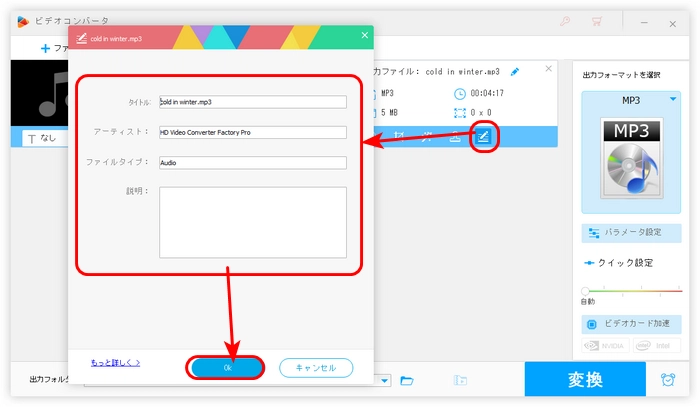
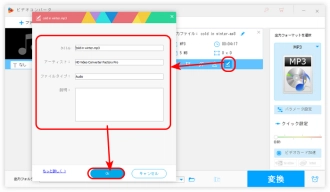
画面下部にある「▼」ボタンを押して、音声ファイルの出力先を設定します。
「変換」をクリックして、編集した音声ファイルを出力します。
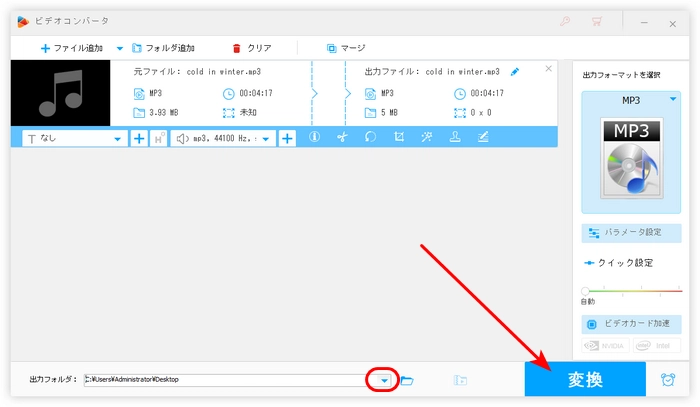
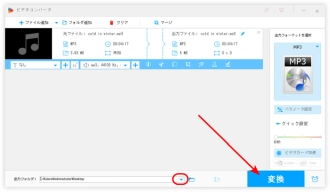
WonderFox HD Video Converter Factory Proを無料ダウンロード>>>WonderFox HD Video Converter Factory Proを無料ダウンロード>>>
以上はWonderFox HD Video Converter Factory Proを使って、Windows10で音声を編集する方法を紹介しました。
ここでは、別の音楽編集ソフトを2つ紹介します。
Windows10音声編集ソフト1.WavePad
WavePadはMP3、WAV、OGGなどの音声形式に対応している音声編集ソフトです。音声を分割、コピー、削除することはもちろん、音声の録音、正規化/イコライザー/エンベロープなどの音声エフェクトの追加もサポートしています。そのほか、動画から音声ファイルを抽出して編集することも可能です。
Windows10音声編集ソフト2.Audacity
AudacityはWindows10で使える音楽編集ソフトです。複数ファイルの結合、不要な部分のカット、エフェクトの追加などの編集機能を搭載しているほか、音声を録音したり、ファイルの形式を変換したりすることもできます。WAV、AIFF、MP3、OGG、FLAC形式の音声ファイルの編集に対応します。
今回の記事では、Windows 10で音声を編集する方法を紹介しました。お役に立てれば幸いです。
利用規約 | プライバシーポリシー | ライセンスポリシー | Copyright © 2009-2025 WonderFox Soft, Inc. All Rights Reserved.