
Audacityは無料の音声編集ソフトです。結合、フェードイン / アウト効果付加、カット、ノイズ除去、無音化、サンプリングレート変更、フォーマット変換などさまざまな編集機能が使えるほか、録音機能もあります。
ということで、今回の記事ではAudacityの録音機能を使って、マイクの音声を録音する方法を紹介したいと思います。
1.Audacityを起動します。「編集」>「環境設定」をクリックします。
2.「ホスト」を「MME」にします。録音デバイスとして使用するマイクデバイスを選択します。録音「チャンネル」を「ステレオ」か「モノラル」に指定します。設定完了したら、「OK」をクリックします。


3.赤い「●」をクリックして、Audacityでマイク音の録音を開始します。
4.「||」をクリックして、録音を一時停止できます。録音を終了したい場合は、停止ボタン「■」をクリックします。


5.「ファイル」>「オーディオをエクスポート」をクリックして、保存先、ファイル名、ファイル種類を指定して、「保存」をクリックします。
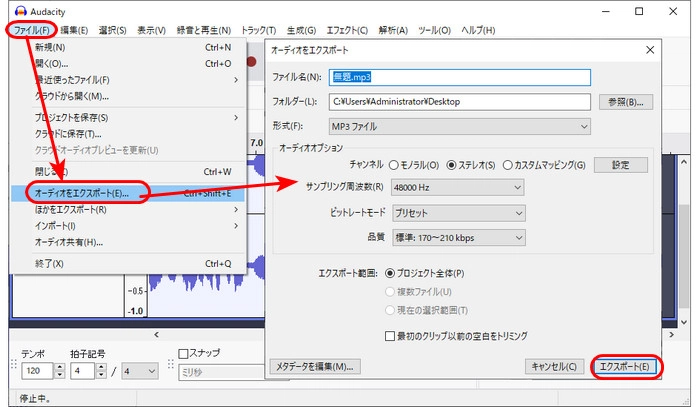
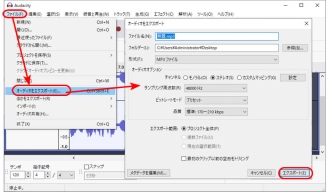
WonderFox HD Video Converter Factory Proは多機能の音声録音ソフトです。Audacityの代わりにマイクの音声を録音するほか、パソコン内部の音声も自由に録音できます。また、Windowsデスクトップの指定範囲や全画面を録画することもサポートしています。その他、連続画像をMP4などの動画に変換したり、YouTube/TikTokなどのWebサイトから動画・音楽をダウンロードしたり、動画をカット/クロップ/結合/回転編集したりすることも可能です。
Audacity の代替ソフトーWonderFox HD Video Converter Factory Proを起動し、「録画」をクリックして、録画画面を開きます。
左から四番目のアイコンをクリックして、「音声録画モード」を選択します。


「形式」ドロップダウンリストから好きな音声形式を選択します。
「マイク音」のチェックボックスにチェックを入れます。(パソコンの内部音声を録音したくない場合は、「システム音」のチェックを外します。)


ソフトの下部にある逆三角形をクリックして、録音ファイルの保存先を指定します。
赤い「REC」アイコンをクリックして、カウントダウン5秒後、マイクの音声の録音が始まります。
「Ctrl+F1」をクリックして、マイク音声の録音を終了することができます。


WonderFox HD Video Converter Factory Proを無料ダウンロード>>>WonderFox HD Video Converter Factory Proを無料ダウンロード>>>
以上は今回紹介したいAudacityでマイク音を録音する方法と代替策でした。Audacityでマイクの音声を録音できない時は、ぜひWonderFox HD Video Converter Factory Proを使ってください。このソフトには録音、録画、形式変換、ダウンロード、GIF作成など多くの機能が搭載されています。必要があれば、ぜひダウンロードして無料体験してみてください。
利用規約 | プライバシーポリシー | ライセンスポリシー | Copyright © 2009-2025 WonderFox Soft, Inc. All Rights Reserved.