GIFは日常生活で広く使われている簡易的なアニメーションです。今では、すでに作成したGIFを使うだけでなく、自分で動画をGIFに作成したり、写真をGIFに変換したりすることもできます。本文では、効率的な写真GIF変換ソフト&サイトを利用して、GIFを作成する方法を詳しく紹介します。
写真をGIFアニメーションに作成すると言えば、WonderFox HD Video Converter Factory Proを利用することをおすすめします。このソフトはPNG、JPG画像、またはMP4、AVI、MKVなどの動画をGIFに変換することができます。さらに、写真をGIFに変換しながら、GIFの画面サイズ、動画品質、各画像の表示間隔を設定することも可能です。また、多機能なソフトとして、動画を変換、編集、ダウンロード、画面を録画することもサポートします。
では、早速このGIF作成ソフトを無料ダウンロード無料ダウンロードして、以下の手順に従って、写真をGIFに変換しましょう。
写真GIF変換ソフトWonderFox HD Video Converter Factory Proを起動し、「GIF作成」に移動して、「画像をGIFに変更」をクリックします。
「+画像を追加」をクリックして、GIFに変換したい写真をソフトに読み込みます。もしくは、必要な写真を順番にソフトにドラッグします。(写真を1から順番に命名して、全ての画像を選択して、ソフトにドラッグすることをおすすめします。)


画面の右側では、GIFの幅と高さ、出力品質、各フレームの間の間隔を設定することができます。
そして、右上のサムネイルをクリックして、GIFをプレビューします。


すべての設定が完了した後、下の逆三角形をクリックして、GIFの保存先を設定します。
最後、「GIFを作成」をクリックして、写真をGIFに変換します。


ソフトを利用する以外、サイトで写真をGIFに変換することもできます。ここでは、iLoveIMGという写真をGIFに変換できるサイトの使い方を紹介します。
iLoveIMGで写真をGIFに変換する手順:
1.https://www.iloveimg.com/ja/jpg-to-image/jpg-to-gifにアクセスします。
2.「JPG画像を選択」をクリックして、写真をサイトに追加します。
3.「アニメーションGIF」をクリックして、画像あたりの秒数を指定したら、「画像を変換する」を押します。
4.「変換後の画像をダウンロードする」をクリックして、GIFを保存します。


GiamはGIFやMNG形式のアニメーションを作成できるソフトです。複数の写真をGIFに変換するほか、GIFから指定のフレームを抽出して静止画として保存することも可能です。
Giamで写真をGIFに変換する手順:
1.Giamを起動し、複数の写真をソフトにドラッグして追加します。
2.「ファイル」>「名前を付けて保存」を選択し、出力画面を開きます。
3.ファイルの保存先とファイル名を指定したら、「保存」をクリックして、写真をGIFに変換します。
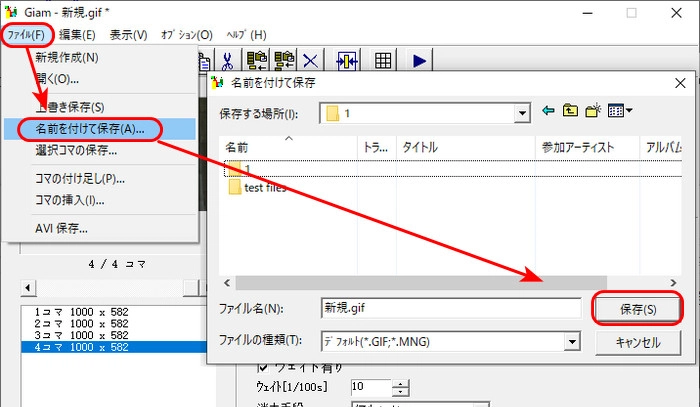
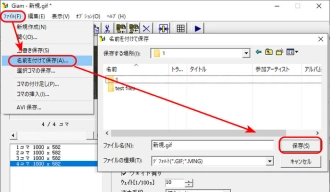
以上は写真をGIFに変換する全部の内容でした。WonderFox HD Video Converter Factory Proは写真をGIFに作成する以外、動画をGIFに変換することも可能です。GIFを作成したい方は、ぜひ無料ダウンロードして使ってみてください。
利用規約 | プライバシーポリシー | ライセンスポリシー | Copyright © 2009-2025 WonderFox Soft, Inc. All Rights Reserved.