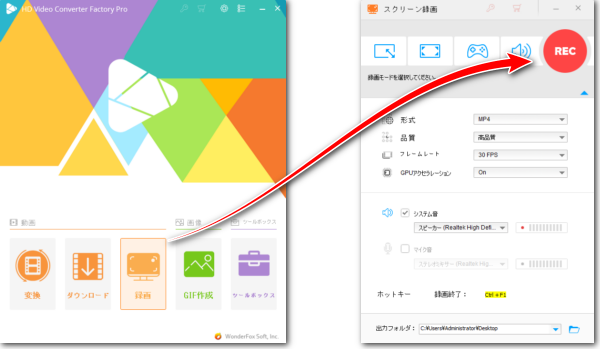
普通のストリーミングと違って、ライブストリーミングは配信者がコンテンツを作成しながら、高速な通信速度によって、それをリアルタイムで視聴者側に送信するようになっています。
視聴する際には、そもそも完全なコンテンツがまだ存在しないから、もちろんそれをダウンロードすることは不可能です。
ライブストリーミングの動画を保存するのに、それを視聴しながら、利用のデバイスの画面録画を行うのが最も効果的な方法です。
ここではWindows PCでYouTubeなどのライブストリーミングを録画して保存する方法をご紹介します。
あわせて読みたい:パソコンでオンデマンド配信を録画する方法
Windowsパソコンでライブストリーミングを録画するのに、まずはWonderFox HD Video Converter Factory Proという専用の録画ソフトをご利用頂けます。
PC画面の任意エリアを音声付きで録画して高画質の動画ファイルに保存できます。使用時間には制限がなく、何時間も続くライブストリーミングの録画にも対応します。動画コンテンツだけでなく、ライブストリーミングの音声コンテンツを録音して音声ファイルに保存することも可能です。
そして強力な「変換」機能を使って、録画データのファイル形式を変換したり、簡単な編集をしたり、ファイルサイズを圧縮したりできます。
YouTubeなどから普通の動画/音楽をダウンロードする機能も搭載されています。


①WonderFox HD Video Converter Factory Proを実行し、最初の画面で「録画」機能を開きます。
②画面トップにあるアイコンをクリックして録画範囲を選択します。一つ目のアイコンをクリックしてパソコンの特定ウィンドウまたは指定範囲を録画できます。二つ目のアイコンをクリックしてパソコンの画面全体を録画できます。
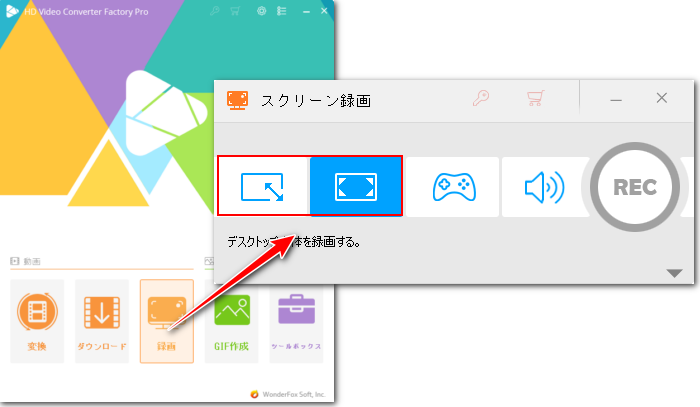
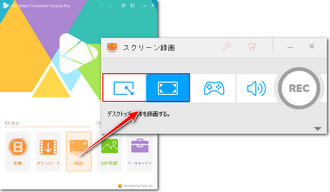
③必要に応じて録画の形式と品質、フレームレートを設定します。MP4形式&高品質&30FPSをおすすめします。
④ライブストリーミングを録画する際にその音声も一緒に保存するには「システム音」のチェックを入れたままにします。「マイク音」はパソコンの外部音声をキャプチャしますから、そのチェックを外します。
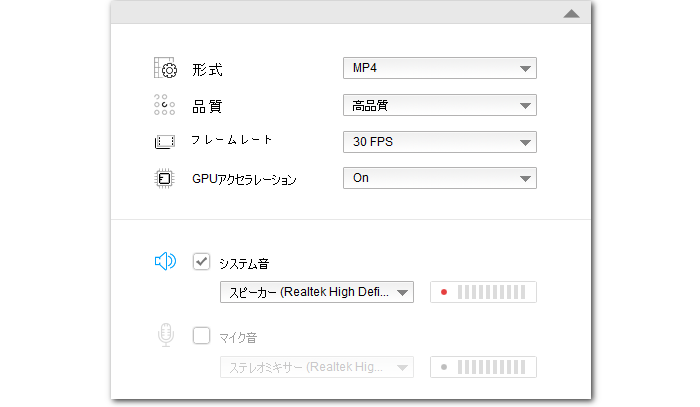
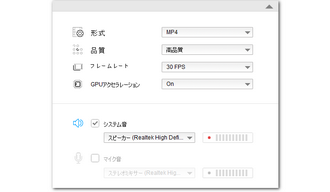
⑤「▼」アイコンをクリックして録画データの保存先を設定します。
⑥「REC」ボタンをクリックし、カウントダウン5秒後にライブストリーミングを録画し始めます。
⑦キーボードから「Ctrl+F1」を押せば、録画を終了できます。
あわせて読みたい:動画の画面・時間サイズをトリミングする方法
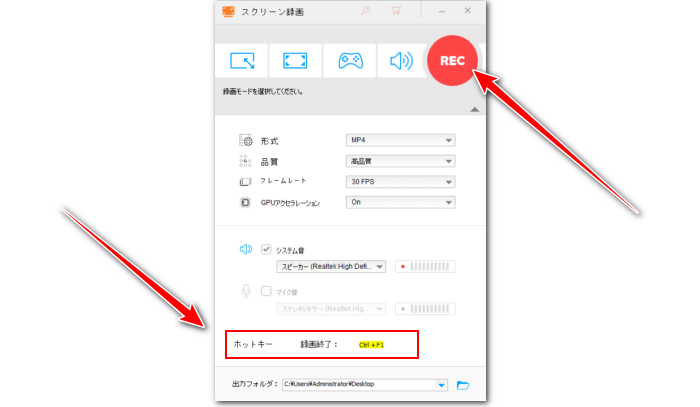
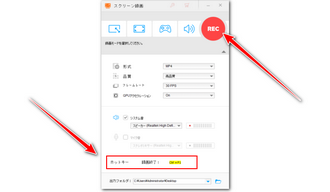
専用ソフトの他、Windowsパソコンの標準機能を使ってライブストリーミングを録画することも可能です。インストール不要ですし、無料で利用できます。
ゲームバーはWindows10/11に搭載されている、ゲーム録画に特化した標準機能です。使用時間は最長4時間で、録画データはMP4形式で保存されます。録画できるのはアプリケーションの画面全体だけですので、保存したいライブストリーミングを全画面で再生する必要があります。具体的な手順は下記をご参考頂けます。
①録画したいライブストリーミングをフルスクリーンで再生します。
②キーボードから「Win+G」をクリックしてゲームバーを呼び出します。
③三番目の「キャプチャ」アイコンをクリックします。
④外部音声を録音しないように、マイクのアイコンをクリックしてマイクオフに設定します。
⑤「録画を開始」アイコンをクリックしてライブストリーミングの録画を始めます。
⑥「録画を停止」アイコンをクリックして録画を終了します。
⑦再度ゲームバーを呼び出して「キャプチャを表示する」をクリックすれば、録画データを確認できます。
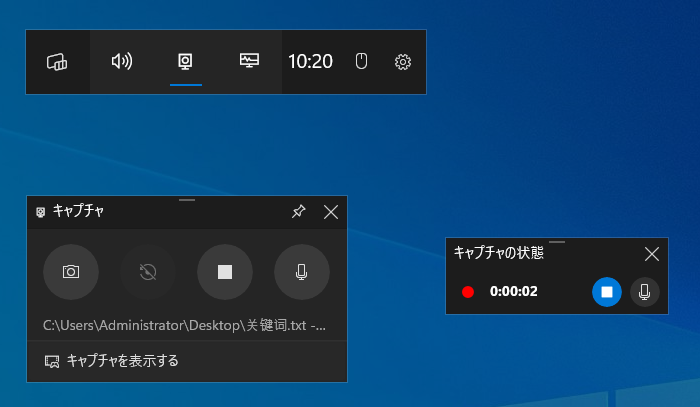
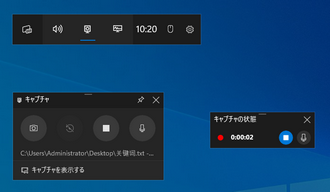
Windows11から標準搭載になった動画編集アプリClipchampには画面録画機能が搭載されており、それを使ってパソコンのウィンドウまたは画面全体を録画してWebM形式の動画ファイルに保存できます。使用時間は最長30分ですので、短いライブストリーミングの録画だけに向いています。また、録画データを色々編集してからMP4形式で書き出すことができます。
①Clipchampを実行し、「新しいビデオを作成」ボタンをクリックします。
②画面左側のメニューから「録画と作成」をクリックし、「スクリーン」モードを選択します。
③外部音声の録音デバイスを「なし」に設定し、丸い録画ボタンをクリックします。
④ウィンドウ録画の際には内部音声を収録できない為、録画範囲を画面全体に設定し、「システム音声も共有する」をONに設定します。
⑤「共有」ボタンをクリックしてライブストリーミングの録画を始めます。
⑥「共有を停止」をクリックして録画を終了します。
⑦「保存して編集」をクリックして録画データをWebM形式で書き出します。また、「エクスポート」をクリックしてデータをMP4形式で書き出すことも可能です。
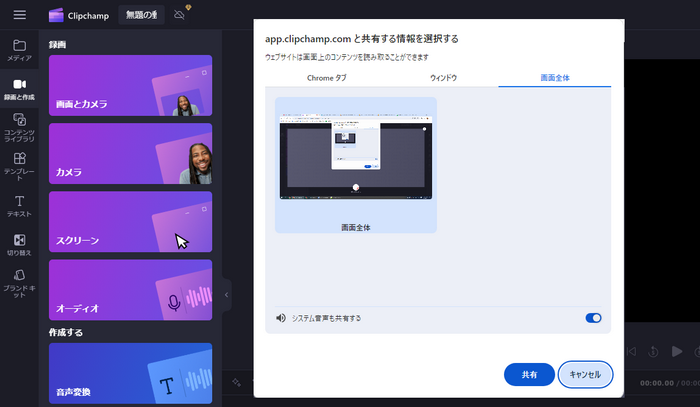
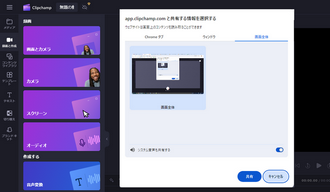
ソフトの他、オンラインの録画サイトを使ってライブストリーミングを保存することも可能です。ここではApowersoft社の「フリーオンラインPC画面録画ソフト」をおすすめします。ブラウザのタブまたはパソコンの特定ウィンドウ、画面全体を録画してWebMまたはMP4形式の動画ファイルに保存できます。使用時間は最長1時間です。また、ログイン後は録画データのトリミング・クロップ編集や音声の抽出、AIによる字幕作成なども可能になります。
ライブストリーミングを録画する手順
①https://www.apowersoft.jp/free-online-screen-recorderにアクセスし、「録画開始」ボタンをクリックします。
②「スクリーン」と「システムサウンド」を選択し、下の「録画開始」ボタンをクリックします。
③録画範囲としてライブストリーミングのGoogleタブを選択し、「タブの音声も共有する」をONに設定します。
④「共有」ボタンをクリックし、ライブストリーミングの録画を始めます。
⑤「共有を停止」をクリックして録画を終了します。
⑥「保存」「MP4ファイル」をクリックし、録画データをMP4形式でパソコンに保存します。
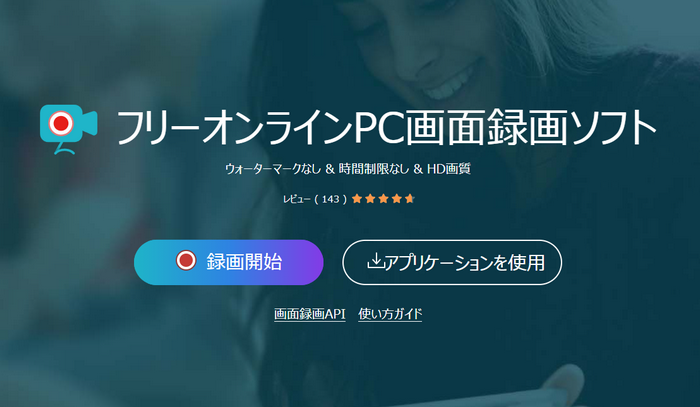
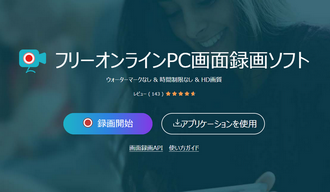
* ご注意:無断で著作権保護のコンテンツを保存して使用することは違法行為に当たる可能性があります。本文で紹介するライブストリーミングを録画する方法に関して全てのご利用は自己責任でお願いします。
以上はパソコンでYouTubeなどのライブストリーミングを録画して保存する方法でした。WonderFox HD Video Converter Factory Proはライブストリーミングを録画する他に、URLを解析して普通の動画/音楽をダウンロードする機能もあります。そして動画/音楽の変換・編集・圧縮もサポートします。早速インストールして無料で体験してみましょう!
利用規約 | プライバシーポリシー | ライセンスポリシー | Copyright © 2009-2025 WonderFox Soft, Inc. All Rights Reserved.