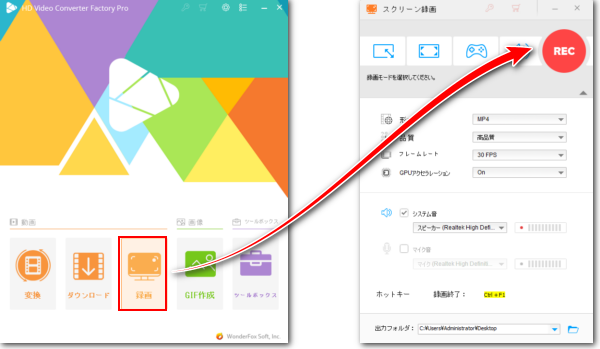
CLはLDH所属アーティストの動画・MVを視聴できるサービスです。スマホやタブレット、パソコン等で利用できます。
ダウンロード機能が提供されていないため、CLの動画を保存するには再生しながら画面録画を行うのが唯一の方法です。
また、スマホでは「画面録画中は再生できません」のようなメッセージが出て、CLを録画できない場合がある為、PCで動画を保存するのをおすすめします。
ここではWindows PCでCLの動画を画面録画して高画質の動画ファイルに保存する方法をご紹介します。また、無料で使えるPC用録画ツールをいくつかおすすめします。
高品質のままでCLの動画を画面録画して保存したいなら、WonderFox HD Video Converter Factory ProというWindows用の録画ソフトはよい選択肢です。
パソコン画面上での操作やゲーム実況、ライブ配信、ダウンロードできない動画などを音声付きで画面録画して高画質のMP4またはMKV、MOV、AVIファイルに保存することができます。録画の範囲や品質、フレームレートなどを調整可能です。
強力な「変換」機能をあわせて利用すれば、CLから画面録画した動画ファイルを他の形式に変換したり、解像度などのパラメータを調整したり、トリミング・クロップ等で手軽に編集したり、動画のファイルサイズを圧縮したりできます。
他に、このソフトにはYouTubeなど1000以上のサイトから直接動画/音楽をダウンロードする機能も搭載されています。


ソフトを実行し、メイン画面で「録画」機能を開きます。
画面トップのアイコンをクリックして録画の範囲を選択します。一つ目ではパソコンのウィンドウまたは画面の任意エリアを録画できます。二つ目はパソコンの画面全体を録画します。三つ目はゲーム録画モードで、四つ目は録音モードです。
CLの動画を全画面モードで再生しながら、PCの画面全体を録画することをおすすめします。
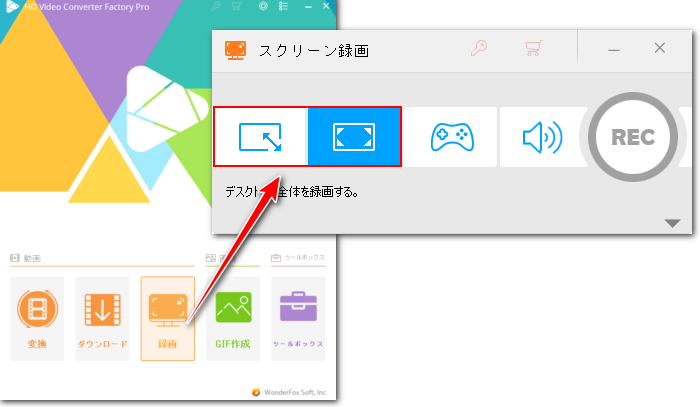
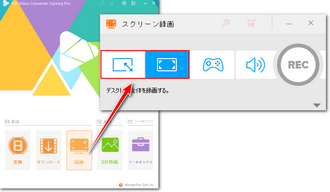
必要に応じて出力動画の形式と品質、フレームレートを設定します。MP4形式&高品質&30FPSをおすすめします。
「GPUアクセラレーション」をONに設定すれば、画面録画中のパソコンのパフォーマンスを改善することができます。
画面録画中のCL動画の音声を一緒に収録して動画に入れるには「システム音」のチェックを入れたままにします。
「マイク音」はパソコンの外部音声を収録し、雑音になりますから、そのチェックを外します。
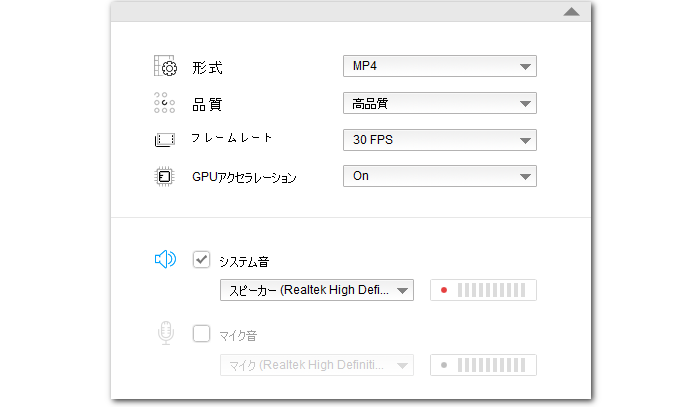
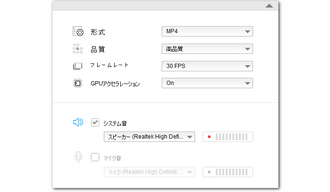
「▼」アイコンをクリックして動画の保存先を設定します。
「REC」ボタンをクリックすればカウントダウン5秒後にPCの画面録画が始まるので、それと同時にCLの動画を再生してください。
録画を終了するにはホットキー「Ctrl+F1」を押します。
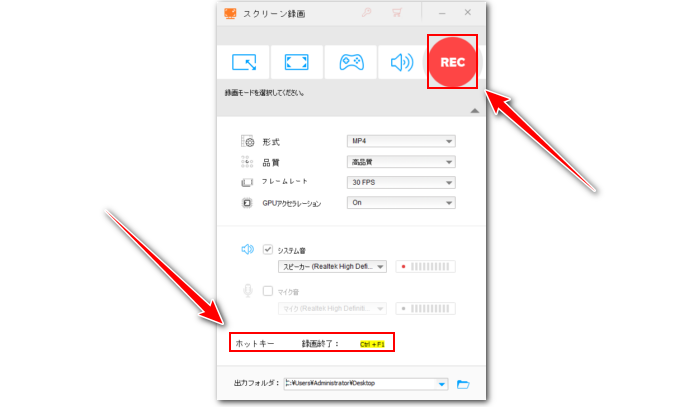
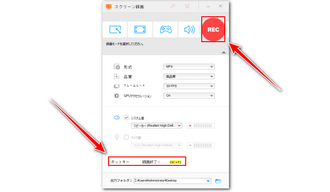
ここでは無料でCLの動画を画面録画して保存できるツールを3つおすすめします。
Windows11パソコン標準搭載のClipchampアプリには画面録画機能が搭載されており、それを使ってCLの動画を無料で保存することができます。最近はMicrosoftのアカウントでログインしないと使えなくなってしまいましたが、Web版ではまだGoogleまたは他のメールアドレスでログインできます。しかも、Web版ではパソコンのウィンドウ対象と画面全体の他、Googleのタブ画面を録画することもサポートします。使用時間は最長30分ですので、CLの長いライブ配信を保存するのにおすすめしません。録画データはWebMまたはMP4形式で保存できます。
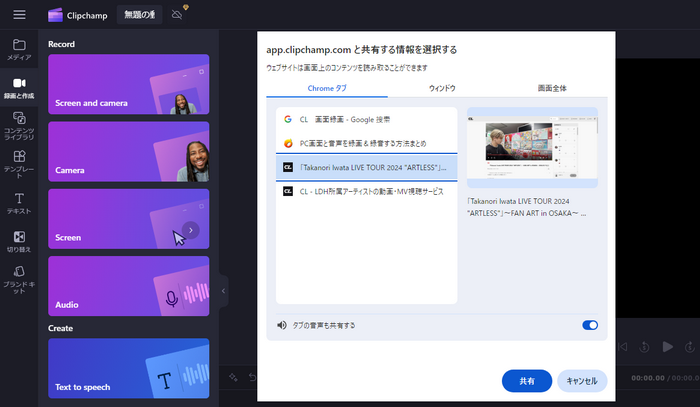
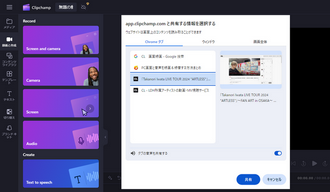
主にゲーム画面を録画する為に使われているこの無料ソフトを利用してCLなどの動画を保存することもできます。録画範囲はアプリケーション画面のみをサポートしますので、利用する際にはCLの動画を全画面モードで再生するのをおすすめします。録画の解像度とフレームレート、品質は調整可能です。データはAVI形式で保存されます。直接録画データをYouTubeなどにアップロードする機能もあります。
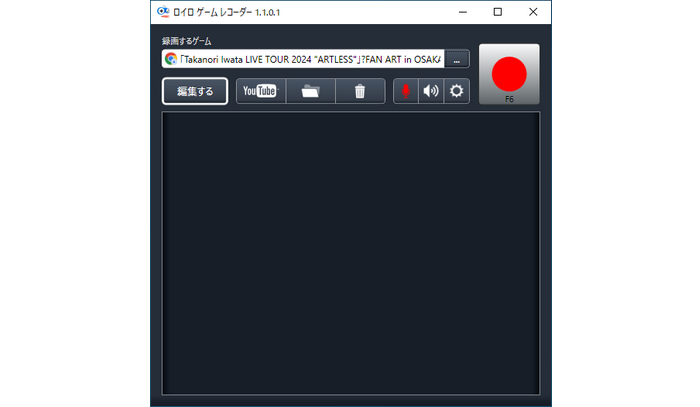
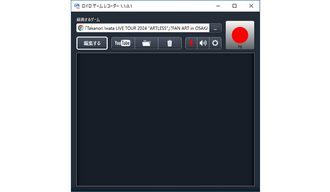
PCの画面全体、指定範囲、指定ウィンドウ、マウス周辺を音声付きで画面録画できる非常に強力なソフトです。PCのマイク音・システム音のみを録音したり、ゲームやHDMI入力、Webカメラなどを録画したりすることもできます。CLから画面録画した動画をAVIまたはMP4形式で保存でき、解像度やフレームレート、画質などはカスタマイズできます。ただし、無料版では最長10分しか利用できません。また、出力動画には電子ログが追加されます。
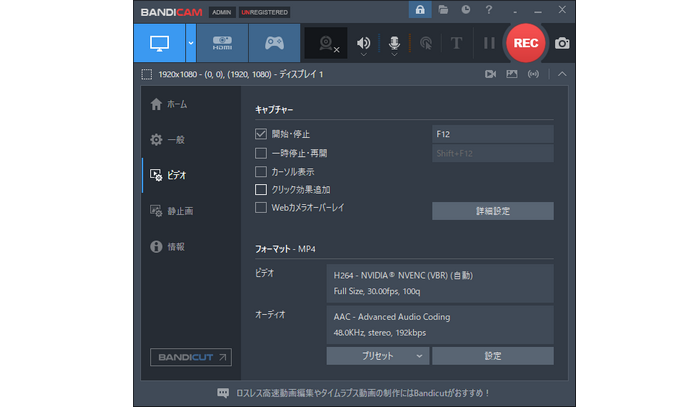
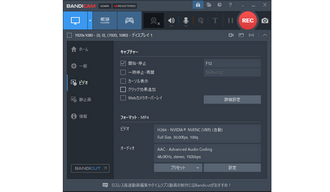
* ご注意:無断で著作権がある動画コンテンツを保存して使用することは違法行為に当たる可能性があります。本文で紹介するCLを画面録画する方法と無料ツールおすすめに関して全てのご利用は自己責任でお願いします。
この記事ではCLの動画を画面録画して高画質の動画ファイルに保存する方法と無料でCL動画を録画できるツールのおすすめについて紹介させて頂きました。お役に立てればと思います。
WonderFox HD Video Converter Factory Proの「録画」機能を使って様々なライブ配信や動画配信サービス、またはパソコン画面上の操作などを高品質&長時間で録画して保存できます。パソコンの内部音声、外部音声を録音して音声ファイルに保存することもできます。
ご興味あれば、ぜひこの強力なソフトをインストールして無料で体験してみてください。
利用規約 | プライバシーポリシー | ライセンスポリシー | Copyright © 2009-2025 WonderFox Soft, Inc. All Rights Reserved.