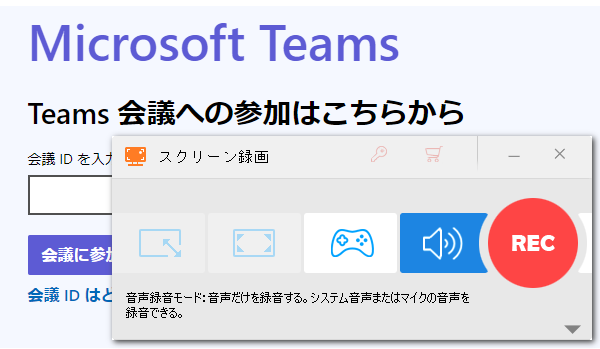
Teamsの標準機能を使って録音すると録画開始の通知が他のメンバーに送信されますから、こっそり録音することはできません。
バレずにTeams会議を録音するには他のソフトを利用する必要があります。
また、イヤホンを使用する会議を録音するにはイヤホン対応のソフトを利用する必要もあります。
今回の記事ではイヤホン使用のTeams会議をバレずに録音する方法をご紹介します。
あわせて読みたい:バレない!Google Meetを録音する無料・有料方法、AirPodsやAirPods Proを録音する方法
イヤホンを使うTeams会議をバレずに録音したいなら、WonderFox HD Video Converter Factory ProというWindows用の録音ソフトを使ってみましょう!
パソコンのスピーカーから出る音とマイクが拾う音を録音できるだけでなく、有線・無線でPCに繋いでいるイヤホンから聞こえる音と付属のマイクが拾う音を録音することもできます。
ステレオミキサーなしのパソコンでも同様に録音できますし、各録音デバイスを組み合わせることも可能です。
録音データはMP3またはAAC、AC3、WAV形式で保存できます。必要あれば、そのファイル形式を変換したり、音量などを調整したり、結合・トリミング編集をしたりできます。
また、単に音声を録音できるだけでなく、Teams会議を音声付きで録画してMP4などの動画ファイルに保存することも可能です。


①WonderFox HD Video Converter Factory Proを実行し、最初の画面で「録画」機能を開きます。
②画面トップにあるスピーカーのアイコンをクリックして録音インターフェースに切り替えます。
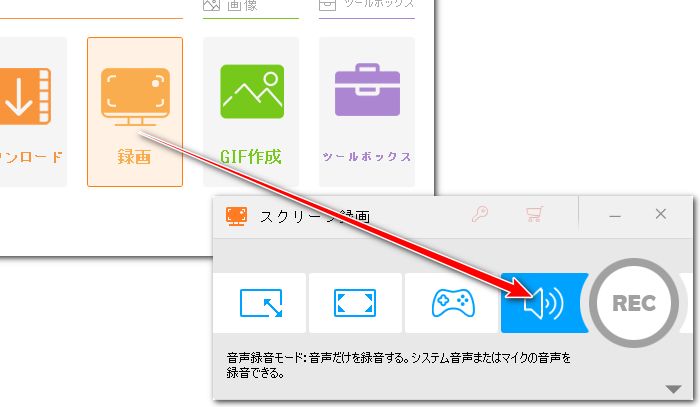
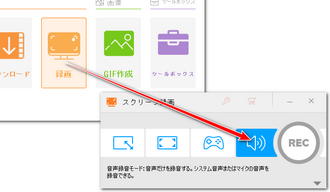
③「形式」ドロップダウンリストから録音データの出力形式を選択します。WAVをおすすめします。
④「システム音」と「マイク音」のドロップダウンリストからイヤホンを選択します。
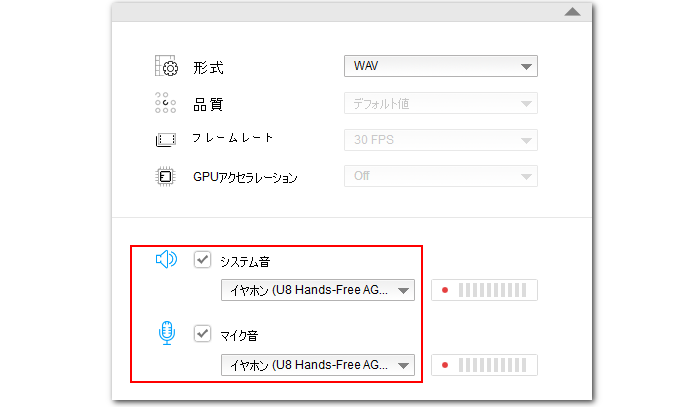
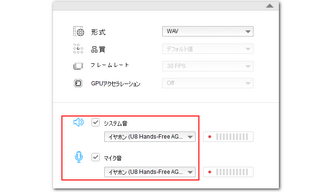
⑤「▼」アイコンをクリックして録音データの保存先を設定します。
⑥「REC」ボタンをクリックし、イヤホン使用のTeams会議の音声をバレずに録音し始めます。
⑦録音を終了するにはホットキー「Ctrl+F1」を押してください。
あわせて読みたい:Windowsで録音した音声を編集する方法
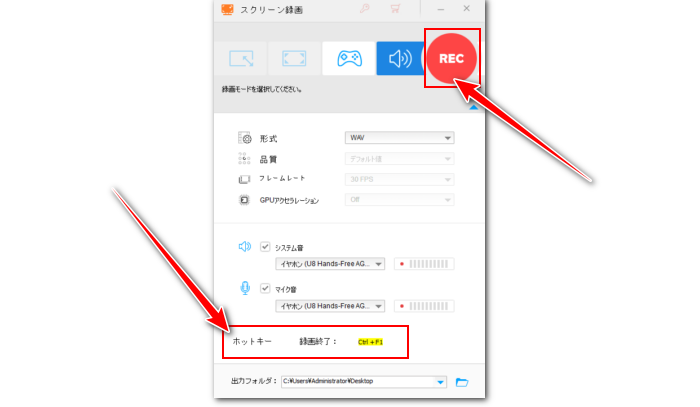
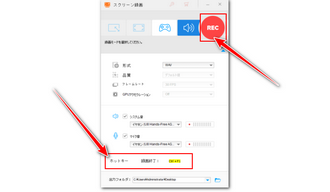
高音質録音ソフトWonderFox HD Video Converter Factory Proを無料体験 >>高音質録音ソフトWonderFox HD Video Converter Factory Proを無料体験 >>
Windows11標準搭載のClipchampはパソコンの画面録画に対応します。その際にはパソコンのマイクまたはイヤホン付属のマイクの音声を録音することができます。そして全画面録画モードではパソコンの内部音声を一緒に録音することも可能です。デフォルトは動画ファイルを出力しますが、録画データから音声を分離して書き出すこともサポートします。
Clipchampを使って、イヤホンを使用するTeams会議の音声をバレずに録音する手順は下記をご参考頂けます。
①Clipchampを実行し、「新しいビデオを作成」をクリックしてプロジェクトを作成します。
②左側のメニューから「録画と作成」をクリックし、「スクリーン」モードを選択します。
③録音デバイスのドロップダウンリストからイヤホンを選択し、丸い録画ボタンをクリックします。
④録画範囲を画面全体に設定し、「システム音声も共有する」をONにします。
⑤「共有」ボタンをクリックし、イヤホン使用のTeams会議をバレずに録音し始めます。
⑥「共有を停止」をクリックして録音を終了します。
⑦「保存して編集」をクリックすれば録音データをWebM形式の動画に出力できます。
⑧編集画面で動画トラックを右クリックし、「オーディオ」「デタッチ」をクリックすれば動画から音声データを分離してWebM形式の音声ファイルに保存できます。
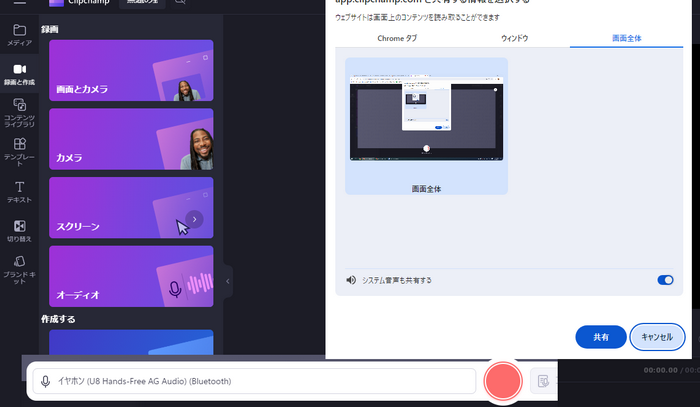
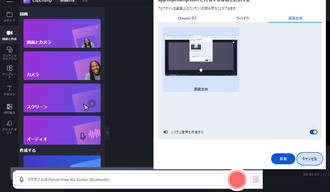
Windowsパソコンでイヤホン使用のTeams会議をバレずに録音するにはCok Free MP3 Recorderというフリーソフトもご利用頂けます。イヤホンと付属のマイクの音声を録音してMP3ファイルに出力することができます。システム音声とマイク音声を別チャンネルに保存できるとの特徴があります。また、録音のサンプリングレートとビットレートは調整可能です。
Cok Free MP3 Recorderを使ってイヤホン使用のTeams会議の音声をバレずに録音する手順は下記をご参考頂けます。
Cok Free MP3 Recorderをダウンロード >>
①Cok Free MP3 Recorderを実行し、「File」「Setting」をクリックします。
②録音モードを「Record both in and out Voice」に設定し、「Ok」をクリックします。
③「Start」をクリックしてイヤホン使用のTeams会議をバレずに録音します。「Pause」をクリックして録音を一時停止することができます。
④「Stop」をクリックして録音を終了します。
⑤「File」「Open fold for output files」をクリックして録音データを確認します。
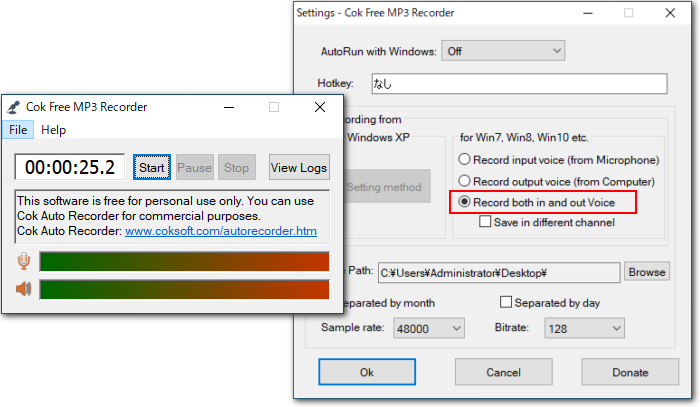
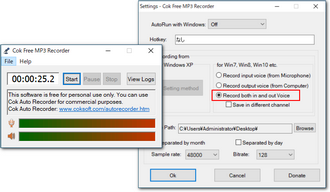
* ご注意:会議の録音データは私的範囲内でご利用ください。配布やインターネットへのアップロードなどは絶対にお控えください。
今回の記事ではイヤホンを使うTeams会議の音声をバレずに録音する方法を3つ紹介させて頂きました。ご参考になれたら幸いです。
3つのソフトの中、個人的に一番おすすめしたいのはWonderFox HD Video Converter Factory Proです。バレずにTeams会議を録音・録画できるだけでなく、出力データの変換・編集も手軽にできます。早速インストールして無料で使ってみましょう!
利用規約 | プライバシーポリシー | ライセンスポリシー | Copyright © 2009-2025 WonderFox Soft, Inc. All Rights Reserved.