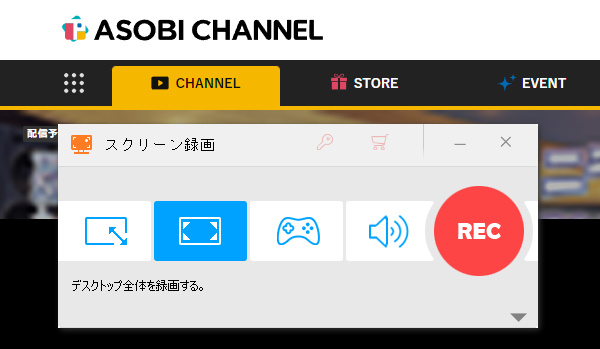
アソビステージ(ASOBISTAGE)はパソコンやスマホのブラウザでライブやコンサートなどを楽しめるプラットフォームです。
好みの動画をコレクションとしてローカルに保存しておきたい方の為に、本稿ではパソコンでアソビステージの動画を画面録画して保存する方法をご紹介します。ぜひ、読んでみてください。
WonderFox HD Video Converter Factory ProというWindows用の録画ソフトはアソビステージの動画を保存する一番簡単なソリューションを提供しております。
パソコンのウィンドウまたは画面の任意エリア、画面全体を録画して高画質のMP4またはMKV、MOV、AVIファイルに保存することができます。動画のフレームレートや品質などは設定できます。
録画時間には制限がなく、アソビステージの長いライブ配信を保存するのに適合します。
また、画面録画の際にASOBISTAGEの音声を一緒に保存できるだけでなく、その音声だけを録音してMP3などの音声ファイルに保存することもできます。
強力な「変換」機能をあわせて利用すれば、録画データの変換・編集・圧縮も手軽にできます。
他に、YouTubeなどのサイトから動画をダウンロードしたい場合もこのソフトがお役に立てます。
ここではWonderFox HD Video Converter Factory Proを利用してアソビステージの動画を画面録画して保存する手順を説明します。ご興味あれば、この強力な録画ソフトをお使いのWindowsパソコンに無料ダウンロード無料ダウンロードしてインストールし、無料トライアルをお試しください。
WonderFox HD Video Converter Factory Proを実行し、画面トップにあるアイコンをクリックして録画範囲を選択します。
一つ目のアイコンをクリックすればパソコンの指定ウィンドウを録画したり、任意の録画エリアをカスタマイズしたりできます。
二つ目のアイコンをクリックすればパソコンの画面全体を録画できます。
三つ目はゲーム録画モードです。四つ目のアイコンをクリックすると、ASOBISTAGEからラジオなどの音声コンテンツを録音できます。
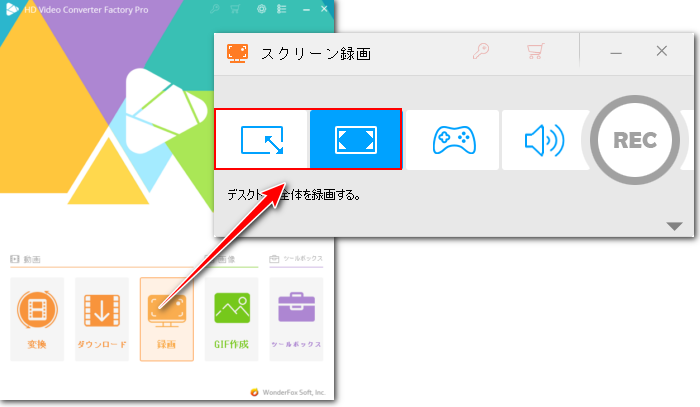
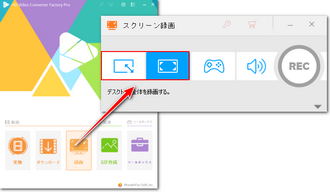
出力動画の形式や品質、フレームレートなどを設定します。MP4&高品質&30FPSでASOBISTAGEを録画するのをおすすめします。
必要に応じて画面録画の際にGPU加速技術を利用するかどうかを設定します。
「システム音」はパソコンの内部音声、つまりASOBISTAGEの音声を収録します。
「マイク音」はマイクが拾うパソコンの外部音声を録音します。
ご自分のニーズに応じて設定しましょう。
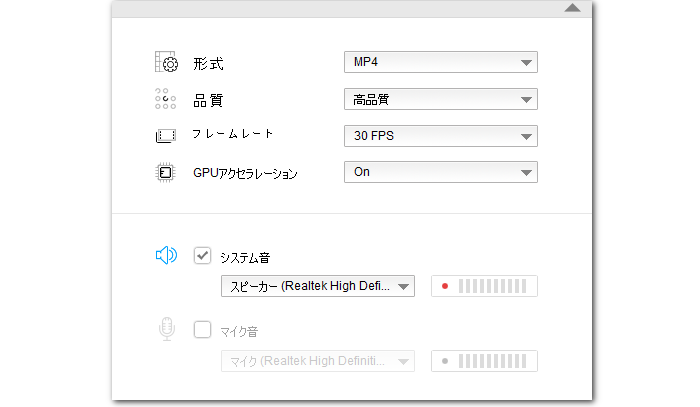
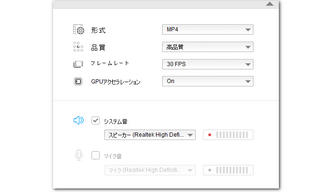
「▼」アイコンをクリックして動画の保存先を設定します。
「REC」ボタンをクリックしてパソコンの画面録画を始めると同時にアソビステージの動画を再生し始めます。
キーボードから「Ctrl+F1」を押せば録画を終了できます。
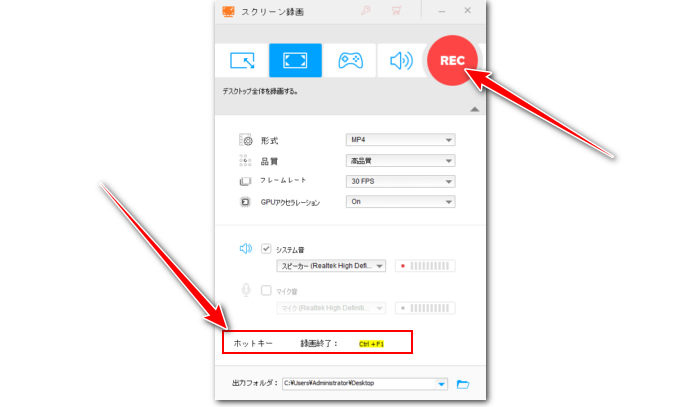
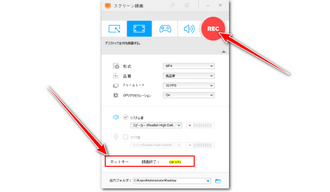
アソビステージで配信される動画・音声コンテンツは著作権保護されており、無断でそれを保存して使用することは違法行為に当たる可能性があります。
本文はあくまで方法の説明を目的としており、いかなる違法行為も推奨しておりません。
本文で紹介する内容に関して全てのご利用は自己責任でお願いします。
この文章ではWindows用の強力な録画ソフトWonderFox HD Video Converter Factory Proを使ってアソビステージの動画を画面録画して保存する方法についてご紹介しました。ご参考になれたら幸いです。
ASOBISTAGEの動画を録画できるだけでなく、WonderFox HD Video Converter Factory Proを使ってASOBISTAGEのラジオコンテンツを録音して音声ファイルに保存することも可能です。もちろん、他のサイトの録画・録音も対応します。
そしてURLを解析して直接動画/音楽をダウンロードする機能も搭載されています。
早速この素晴らしいソフトをインストールして無料体験してみましょう。
利用規約 | プライバシーポリシー | ライセンスポリシー | Copyright © 2009-2025 WonderFox Soft, Inc. All Rights Reserved.