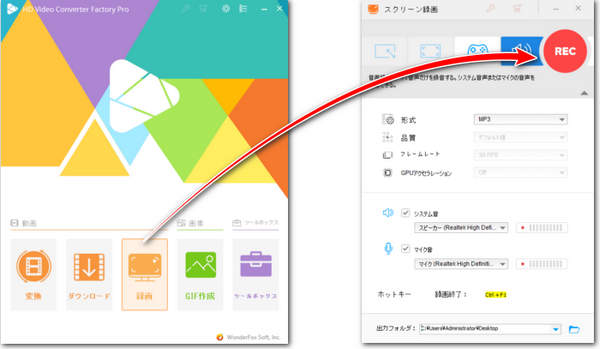
OTOBANANA(オトバナナ)は音声を生配信、または録音・編集後の音声データを投稿できるサービスです。一般版と成年版があります。
ダウンロード機能が提供されていないため、OTOBANANAの音声を保存してオフラインで聞くには録音という手しかありません。
ここではOTOBANANAを録音する3つの方法をご紹介します。
あわせて読みたい:インターネットラジオを録音、サブスク音楽を録音、こえこえ音声掲示板を録音
Windows用の録音ソフトWonderFox HD Video Converter Factory Proを使って各種の音声配信サービスやインターネットラジオ、サブスク音楽など様々な音声コンテンツを録音して高音質の音声ファイルに保存することができます。
YouTubeやSoundCloudなどから動画の音源または音楽をダウンロードすることも対応します。
使用時間には制限が無いため、OTOBANANAの長いライブ配信の録音に適合します。
また、パソコンの内部音声だけでなく、マイクから拾った音声を録音することも可能ですから、自分の声を録音してOTOBANANAに投稿したい場合もこのソフトがお役に立てます。
録音データのファイル形式を変換したり、結合・トリミング編集をしたり、音量などのパラメータを調整したりすることも可能です。
OTOBANANAのライブ配信または音声投稿を録音して保存する手順は下記をご参考頂けます。ご興味あれば、この強力な録音ソフトを無料ダウンロード無料ダウンロードしてインストールし、無料トライアルをお試しください。
①WonderFox HD Video Converter Factory Proを実行し、五つのメイン機能から「録画」を選択します。
②画面トップにあるスピーカーのアイコンをクリックして録音インターフェースに切り替えます。
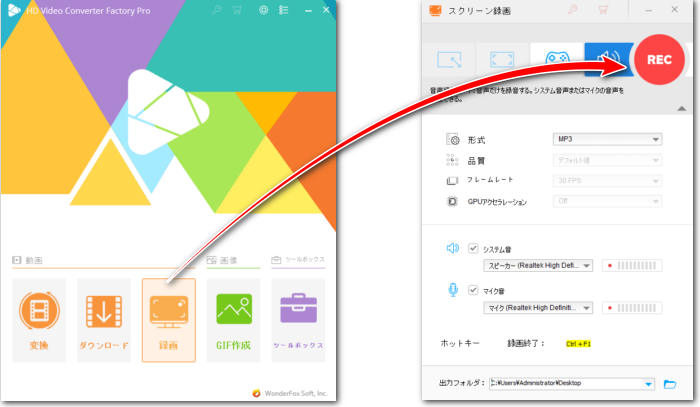
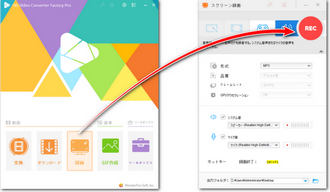
③「形式」ドロップダウンリストから録音データの保存形式を選択します。AACとAC3、MP3、WAVをサポートします。また、後で「変換」機能を使って録音データをWMAやFLACなど他の形式に変換することも可能です。
④OTOBANANAの音声を再生しながら録音するには「システム音」のチェックを入れ、「マイク音」のチェックを外します。ちなみに、自分で音声コンテンツを録音して投稿したい場合は逆に「システム音」のチェックを外し、「マイク音」のチェックを入れてください。
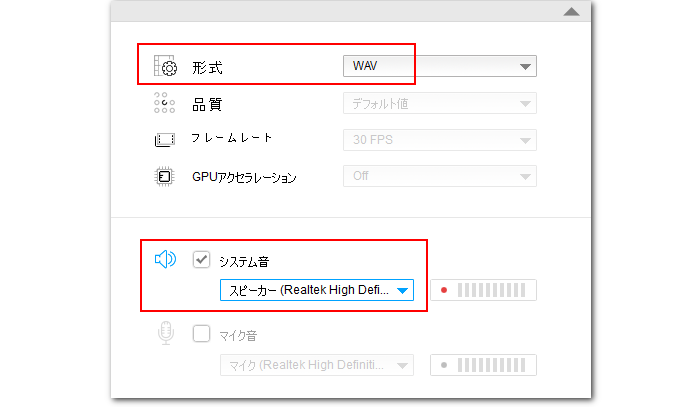
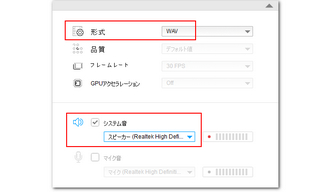
⑤「▼」アイコンをクリックして録音データの保存先を設定します。
⑥「REC」ボタンをクリックして録音を始めると同時にOTOBANANAの音声コンテンツを再生します。
⑦「Ctrl+F1」を押して録音を終了します。
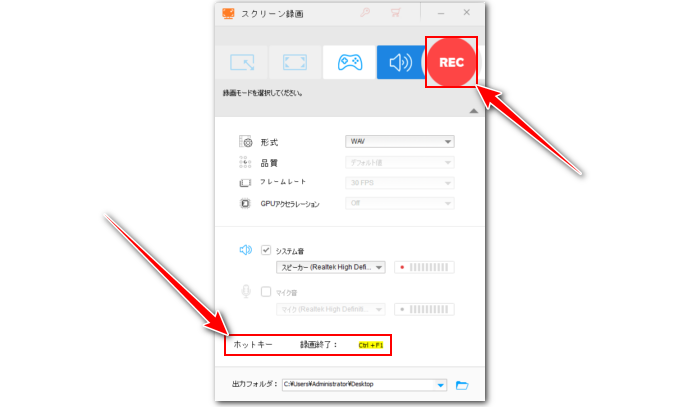
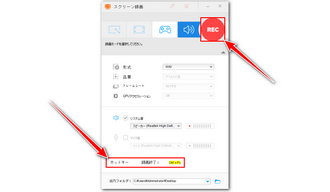
Windowsパソコンに標準搭載のボイスレコーダーを使ってOTOBANANAの音声を録音して保存することもできます。ただし、パソコンのマイク音声も一緒に録音されますので、できるだけ静かな環境で録音してください。
①パソコンの検索ボックスに「ボイスレコーダー」を入力し、アプリを開きます。
②画面中央の録音ボタンをクリックして録音を開始すると共に、保存したいOTOBANANAの音声コンテンツを再生し始めます。録音の一時停止と再開ができます。
③再度中央の録音ボタンをクリックすれば、録音を終了できます。
④録音データはM4Aファイルに保存されます。「...」アイコンをクリックし、「ファイルの場所を開く」を選択すれば、録音データを確認できます。


WindowsとMac、Linuxパソコンで利用可能な音声編集ソフトAudacityには録音機能も搭載されており、それを使ってOTOBANANAの音声コンテンツを保存することができます。録音データはWAVやFLAC、OGG、MP3などの形式で出力することができ、各種の編集もサポートします。使い方は下記をご参考頂けます。
①Audacityを実行し、ツールバーにある「オーディオ設定」ボタンをクリックします。「ホスト」オプションを「Windows WASAPI」に設定、「再生デバイス」と「録音デバイス」をスピーカーなど、システム音の出力デバイスに設定します。
②録音アイコンをクリックしてからOTOBANANAの音声コンテンツを再生します。録音の一時停止と再開をサポートします。再度録音アイコンをクリックすれば録音を終了できます。
③「ファイル」「エクスポート」をクリックして録音データを保存します。


* ご注意:無断でインターネットから動画/音声コンテンツを保存して使用することは違法行為に当たる可能性があります。本文で紹介するOTOBANANAの録音方法に関して全てのご利用は自己責任でお願いします。
この文章ではパソコンでOTOBANANAの音声を録音して保存する3つの方法をご紹介しました。ご参考になれたら幸いです。
WonderFox HD Video Converter Factory Proを使ってOTOBANANAなど各種の音声コンテンツを録音またはダウンロードして保存できる他、動画配信サービスなどを音声付きで録画して保存することもできます。
他に動画/音声ファイルの形式変換と簡単編集、サイズ圧縮なども対応します。
下のボタンをクリックしてこの強力なソフトをインストールし、無料トライアルを使ってみましょう!
利用規約 | プライバシーポリシー | ライセンスポリシー | Copyright © 2009-2025 WonderFox Soft, Inc. All Rights Reserved.