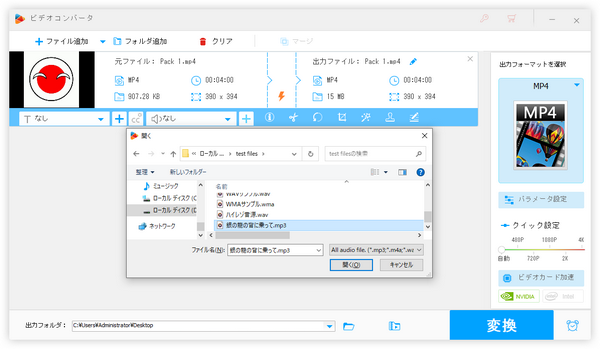
MP3音楽をYouTube等の動画サイトまたはFacebook等のSNSにアップロードしたい場合はまずMP3を動画ファイルに変換する必要があります。そして最も簡単な方法はMP3に画像をつけて、画面静止の動画を作成することです。
この記事ではソフトとサイトを使ってMP3に画像をつける超簡単な方法を紹介したいと思います。もちろん、MP3だけでなく、他の音楽も同じように画像をつけ、動画を作成することができます。
あわせて読みたい:一枚の写真を動画にする方法、PCでGIFアニメに音声をつける方法
WindowsパソコンでMP3音楽に画像をつけるのに、ここで一番おすすめしたいのはWonderFox HD Video Converter Factory Proと多機能動画編集ソフトです。
「写真を動画に」機能では複数枚の画像を素材にしてスライドショー動画を作成できます。そして1枚の画像を素材にして画面静止の動画を作成することもできます。
「変換」機能では超高速で動画ファイルの形式を変換できます。そして動画に好きな音楽をつけることもワンクリックでできます。他に、結合や切り取り、回転・反転、クロップ等の編集機能も搭載されています。
更に、YouTubeなど1000以上のサイトから動画/音楽をダウンロード、高品質&長時間でパソコンを録画・録音、動画または画像を素材にして綺麗なGIFアニメを作る、等の機能も実用的です。
下記にてWonderFox HD Video Converter Factory Proを利用してWindowsでMP3に画像をつける手順を詳しくご説明します。実際に試してみたい方はこの強力なソフトをインストールし、無料トライアルをご利用ください。
①ソフトを実行し、「ツールボックス」>>「写真を動画に」機能を開きます。
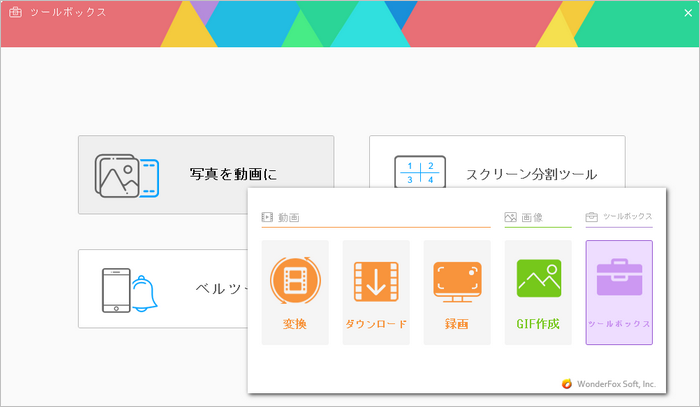
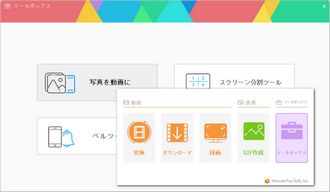
②「画像を追加」ボタンをクリックし、1枚の画像を選択してソフトにインポートします。
③画面右側で動画の幅と高さを設定します。また、品質を高品質に設定します。滞留時間を20秒に設定します。
④「▼」アイコンをクリックして出力先を設定してから「動画を作成」ボタンをクリックし、まずは1枚の画像で画面静止の動画を作成します。
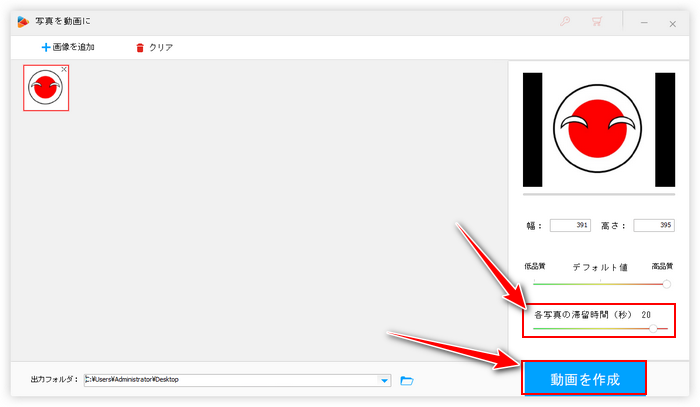
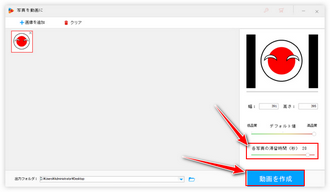
上記で作成した動画は20秒だけですから、そのコピーファイルを作成して一つのファイルに繋げておけば、任意長さの動画を作成できます。例えば2つのコピーを作成して、元の動画と繋げることで、1分間の動画を作成できます。このステップではMP3と同じ長さの動画を作成します。
①ソフトのメイン画面で「変換」機能を開きます。
②「ファイル追加」をクリックし、上記ステップで作成した動画とそのコピーファイルを選択して一括で読み込みます。
③画面トップにある「マージ」ボタンをクリックし、結合編集画面を開きます。
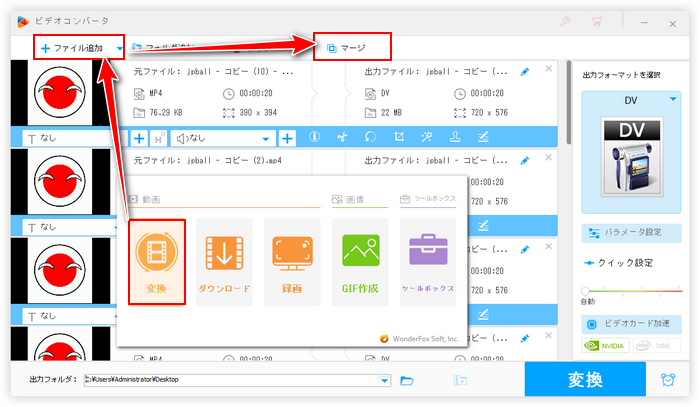
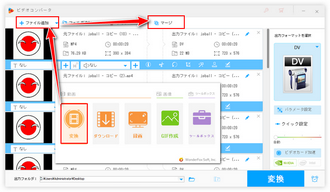
④「動画リスト」にある動画を選択した状態で画面中央にある「マージ」をクリックし、結合パックを作成します。その後、画面の下にある青い「マージ」ボタンをクリックし、編集内容を保存します。
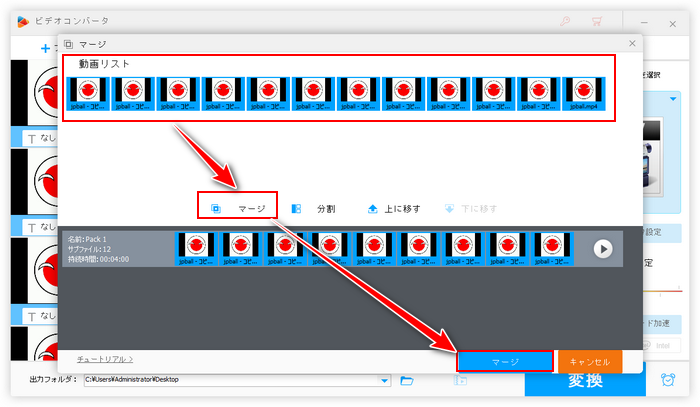
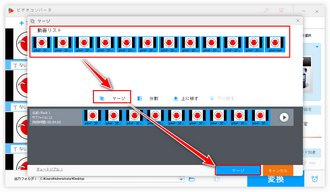
⑤画面右側の「形式」アイコンをクリックして出力形式リストを開き、「動画」カテゴリからMP4を選択します。
⑥画面の下にある「変換」ボタンをクリックし、繋げた動画を書き出します。
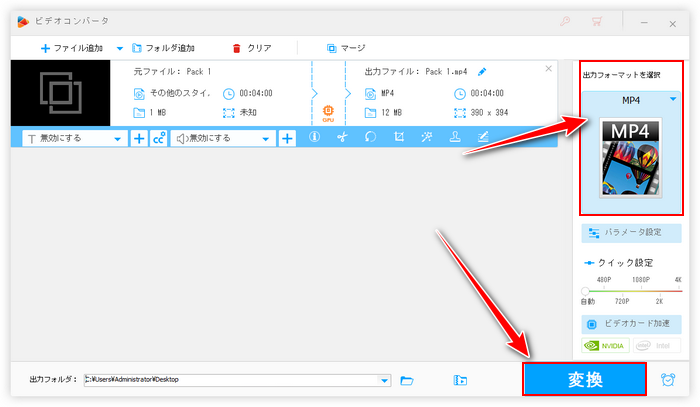
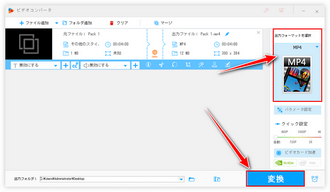
上記ステップを経てMP3音楽と同じ長さの動画を作成できました。あとはMP3を音声トラックとして動画に追加すれば、MP3に画像をつけることができます。
①ソフトのメイン画面で「変換」機能を開き、そして「ファイル追加」ボタンをクリックして作成した画面静止の動画を選択して読み込みます。
②ツールバーにある二つ目の「+」アイコンをクリックしてMP3音楽を選択し、音声トラックとして動画に追加します。
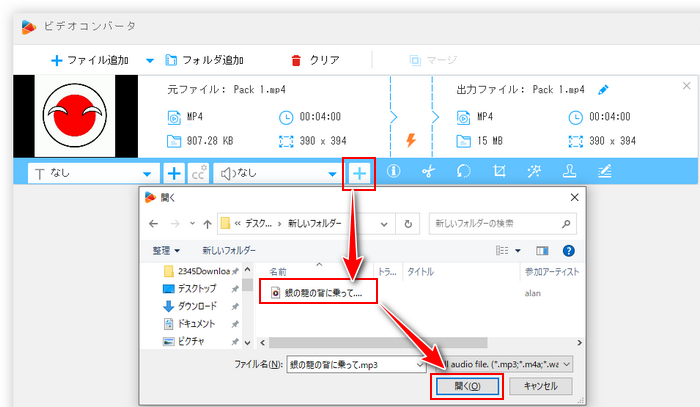
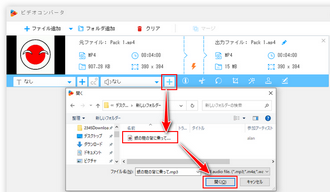
③画面右側の形式アイコンをクリックして出力形式リストを開き、MP4やMOV、MKV、AVI、WMVなど、必要な動画形式を選択します。
④画面の下にある「▼」アイコンをクリックして出力先を設定します。
⑤最後に「変換」ボタンをクリックし、動画を書き出します。これでMP3音楽と1枚の画像で画面静止の動画を作成できます。
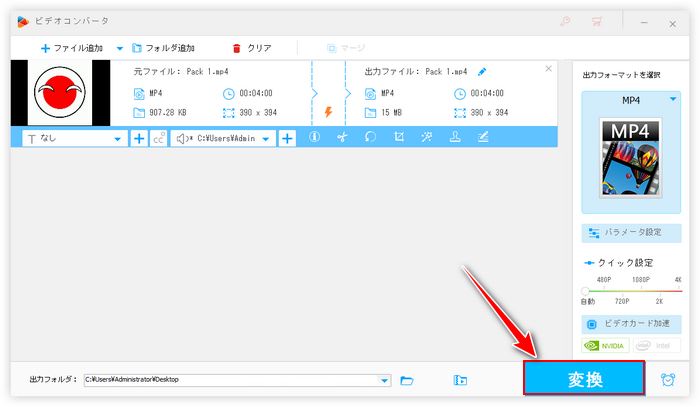
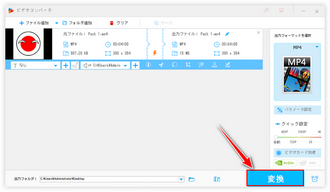
画質にこだわりがない場合はオンラインサイトを利用してMP3に画像をつけることもできます。ここではOneImageVideoというサイトをおすすめします。PNGまたはJPG形式の画像ファイルとMP3形式の音楽ファイルをアップロードし、ワンクリックだけで画面静止の音楽ビデオを作成できます。手順は下記をご参考頂けます。
①https://www.oneimagevideo.com/jp/にアクセスします。
②一つ目の「参照」をクリックし、MP3につけたい画像ファイルを選択します。
③二つ目の「参照」をクリックし、MP3ファイルを選択します。
④「アップロード」ボタンをクリックし、画像ファイルとMP3ファイルをサイトにアップロードします。その後、画像とMP3音楽は自動的にMP4形式の動画に合成されます。
⑤処理が終わったら、「ダウンロード ファイル」をクリックし、MP4動画をパソコンにダウンロードします。
あわせて読みたい:MP3を動画に変換する方法7選
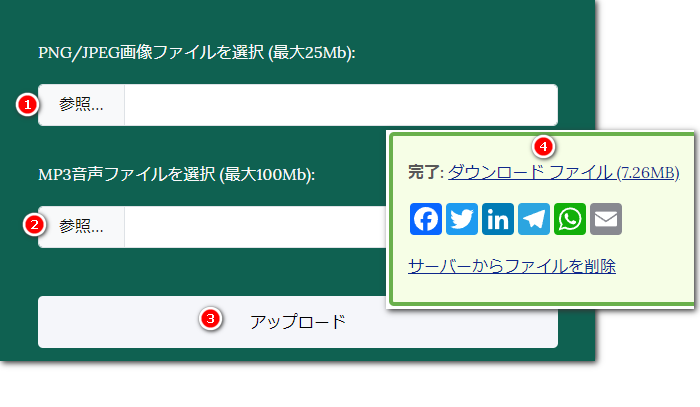
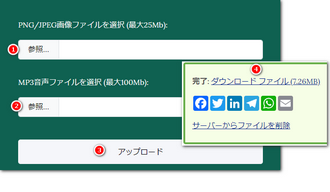
今回の記事ではソフトとサイトを使ってMP3に画像をつける二つの方法を紹介させて頂きました。ご参考になれたら幸いです。
ソフトに比べて、サイトの方は遥かに便利なんですが、出力形式はMP4のみをサポートしますし、画質はかなり悪いです。
WonderFox HD Video Converter Factory Proを利用して画像ファイルと音楽ファイルを高画質&高音質の音楽ビデオに合成できる以外、動画/音楽ファイルの変換・編集・ダウンロード、パソコンの録画・録音、GIF作成などにも対応しています。ご興味あれば、下のボタンをクリックしてソフトをインストールし、無料でお試しください。
利用規約 | プライバシーポリシー | ライセンスポリシー | Copyright © 2009-2025 WonderFox Soft, Inc. All Rights Reserved.