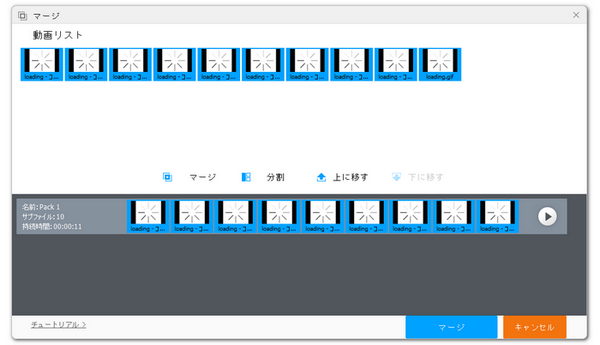


GIFアニメは普通無限ループで再生されますから、1回のアニメーションが短すぎても特に問題ありませんが、動画に変換しますと、1回だけ再生されますから、多くの場合はプレイヤーで開くと、すぐに再生が終了し、ゆっくり見ることができません。
解決策として、ここで提案したいのはGIFアニメをループ動画に変換することです。GIFを動画に変換してから動画のコピーファイルを作成し、一つのファイルに結合することでこの目的を達成することもできますが、もっと便利な方法は直接GIFアニメのコピーファイルを作成し、一つのファイルに結合して動画に変換することです。
次に高画質を維持しながら超高速でGIFアニメをループ動画に変換する方法をご紹介します。
Windowsパソコンで手軽にGIFアニメをループ動画に変換したいなら、WonderFox HD Video Converter Factory Proという多機能動画変換ソフトをぜひ、お試しください。
強力な「変換」機能では超高速で動画ファイルの形式やパラメータを変換できるだけでなく、GIFアニメを読み込んでMP4等の動画に変換することもできます。また、複数のGIFアニメを結合して1つの動画に変換したり、GIFをトリミングしたり、GIFを回転・反転させたり、GIFを切り抜き編集したり、GIFに文字または画像を入れたりすることも可能です。同じGIFアニメのコピーファイルを作成して1つのファイルに結合することでループ動画を作成することができます。また、必要あれば、GIFから変換した動画に音声をつけることもできます。
GIFアニメを動画に変換できるほか、逆に動画を素材にしてGIFアニメを作成することもできます。また、画像からGIF作成、既に作成したGIFアニメを読み込んでスピード等パラメータを調整することも対応します。更に、YouTube動画をダウンロードしてGIFに変換、パソコンの画面をキャプチャしてGIFに変換することもサポートします。
ここではWonderFox HD Video Converter Factory Proを利用してGIFアニメからループ動画に変換する手順を説明します。ご興味あれば、下のボタンをクリックしてソフトをインストールし、無料トライアルをお試しください。
Step1、まずはGIFアニメのコピーファイルを作成します。例えば、10回ループの動画に変換したい場合は9つのコピーファイルを作成して元ファイルと結合する必要があります。
Step2、ソフトを実行し、「変換」機能を開きます。
Step3、すべてのGIFアニメをインターフェースにドラッグアンドドロップしてインポートします。*「ファイル追加」でインポートする場合はファイルタイプを「All File(*.*)」に設定する必要があります。
Step4、画面トップにある「マージ」ボタンをクリックし、結合編集インターフェースを開きます。
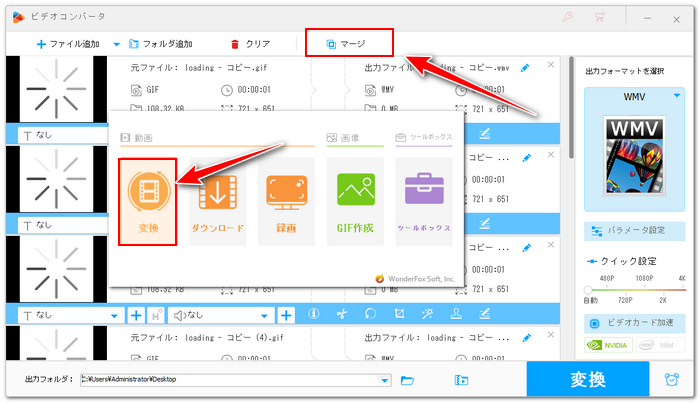
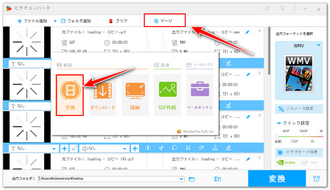
Step5、すべてのアニメを選択した状態で中央にある「マージ」をクリックし、結合パックを作成します。その後、下の青い「マージ」ボタンをクリックして編集内容を保存します。
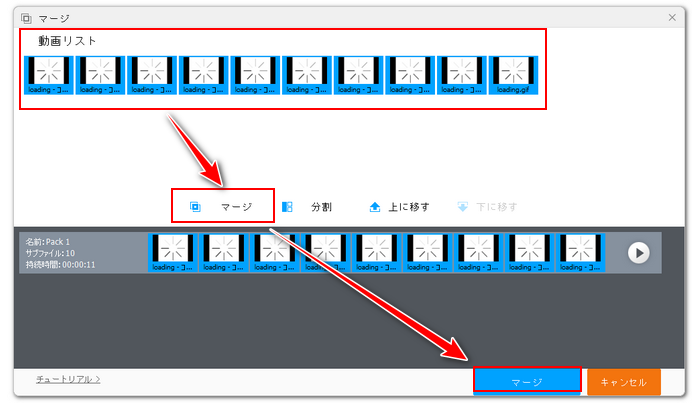
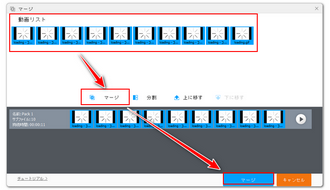
Step6、画面右側の形式アイコンをクリックして出力形式リストを開き、「動画」カテゴリからMP4などの動画形式を選択します。
Step7、画質を最大限維持するために、「パラメータ設定」を開き、動画「ビットレート」を最高の40000kbpsに設定します。必要あれば、ここで動画の解像度などを調整することも可能です。
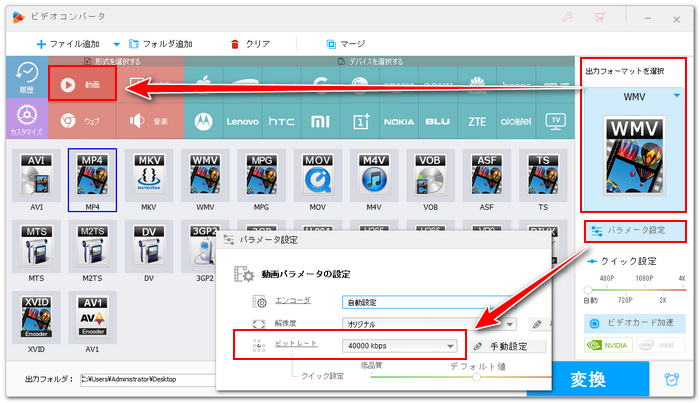
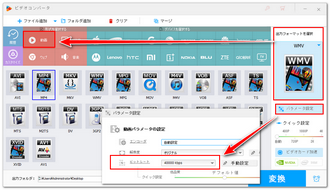
Step8、画面一番下にある「▼」アイコンをクリックして出力先を設定してから「変換」ボタンをクリックし、GIFアニメからループ動画を作成します。
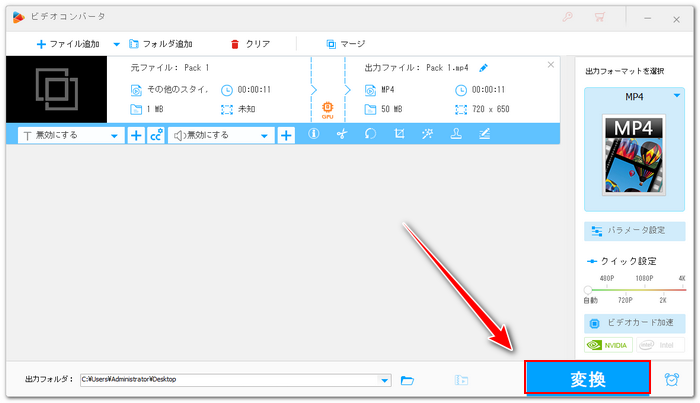
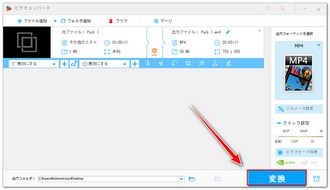
この記事では高画質を維持しながら短いGIFアニメをループ動画に変換する方法を紹介させて頂きました。ご参考になれたら幸いです。
多機能動画変換ソフトWonderFox HD Video Converter Factory Proでは手軽にGIFアニメを動画に変換または動画からGIFアニメを作成できるほか、アニメーションPNGやアニメーションWebPなどを動画またはGIFに変換することも可能です。ご興味あれば、下のボタンをクリックしてソフトをインストールし、無料で体験してみてください。
利用規約 | プライバシーポリシー | ライセンスポリシー | Copyright © 2009-2025 WonderFox Soft, Inc. All Rights Reserved.