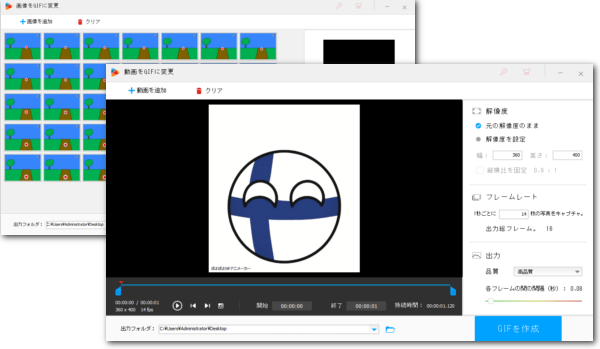
一部のツールではGIFアニメを作る際に再生回数を指定することをサポートします。例えば一回再生、二回再生後にアニメショーンが止まるGIFが作れます。
ここではこのような再生回数があるGIFアニメを無限ループさせる方法をシェアします。
ぜひ読んでみてください。
高画質を維持しながらGIFアニメをループさせたいなら、WonderFox HD Video Converter Factory ProというWindows用の多機能GIF編集ソフトをぜひ、お試しください。
GIF作成機能は画像シーケンスまたは動画を素材に使って無限ループのGIFアニメを作成できるだけでなく、既に作成したGIFアニメを動画として読み込んでその解像度や再生速度、品質等を調整し、無限ループの新しいGIFを書き出すこともできます。
他に、このソフトを使ってGIFアニメをMP4などの動画に変換したり、JPG形式の静止画に分解したりすることもできます。結合や切り取り、回転・反転、クロップ等、GIFアニメを動画のように編集することも対応します。YouTubeから動画をダウンロードしてGIFに作成、パソコンの画面をキャプチャしてGIFに変換する機能も搭載されています。
下記にてWonderFox HD Video Converter Factory Proを利用してGIFアニメを無限ループさせる手順を説明します。実際に試してみたい方は下のボタンをクリックしてソフトをインストールし、無料トライアルをご利用ください。
Step1、ソフトを実行し、最初の画面で「GIF作成」をクリックし、「動画をGIFに変更」機能を開きます。
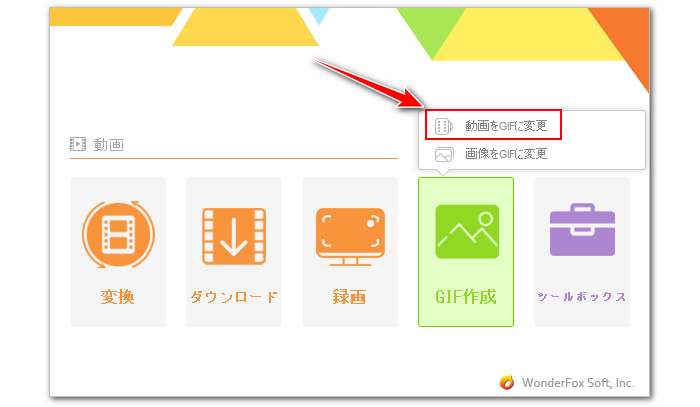
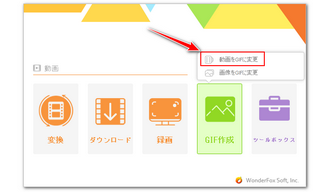
Step2、無限ループさせたいGIFをソフトのインターフェースにドラッグアンドドロップしてインポートします。
Step3、画面の右側でGIFのパラメータを設定します。
◆「解像度を設定」のチェックを入れ、新しい解像度を入力すれば、GIFアニメの解像度を変更することができます。
◆画面の右下にはGIF元のフレームレートが表示されていますので、コマ落ちを回避するために、右側の「フレームレート」オプションを同じ値に設定します。
◆「品質」を高品質に設定します。
◆「各フレームの間の間隔」は普通フレームレートの逆数に設定すればいいですが、必要あれば、この時間を調整することでGIFアニメのスピードを変更することができます。
Step4、画面下中央にある「▼」アイコンをクリックして新しいGIFを保存するためのフォルダを設定します。
Step5、「GIFを作成」ボタンをクリックし、無限ループのGIFを書き出します。
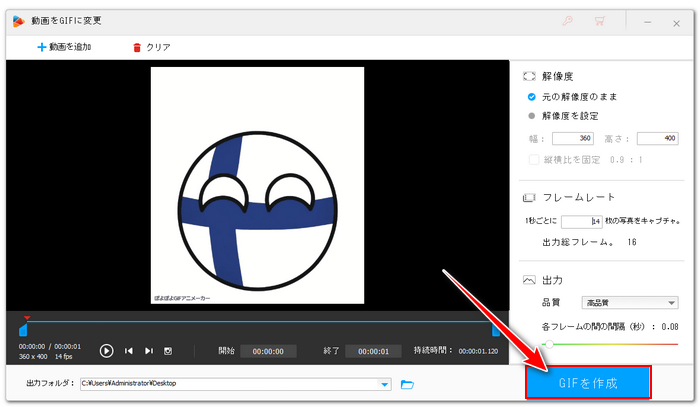
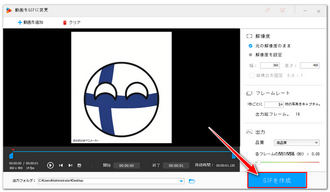
Ezgif.comはGIFやAPNG、WebPなどのアニメーション画像の作成と変換、編集に対して包括的なソリューションを提供しているサイトです。再生回数が制限されているGIFアニメを無限ループさせることができるだけでなく、逆に無限ループのGIFの再生回数を設定することも可能です。使い方は下記をご参考頂けます。
*このサイトは英語のみ対応しています。
1https://ezgif.com/loop-countにアクセスします。
2「ファイルを選択」ボタンをクリックし、パソコンから無限ループさせたいGIFを選択します。
3「Upload!」ボタンをクリックし、GIFファイルをアップロードします。
4「Loop count」オプションを0に設定します。
5「Change loop count!」ボタンをクリックし、GIFを無限ループさせます。
6「Output animation」セクションに表示されているGIFアニメを右クリックし、「名前を付けて画像を保存」を選択して無限ループのGIFアニメをパソコンに保存します。
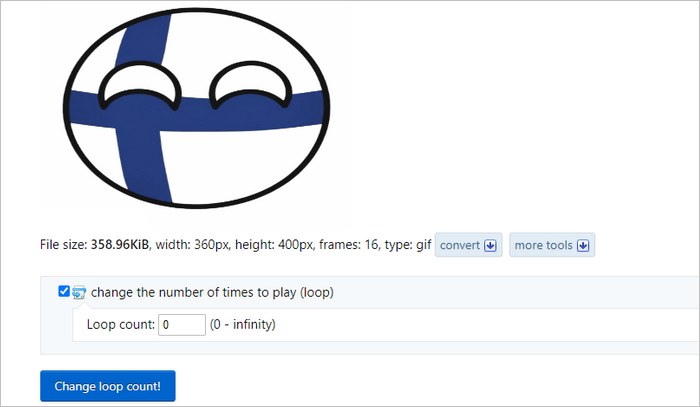
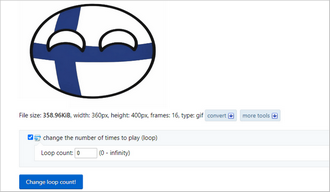
この文章では再生回数が制限されているGIFアニメーションを無限ループさせる方法を紹介させて頂きました。ご参考になれたら幸いです。
多機能ソフトWonderFox HD Video Converter Factory ProではGIFアニメの作成と変換、編集に対応しているほか、動画/音楽ファイルの変換と編集、圧縮、YouTube等から動画/音楽をダウンロード、パソコンを録画・録音、画像を動画に変換などの機能も搭載されています。ご興味あれば、下のボタンをクリックしてソフトをインストールし、無料で体験してみてください。
利用規約 | プライバシーポリシー | ライセンスポリシー | Copyright © 2009-2025 WonderFox Soft, Inc. All Rights Reserved.