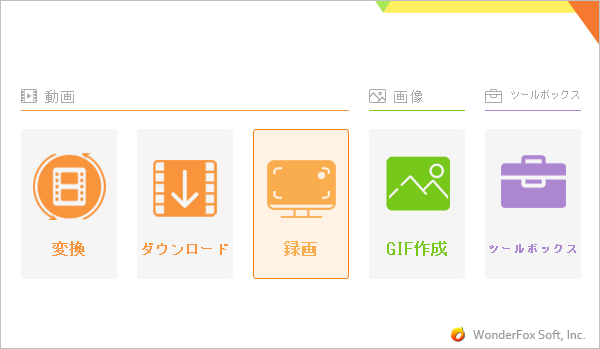
WebPはPNGやGIFなどと同じように静止画を保存できるだけでなく、アニメーション情報を保存することもできます。
ブラウザを利用すれば、直接アニメーションWebPファイルを再生できますが、Windows標準のフォトなどではアニメーションWebPファイルを再生できません。そこでアニメーションWebPファイルをMP4やGIFアニメ等に変換するニーズが生まれてきます。
この記事ではアニメーションWebPの変換に対応するソフトをおすすめし、それを利用してアニメーションWebPをMP4やGIFアニメに変換する方法をご紹介します。
WonderFox HD Video Converter Factory ProはWindowsパソコンで使える多機能動画変換ソフトです。強力な「変換」機能では様々な動画ファイルまたはPNG、GIF形式のアニメーションファイルを読み込んでMP4やMOV、WMVなど500以上の形式&プリセットに変換したり、解像度等のパラメータを調整したり、結合や切り取り、クロップなど簡単な編集をしたりできます。
直接アニメーションWebPファイルを読み込んでMP4やGIF等に変換することができませんが、このソフトの「録画」機能を利用して、間接的にアニメーションWebPファイルをMP4に変換できます。そして「変換」機能と併用すれば、アニメーションWebPをWMVなど更に多くの形式に変換したり、動画のように編集したりできます。
更に、WonderFox HD Video Converter Factory Proには「GIF作成」機能も搭載されており、JPGやPNG、WebP等の静止画ファイルをGIFアニメに変換できるほか、動画を色々加工してからGIFアニメに変換することもできますから、アニメーションWebPをMP4に変換してから、動画をGIFに変換すれば、間接的にアニメーションWebPをGIFアニメに変換することができます。
次にWonderFox HD Video Converter Factory Proを利用してアニメーションWebPをMP4やGIFアニメに変換する手順を説明します。実際に試してみたい方はこの強力なソフトをご利用のWindowsパソコンにインストールし、無料トライアルをご利用ください。
まずは「録画」機能を利用してアニメーションWebPをMP4に変換する手順を説明します。
1ブラウザを開き、MP4に変換したいアニメーションWebPファイルをインターフェースにドラッグして再生します。
2WonderFox HD Video Converter Factory Proを実行し、「録画」機能を開きます。
3画面トップにある一つ目のアイコンをクリックしてからマウスをドラッグし、録画範囲をアニメーションWebPの再生領域に設定します。ヒント:録画範囲が小さすぎると、出力動画の画質が悪いですから、小さなアニメーションWebPをMP4に変換する場合は、録画範囲を多めに設定し、後で編集機能を使って不要な部分をカットすればいいです(使い方は後で説明)。
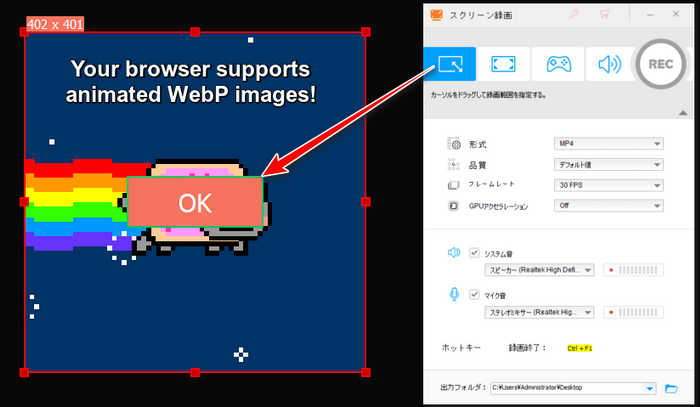
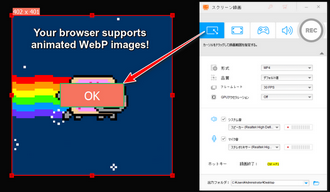
4「形式」ドロップダウンリストからMP4を選択します。必要あれば、ここでアニメーションWebPをMOVまたはAVI、MKVに変換することもできます。「品質」を高品質に設定し、「フレームレート」を30FPSに設定します。
5「▼」アイコンをクリックして出力先を設定します。
6「REC」ボタンをクリックし、録画を通じて間接的にアニメーションWebPをMP4に変換します。
7一回以上のアニメーション演出が終わったら、キーボードから「Ctrl+F1」を押して録画を終了します。
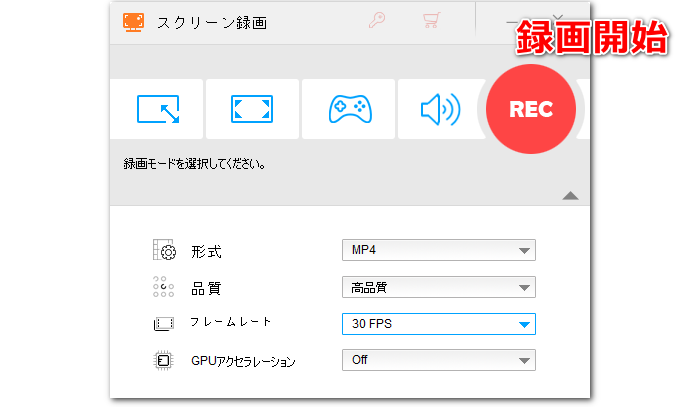
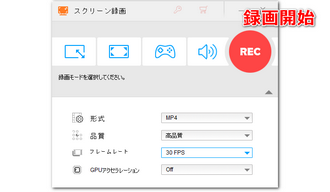
アニメーションWebP変換ソフトWonderFox HD Video Converter Factory Proを無料体験 >>アニメーションWebP変換ソフトWonderFox HD Video Converter Factory Proを無料体験 >>
アニメーションWebPをWMV等他の動画に変換したい場合は「変換」機能を使って録画データを変換すればいいです。また、録画データから不要な部分をカットするのも「変換」機能を利用します。
Step1、ソフトのメイン画面に戻って「変換」機能を開きます。
Step2、「ファイル追加」ボタンをクリックし、アニメーションWebPから変換したMP4を選択してソフトにインポートします。
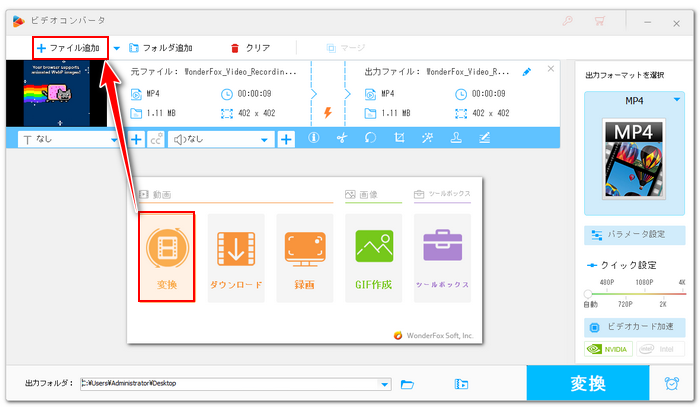
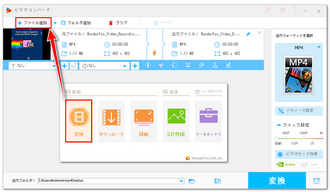
Step3、【スキップ可】ツールバーにあるハサミのアイコンをクリックして切り取り編集画面を開きます。タイムラインにある二つのスライダをドラッグして残したい時間範囲を選択し、緑の「切り取り」ボタンをクリックしてクリップを作成します。その後、下にある「Ok」をクリックし、編集内容を保存します。
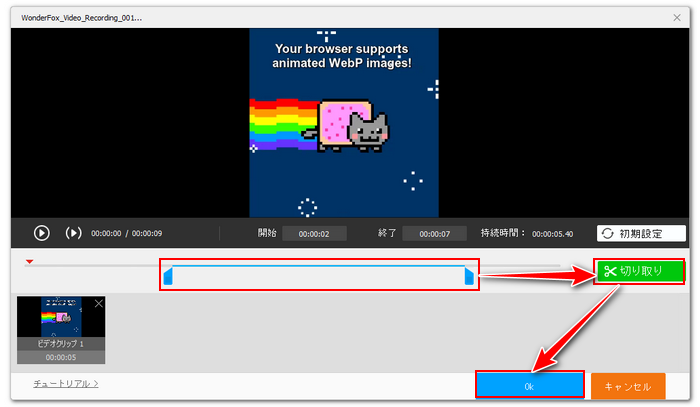
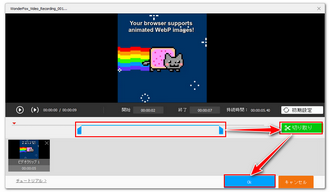
Step4、【スキップ可】ツールバーにある「クロップ」アイコンをクリックし、切り抜き編集画面を開きます。左側のウィンドウにある破線枠を調整して残したい画面範囲を選択します。右側のウィンドウでは出力のプレビューが確認できます。「Ok」をクリックして編集内容を保存します。
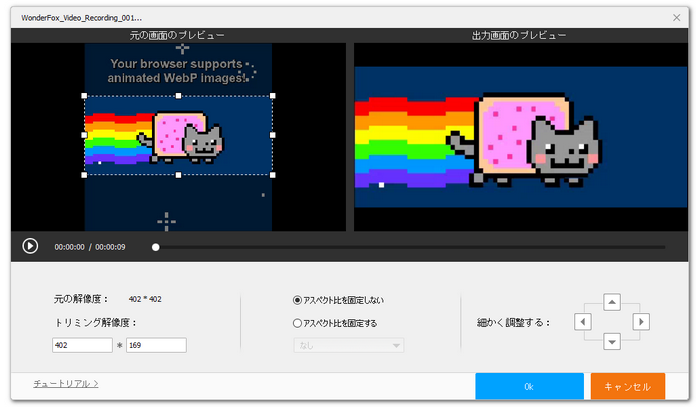
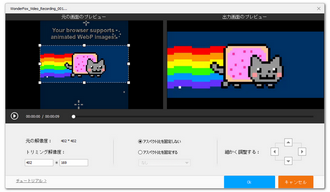
Step5、画面右側の形式アイコンをクリックして出力形式リストを開き、「動画」カテゴリからWMVやMPG、MTS等必要な形式を選択します。
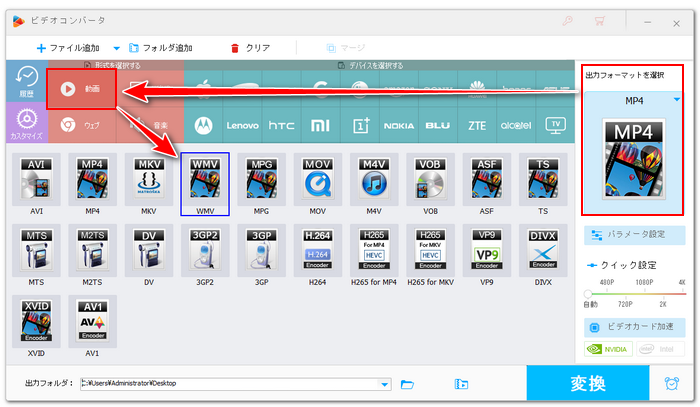
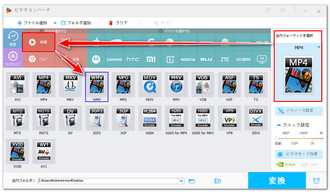
Step6、「▼」アイコンをクリックして出力先を設定します。
Step7、「変換」ボタンをクリックし、アニメーションWebPをWMV等より多くの動画形式に変換します。
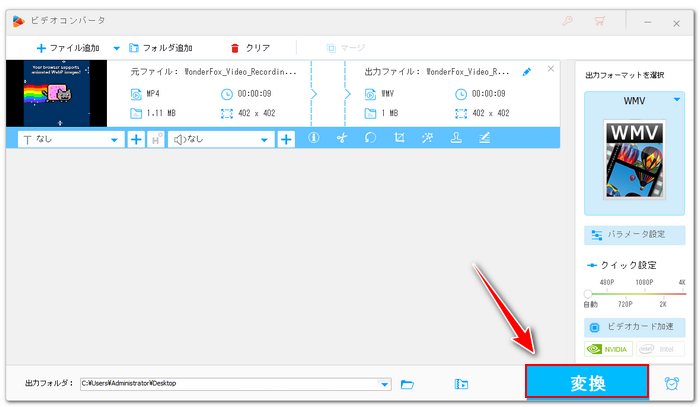
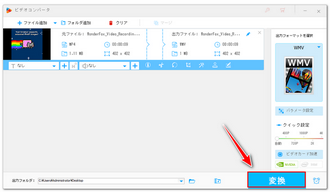
ここではWonderFox HD Video Converter Factory Proの「GIF作成」機能を使って、アニメーションWebPの録画データをGIFアニメに変換する手順を説明します。
1ソフトのメイン画面に戻って「GIFを作成」ボタンをクリックし、「動画をGIFに変更」を開きます。
2「動画を追加」ボタンをクリックし、アニメーションWebPの録画データを選択してインポートします。
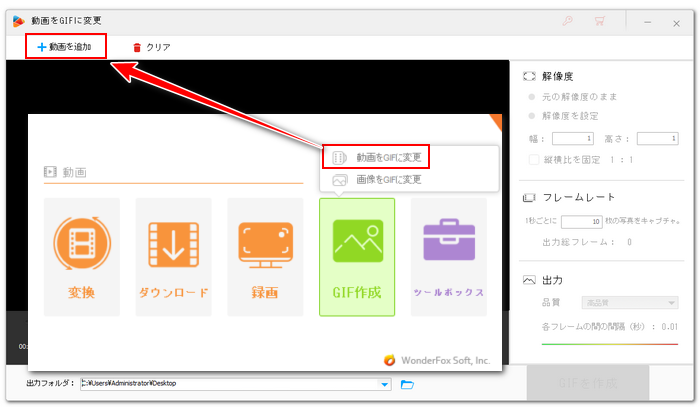
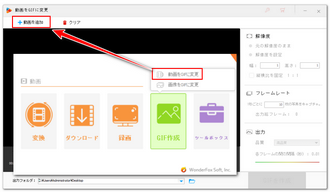
3画面の下にある二つのスライダをドラッグしてGIFに変換したい範囲を選択します。
4画面右側でGIFのパラメータを設定します。「フレームレート」は元のアニメーションWebPのフレームレートに設定すればいいです。「品質」は高品質に設定します。「各フレームの間の間隔時間」はフレームレートの逆数に設定します。
5「GIFを作成」ボタンをクリックし、アニメーションWebPをGIFアニメに変換します。
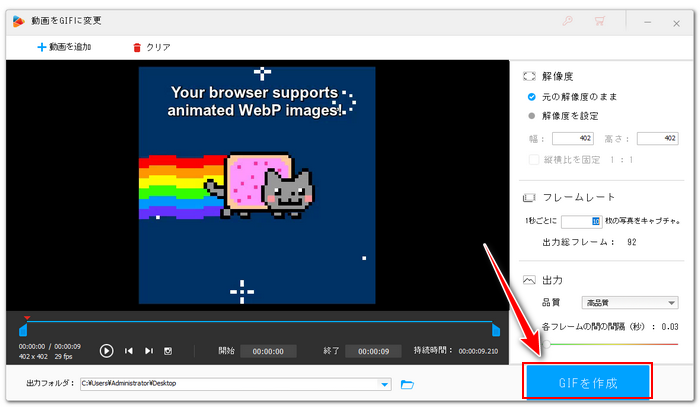
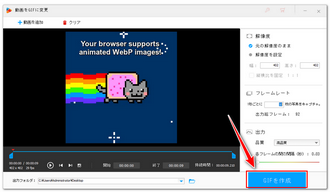
この記事では録画を通じてアニメーションWebPをMP4やGIFアニメに変換する方法についてご紹介しました。お役に立つと幸いです。
強力な動画変換ソフトWonderFox HD Video Converter Factory Proでは超高速で動画ファイルを500以上の形式&プリセットに変換したり、APNGやGIF、WebP等のアニメーションファイルをMP4等の動画に変換したり、動画をGIFアニメーションに変換したり、画像を動画に変換したりできます。ご興味あれば、下のボタンをクリックしてソフトをインストールし、無料で体験してみてください。
利用規約 | プライバシーポリシー | ライセンスポリシー | Copyright © 2009-2025 WonderFox Soft, Inc. All Rights Reserved.