本文では、MKVをMP4に変換できるフリーソフトをまとめて紹介し、無劣化でMKVをMP4に変換する方法について説明いたします。
MKV(マルチメディアコンテナ)は標準的なフリーオープンソースフォーマットであり、複数のビデオ、オーディオ、字幕トラックを一つのファイルに格納することが特徴で、ハイビジョン映像に対応します。VFW Codec・QuickTime Codec・ Motion JPEG・MPEG・H264・H265・VP9・AV1など豊富なビデオコーデックをサポートします。
MP4はビデオ、オーディオデータを格納する標準的なコンテナフォーマットであり、特徴は互換性が高く、低画質から高画質までサポートすることです。MPEG・H264・H265・VP9・AV1などのビデオコーデックに対応します。
同じコーデックで圧縮される場合、MKVはMP4より画質が多少良いですが、肉眼ではなかなか見分けられないと思います。したがって、無劣化でMKVをMP4に変換するには、MP4のコーデックをMKVと同じまたはより高度なものに設定することが重要です。
次は、動画のコーデック設定をサポートし、無劣化でMKVをMP4に変換できるフリーソフトを紹介させていただきます。
WonderFox Free HD Video Converterは完全無料かつ強力な変換ソフトであり、素早いスピードでMKVをMP4に無劣化変換できる上、変換する際、動画のコーデックなどを変更したり、動画を切り取り・回転・エフェクト追加など編集したりすることもできます。
WonderFox Free HD Video Converterは多機能のMKV MP4変換フリーソフトであり、動画形式変換、動画ダウンロードおよび動画編集などの機能が備わっています。インターフェースが分かりやすくて、簡単な手順でMKVをMP4など500+の形式に変換することができます。変換する前に、動画のコーデックや解像度、ビットレート、フレームレートなどを設定できるので、無劣化での変換が実現できます。
さらに、編集機能を利用して、MKV動画を切り取り・回転・切り抜き加工・エフェクト追加・字幕追加/抽出・結合するなどができます。また、このソフトで大きいサイズのMKV動画を小さく圧縮することもできます。
このソフトでMKVをMP4に無劣化変換する手順については下記をご参考ください。その前に、この変換ソフトを無料ダウンロードしてインストールしましょう。

まずはMKV MP4変換フリーソフト「WonderFox Free HD Video Converter」を起動します。メイン画面で「変換」をクリックし、変換インターフェイスに移動します。
そして左上にある「ファイル追加」をクリック、またはファイルをドラッグして、変換したいMKVファイルをソフトに取り込みます。
ファイルを取り込んだら、「i」のようなアイコンをクリックすればMKVファイルのビデオコーデックを確認できます。

画面右側の「出力フォーマットを選択」下のフォーマットアイコンをクリックすると、様々なビデオ&オーディオフォーマット、デバイスが含まれるリストが表示されます。
「動画」をクリックして、「MP4」を選択します。
ヒント:各デバイスに最適なフォーマットがプリセットされたので、iPhone・iPadなどの機器でMKVを再生したい場合、「デバイスを選択する」カテゴリで機種と型番を選択するだけでいいです。

このソフトは動画のコーデック(エンコーダ)などのパラメータを自動設定しますが、自分で変更したい場合、「パラメータ設定」ボタンをクリックして設定すればいいです。
無劣化でMKVをMP4に変換したいなら、元ファイルと同じのコーデック、またはもっと高度なコーデックを設定することがおすすめです。

ソフト下部の「▼」ボタンをクリックしてMP4の保存先を指定してから、「変換」をクリックすればMKVを無劣化でMP4に変換できます。
「VLC Media Player」は動画や音声ファイルを再生するだけではなく、動画や音楽の形式を変換する機能もあります。ビデオコーデックなどもカスタマイズできるので、無劣化でMKVをMP4に変換するのも可能です。

1、VLCを実行し、「メディア」>「変換/保存」を順次クリックします。
2、「+追加」をクリックして変換したいMKVファイルを追加します。そして「変換/保存」をクリックします。
3、プロファイルで出力フォーマットを「Video-H.265+MP3(MP4)」に設定します。隣のレンチのようなボタンをクリックすればビデオコーデックなどを設定できます。
4、「参照」をクリックして保存先を設定します。出力ファイル名の拡張子を「.mp4」に変更することを忘れないでください。
5、最後は、「開始」をクリックすればMKVをMP4に変換することができます。
合わせて読みたい:VLCでMKVをMP4に変換する
「HandBrake」は人気の高い動画変換フリーソフトです。MKVをMP4、WebMに変換することや、DVD・BD・MP4・WebMなどをMKVに変換することもできます。変換する前に、動画のコーデック、解像度、ビットレートなども変更でき、動画の字幕に関する設定を行うこともできます。

1、HandBrakeを実行し、最初の画面で「ファイル」をクリックして変換したいMKVファイルを読み込みます。
2、「コンテナ」で「MP4」を選択してから、「参照」をクリックして保存先を指定します。「動画」タブではビデオコーデックなどを変更できます。
3、上部のツールバーで「エンコード開始」をクリックすればMKVをMP4に変換できます。
合わせて読みたい:HandBrakeの使い方と設定について
「XMedia Recode」はMKVをMP4の他に数十種類の動画に変換できるフリーソフトです。一般的な動画ファイルを変換する他、ウェブ動画やDVD、ISOイメージファイルの変換にも対応します。MKVをMP4に無劣化変換すると同時に、MKV動画を編集することも可能です。

1、XMedia Recodeを起動し、「ファイルを開く」をクリックして変換したいMKVファイルを追加します。
2、「形式」のドロップダウンメニューから「MP4」を選択します。「映像」でコーデックなどを変更できます。
3、右下の「参照」をクリックしてMP4動画の保存先を指定します。
4、上のツールバーで「リストに追加」をクリックしてから、「エンコード」をクリックすればMKVをMP4に変換できます。
合わせて読みたい:XMedia Recodeで動画を変換する方法
「Freemake Video Converter」は数百種類のメディアファイルの変換に対応するMKV MP4変換フリーソフトです。DVD変換・書き込み、写真スライドショー作成、ネット動画変換にも対応します。ただし、変換後の動画には「Freemake」のロゴが付いています。ロゴなしでMKVをMP4に変換したいなら、有料版にアップグレードする必要があります。

1、Freemake Video Converterを起動し、「ビデオ」をクリックして変換したいMKVファイルをインポートします。
2、下部の形式アイコンで「MP4」をクリックします。
3、コーデックと保存先などを設定してから、「変換する」をクリックすればMKVをMP4に変換できます。
「VidCoder」はHandBrakeと同じエンコードエンジンを搭載した無料の動画変換ソフトです。HandBrakeとほぼ同じ機能が備わって、無劣化でMKVをMP4やWebMに変換できます。
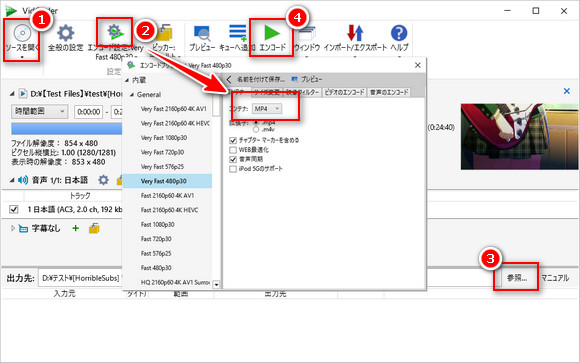
1、VidCoderを起動し、「動画ファイル」をクリックしてMKV動画をインポートします。
2、「エンコード設定」の上にある歯車アイコンをクリックして、MP4の出力プリセットを指定します。必要に応じて、右側の詳細設定で動画のコンテナ、コーデックなどを設定します。
3、右下の「参照」をクリックして動画の保存先フォルダを指定します。
4、「エンコード」をクリックすればMKVをMP4に変換できます。
「FFmpeg」はパソコンのコマンドプロンプトで操作を実行するフリーソフトです。MKV、MP4など様々な動画や音声ファイルの変換に対応し、無劣化変換もサポートします。
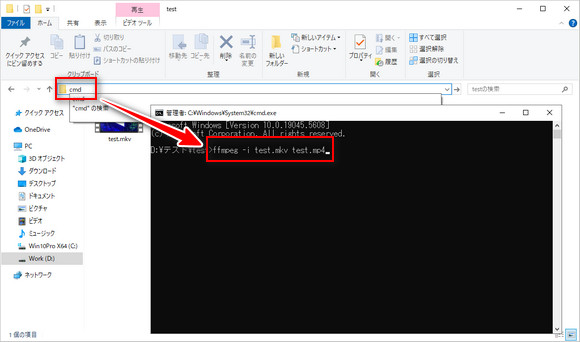
1、PCの検索バーまたはMKVファイルの保存場所のアドレスバーで「cmd」を入力して「Enter」キーを押します。
2、表示されたコマンドプロンプトで下記コマンドを入力して「Enter」キーを押せばMKVを変換できます。
一般的な変換コマンド:ffmpeg -i 入力ファイル名 出力ファイル名
無劣化で変換するコマンド:ffmpeg -i 入力ファイル名 -c:v copy -c:a copy 出力ファイル名
合わせて読みたい:FFmpegでMP4を変換する方法
以上は、MKV MP4変換フリーソフトを利用してMKVをMP4に無劣化変換する方法でした。ご自分の必要に応じて、お気に入りのMKV MP4変換フリーソフトを選びましょう。
・画質落とさず、MKVをMP4または他のフォーマットに変換する。
・パラメータ(コーデック・ビットレート・解像度など)を自由に変更。
・動画圧縮、動画ダウンロード、メディアファイル再生。
・動画を簡単に編集:カット、トリミング、エフェクトなど。
WonderFox Softプライバシーポリシー | Copyright © 2009-2025 WonderFox Soft, Inc. All Rights Reserved.