
MP4は最も汎用性の高い動画フォーマットとして、我々の日常ではどこでも見ることができます。動画を編集する、サイトから動画をダウンロードする、動画を撮影する際、MP4形式で動画を保存する場合がよくあります。MP4形式でミュージックビデオ(MV)などを保存することも多いですよね。そして、ミュージックビデオまたは一般的なMP4動画で好きな音楽やBGMを聴いた時、動画を音楽に変換もしくは動画から音楽を抽出して保存したいと思う人がいるでしょう。MP4をMP3に変換すれば、MVや動画にある背景音楽を一般的な音楽のようにいつでもどこでも楽しむことができます。
ということで、今回は、Windows10パソコンでMP4をMP3に無料変換できるフリーソフトをまとめて紹介する上に、それぞれを利用してMP4からMP3へ変換する手順も詳しく説明します。ご興味がありましたら、ぜひ本文をお見逃しなく!
MP4をMP3に変換することは最も基本的な機能であるため、市場にある変換ソフトのほとんどはそれを実現できます。ですが、出力ファイルの品質、変換スピードなどの点から見ては、それぞれの長所や短所が存在します。今回は、数多くの変換ソフトから厳選して、お薦めのWindows10用MP4 MP3変換フリーソフトをいくつか紹介したいと思います。
「WonderFox Free HD Video Converter Factory」は操作しやすいWindows向けの無料動画&音楽形式変換ソフトです。インターフェイスが簡潔に設計され、初めて利用しても説明なしでうまく使いこなせます。
500以上の出力フォーマットがプリセットされて、MP4からMP3への変換、MOV / MKV / MPG / FLAC / WAV / OGG / M4Aなど様々な動画や音声の相互変換もできます。またMP4動画の一部のみをMP3に変換したい場合、内蔵の編集ツールを利用して、MP4をカット編集することも可能です。
さらに、URLを利用するだけで、YouTubeなどのオンラインサイトからMP4動画や音楽をダウンロードすることもサポートしています。
【対応OS】Windows11/10/8/8.1/7/Vista
【ダウンロード先】https://www.videoconverterfactory.com/jp/hdfree.html https://www.videoconverterfactory.com/jp/hdfree.html
【言語】日本語対応
【推薦度】★★★★★
1MP4 MP3変換フリーソフト「WonderFox Free HD Video Converter Factory」を起動し、最初の画面で「変換」をクリックします。
2次の画面で「ファイルを追加」をクリックして変換したいMP4ファイルをソフトに読み込ませます。もしくは、ローカルディスクのMP4ファイルを直接ドラッグ&ドロップしてソフトに追加します。

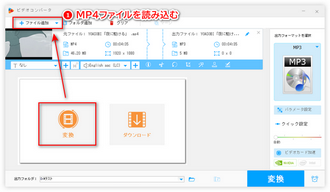
3MP4を読み込んだら、ソフトの右側で「出力フォーマットを選択」文字の下にあるフォーマットアイコンをクリックして出力フォーマットの選択画面に入ります。そして、「音楽」カテゴリで「MP3」を選択します。

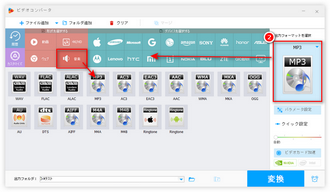
4一番下の「▼」をクリックしてMP3ファイルの保存先を設定します。最後、右下の「変換」をクリックすればMP4をMP3に無料変換できます。


動画・音楽ファイルのパラメータについて詳しい方、MP4をMP3に変換する前に、「パラメータ設定」で出力ファイルの各パラメータを細かく調整して、自分の好みに合わせる音楽を作成できます。例えば、音楽チャンネルをステレオからモノラルに変更したり、MP3の音量を大きくしたりするなど。


「XMedia Recode」は様々な動画と音楽形式の変換に対応する完全無料の変換ソフトです。MP4からMP3へ変換できる他、WAV・OGG・AACなど各種の音楽形式に変換することや、M3U8プレイリスト・DVD・ISOイメージファイルなどを変換することもサポートします。
MP4をMP3に変換する前に、MP3のパラメータを変更したり、音量を調整したり、音楽ファイルを編集したりできます。ただし、初心者にとっては、各パラメータの設定はちょっと分かりにくいかもしれません。
1、MP4 MP3変換フリーソフト「XMedia Recode」を起動し、「ファイルを開く」をクリックしてMP4ファイルをインポートします。
2、「形式」から「MP3」を選択します。
3、右下の「参照」をクリックして保存先を指定します。
4、「リストに追加」をクリックしてから、「エンコード」をクリックすればMP4からMP3へ変換できます。

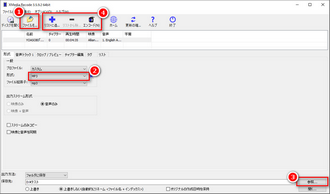
合わせて読みたい:XMedia Recodeで動画を変換する方法
「Any Video Converter フリー版」は100以上の入力形式と160以上の出力形式に対応する無料動画&音楽変換ソフトです。WindowsとMac両方で利用できます。MP4から音声を抽出してMP3へ変換することはもちろん、MP4をMOV、MKV、M2TS、M4V、MPEG、AVI、WMV、ASF、OGV、WEBMなどの動画形式に変換することもできます。
それ以外、動画カット、画面クロップ、動画結合、音声フィルター、動画ダウンロード、GIF作成...など多くの機能も付いています。
【対応OS】Windows、Mac
【ダウンロード先】https://www.any-video-converter.jp/any-video-converter-free.html
【言語】日本語対応
【推薦度】★★★★☆
1、MP4 MP3変換フリーソフト「Any Video Converter」を起動し、最初の画面で「形式変換」を選択します。
2、「+追加」をクリックしてMP3に変換したいMP4ファイルを読み込ませます。
3、「出力設定」の「動画形式」から「MP3」を選択します。必要に応じてMP3の品質、エンコーダ、ビットレートなどを設定します。
4、右下の「開始」をクリックするとMP4からMP3へ変換できます。
ご注意:出力フォルダを設定するには、上部の歯車のような「設定」アイコンをクリックしてください。


「XRECODE3」は多種類の形式をサポートするWindows向け音声変換フリーソフトです。MP4を含む様々な動画や音楽ファイルをMP3 / WMA / OGG / WAVなどの音楽形式に変換することができます。
その上、FLAC + CUEイメージファイルを分割したり、音楽の音量を正規化したり、ファイルを分割/結合したりする機能が備わっています。
ですが、XRECODE3は30日間の無料試用期限が付いています。それ以上使用したいなら、正式版を購入する必要があります。あるいは、ソフトをアンインストールしてから新しいバージョンか別のバージョンを再インストールすれば、再び30日間の試用期限が得られます。
1、「ファイル」>「追加」をクリックして変換したいMP4ファイルをソフトに読み込みます。
2、「出力バス」の「...」ボタンをクリックして出力フォルダを指定します。
3、出力形式を「MP3」に指定します。
4、「開始」をクリックすればMP4をMP3に無料変換できます。

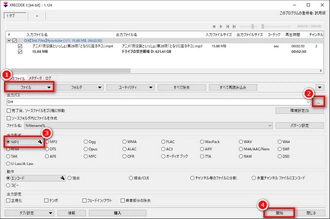
「Wise Video Converter」は多機能の動画・音声変換ソフトです。MP4・MP3・MKV・AVI・WebM・WAV・FLAC・M4Aなど様々な入力・出力形式に対応します。出力ファイルのコーデック、ビットレートなどのパラメータも変更できます。
複数ファイルをまとめて変換することはもちろん、各ファイルを違う設定で一括変換することもできるのが最大な特徴です。また、複数ファイルを一つに結合したり、大容量のファイルのサイズを圧縮したりするのも可能です。
ですが、無料版は30分以上のファイルを変換できません。
【対応OS】Windows 10/8.1/8/7/XP/Vista
【ダウンロード先】https://jp.wisecleaner.com/products/wise-video-converter
【言語】日本語対応
【推薦度】★★★★☆
1、ソフトを起動し、ファイルをドラッグまたは下の「動画を追加」ボタンをクリックして、MP4動画をインポートします。
2、出力フォーマットでの歯車アイコンをクリックして、「音声」で「MP3」を指定します。
3、出力先で「...」ボタンをクリックしてMP3ファイルの保存先を指定します。
4、「実行」または「一括変換」をクリックすればMP4をMP3に変換できます。

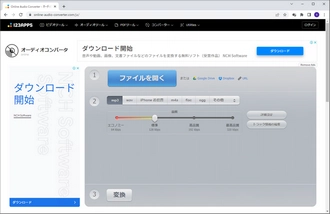
「Switch MP3変換ソフト」は75種類以上の入力・出力形式に対応するMP4 MP3変換フリーソフトです。WMA、WAV、AIFFなど様々な音声ファイルやMP4などの動画から音声を抽出してMP3に変換したり、MP3を別の音声ファイルに変換したりできます。複数のファイルを一括で変換することも可能です。
公式サイトにて「無料版は使用期限がない」と記載されていますが、実際使ってみたところ、一定時間において再度使用すると期限切れとなり使用できなくなったことがあります。
【対応OS】Windows 11/10/XP/Vista/7/8/8.1、Mac OS X 10.5 以降、Android 2.3.3以降
【ダウンロード先】https://www.nch.com.au/switch/jp/mp3.html
【言語】日本語対応
【推薦度】★★★☆☆
1、「ファイル」をクリックしてMP4ファイルを読み込みます。
2、「参照」をクリックして出力フォルダを指定します。
3、出力形式を「.mp3」に選択します。
4、「変換」をクリックすればMP4をMP3に変換できます。

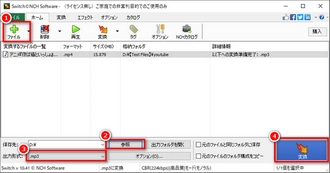
「RealPlayer」はファイルの形式変換機能が付いた多機能のメディアプレイヤーです。MP4 MP3変換フリーソフトとして、高速に複数のMP4を無料でMP3に変換することができます。また、WMV・WAV・M4Aなどの形式にも変換できますが、出力形式は少ないです。
形式変換のほかに、動画ダウンロード、DVD/CD書き込み、動画キャプチャーなどもできますが、無料版では一部の機能は利用できません。
1、ソフトを起動し、左上のRealPlayerロゴをクリックし、「ツール」>「Converter」をクリックします。
2、「追加」をクリックして変換したいMP4ファイルを追加します。
3、「変換後のフォーマット」で「MP3」を選択します。
4、変換後のMP3ファイルの保存先を設定します。
5、「スタート」をクリックすれば変換が始まります。

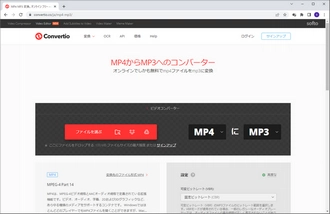
最強のメディアプレイヤーとして、「VLC Media Player」はメディアファイルを再生するだけではなく、動画・音楽の形式を変換したり、動画・音楽ファイルを編集したり、動画のサイズを圧縮したり...様々な機能も備わっています。MP4からMP3へ変換できるほか、WebM・TS・OGG・FLACなどにも変換できます。
ですが、到底VLCはプロの変換ソフトではないので、変換スピードは通常の変換ソフトより遅いし、操作方法も少し複雑です。
【対応OS】Windows・Linux・Mac OS X・Android・iOS
【ダウンロード先】https://www.videolan.org/index.ja.html
【言語】日本語対応
【推薦度】★★★☆☆
1、MP4 MP3変換フリーソフト「VLC」を起動し、「メディア」>「変換/保存」の順でクリックします。
2、「+追加」をクリックして変換したいMP4ファイルを追加したら、「変換/保存」をクリックします。
3、「プロファイル」のドロップダウンリストから「Audio-MP3」を選択します。
4、「参照」をクリックして保存先を設定して、「開始」をクリックすればMP4をMP3に無料変換できます。


合わせて読みたい:VLCでMP4をMP3に変換する方法
「Freemake Audio Converter」は50以上の音楽ファイルの変換に対応する音楽変換ソフトです。MP3、AAC、M4A、 WMA、OGG、FLAC、WAV、AMRなどの音声ファイルの入力/出力をサポートし、一度に複数のファイルを変換するのも可能です。
また、動画から音声を抽出してMP3などに変換する機能も備わっているので、MP4からMP3への変換ソフトとして使うこともできます。ただし、このソフトは最大3分のファイルが変換できるという制限があります。3分以上のファイルを変換するには、プロ版へアップグレードする必要があります。
【対応OS】Windows11/10/8.1/8/7/Vista
【ダウンロード先】https://www.freemake.com/jp/free_audio_converter/
【言語】日本語対応
【推薦度】★★★☆☆
1、Freemake Audio Converterを起動したら、「+オーディオ」をクリックしてMP4ファイルをソフトに追加します。
2、ソフトの底にある「MP3」アイコンをクリックします。
3、保存先などを設定してから、「変換する」をクリックするとMP4からMP3へ無料変換できます。


「iTunes」はAppleデバイスの間の転送サービスとメディアプレイヤーとしてよく使われています。実は、iTunesにも変換機能が搭載されており、音声ファイルをMP3・M4A・WAV・AIFFに変換することができます。
iTunesでもMP4をMP3に変換することができますが、MP4をM4AとしてiTunesに読み込む必要があります。詳細な手順については次の内容をご参考ください。
1、Windows10パソコンに保存されているMP4ファイルの拡張子を手動で「.m4a」に変更します。
2、iTunesを起動し、「編集」>「環境設定」を順次クリックします。
3、「一般」タブで「読み込み設定」をクリックして、「読み込み方法」を「MP3エンコーダ」に設定してから「OK」をクリックします。
4、先ほどMP4から変更したM4AファイルをiTunesにインポートします。
5、インポートしたファイルを選択している状態で、「ファイル」>「変換」>「MP3バージョンを作成」を順次クリックすると、ファイルをMP3へ変換できます。


「fre:ac」は音声から音声への変換、動画から音声への変換ができる完全無料のソフトです。MP4をMP3・AAC・FLAC・WAV・Opusなどの形式に変換でき、出力ファイルのビットレート、エンコード設定などもカスタマイズできます。また、CDから音楽をリッピングすることも可能です。
ですが、インターフェースの表記と設定などがちょっと複雑で、初心者にとっては使いづらいかもしれません。
1、「ファイルをリストに追加」ボタンをクリックしてMP4ファイルを追加します。
2、「選択エンコーダ」でMP3のエンコーダ「LAME MP3 Encorder v3.100」を選択します。
3、右下の「参照」をクリックしてMP3ファイルの出力先を設定します。
4、「エンコードを開始」ボタンをクリックすればいいです。
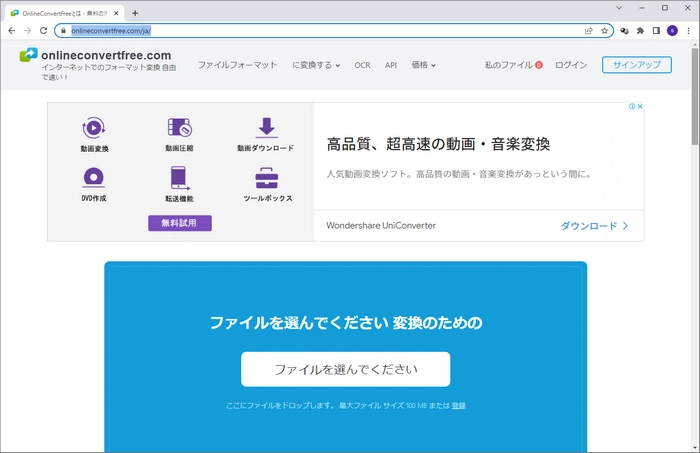
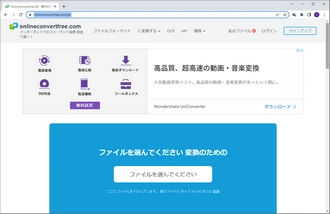
合わせて読みたい:fre:ac徹底活用ガイド!使い方とトラブル解決マニュアル解説
「FFmpeg」は多機能の無料メディアファイル処理ソフトです。MP4・MP3など各種ファイルの形式変換はもちろん、動画や音声のコーデック/ビットレート/チャンネル/サンプリングレート/フレームレート変換、解像度/アスペクト比/変更、特定場面の切り出し...などもできます。
ですが、FFmpegはインターフェースがなく、パソコンのコマンドプロンプトで操作するので、コマンドに詳しくない方にとっては難しいかもしれません。
1、MP4ファイルが保存されている場所を開き、アドレスバーで「cmd」を入力してキーボードの「Enter」キーを押します。
2、開かれたコマンドプロンプトでMP4からMP3への変換コマンド「ffmpeg -i 入力ファイル名.mp4 出力ファイル名.mp3」を入力します。
3、「Enter」キーを押せば変換が始まります。


合わせて読みたい:FFmpeg使い方:FFmpegでMP4を変換する方法
利用規約 | プライバシーポリシー | ライセンスポリシー | Copyright © 2009-2025 WonderFox Soft, Inc. All Rights Reserved.