MP4は最も互換性のあるファイル形式ですが、インターネットから入手したMP4ファイルは何らかの原因によりAppleデバイスで再生できないことがあります。その場合、MP4をMOVに変換するようお薦めます。
MP4は、大手映画制作会社による映画制作で最も人気があり、広く使用されている動画形式です。しかし、異なるエンコード技術を持つ様々なチャンネルから入手した一部のMP4ファイルは正常に動作できないかもしれません。例えば、Mac、iTunes、iMovieやQuickTimeプレヤーなどでAV1コーデックが使用されたMP4を再生できない可能性があります。
MOVは、Appleアプリケーションおよびモバイルデジタルデバイス(iPod、iPhone、iPadなど)用に開発されたデフォルトの動画ファイル形式で、MacパソコンなどのApple製品との相性は一番いいです。
Appleデバイスと互換性があるように、動画形式をMP4からMOVに変換する必要があります。ここでは、Windows10/11でMP4をMOVに変換する無劣化の方法をご紹介します。また、無料でMP4からMOVに変換できるフリーソフトとフリーサイトをおすすめします。
最も簡単で強力なMP4からMOVへの変換ソフトを探しているなら、HD Video Converter Factory Proが最適です。500以上のデバイスと形式に対応し、WindowsパソコンでMP4をMOVに変換、MOVからMP4に変換できるし、動画&音声ファイルを圧縮、編集、ダウンロードするにも役立ちます。
Windows10/11でMP4からMOVに変換するのに、一番おすすめしたいのはWonderFox HD Video Converter Factory Proというプロフェッショナルな動画変換ソフトです。GPU加速機能とライトニングモードをサポートし、高音質を維持しながら最大50倍の速度でMP4をMOVに変換できます。そしてバッチ処理モードを活用すれば、複数のMP4ファイルをMOVに一括変換することができます。形式をMP4からMOVに変換しながら、動画を編集したり、パラメータを変更したりすることをサポートします。また、500以上のプリセットを用意しており、MOVファイルをMP4に逆変換したり、MP4とMOVを他の様々な形式に変換したりすることも可能です。
この強力な動画変換ソフトを利用してWindows10/11でMP4からMOVに変換する手順は下記をご参考いただけます。
まずはプロの動画変換ソフトHD Video Converter Factory Proを無料ダウンロードして、Windowsパソコンにインストールしましょう。
WonderFox HD Video Converter Factory Proを開くと、簡潔なインタフェースが表示されます。「変換」機能を選択して「ビデオコンバータ」画面を開きます。「ファイル追加」又は「フォルダ追加」をクリックしてMOVに変換したいMP4ファイルをソフトに読み込みます。複数のファイルを一括追加することができます。

画面右側で「出力フォーマットを選択する」アイコンをクリックして500以上のプリセットから構成する出力形式リストを開き、「動画」カテゴリからMOVを選択します。
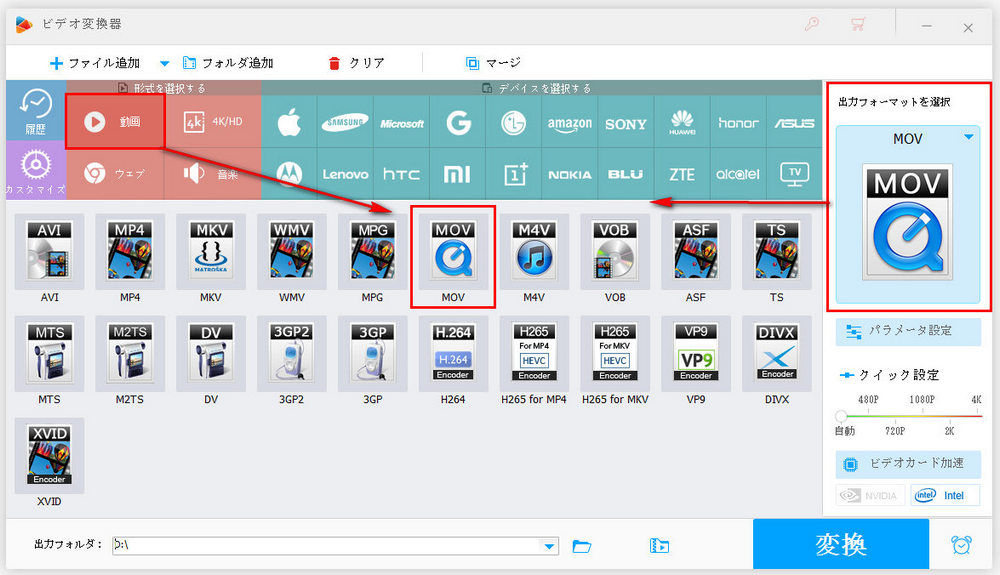
「▼」アイコンをクリックしてMOVファイルの出力先を設定します。最後に「変換」ボタンをクリックしてソフトにインポートされた全てのMP4ファイルをMOVに一括変換します。
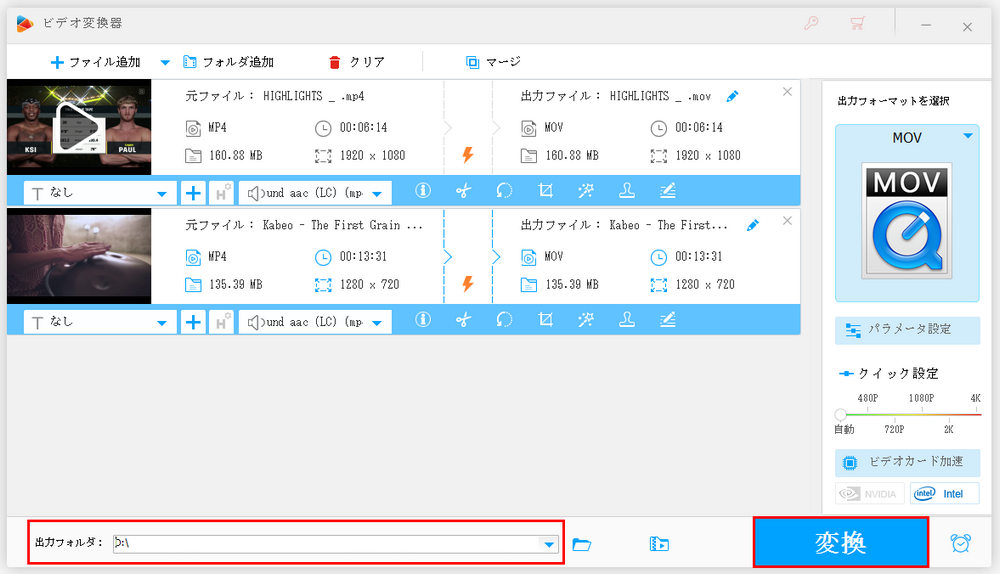
動画形式をMP4からMOVに変換できるフリーソフトをお探しでしたら、XMedia Recodeを使ってみましょう。簡単な操作だけでMP4やMOV等の動画形式を変換できるだけでなく、必要に応じて動画ファイルのフレームレートやビットレート、音量などを調整することもできます。そしてトリミング、クロップ等で手軽に動画を編集することもできます。ほぼ全ての動画形式の入出力をサポートしているため、MP4をMOVに変換する他、逆にMOVをMP4に変換したり、MP4とMOVを他の各種の形式に変換したりすることもできます。
XMedia Recodeの使い方
①XMedia Recodeを実行し、画面トップにある「ファイルを開く」ボタンをクリックしてMOVに変換したいMP4ファイルを選択して読み込みます。
②「形式」タブの「形式」ドロップダウンリストからMOVを選択します。
③画面右下の「参照」をクリックしてMOVファイルの保存先を設定します。
④画面トップにある「リストに追加」ボタンをクリックしてから「エンコード」ボタンをクリックし、フリーソフトでMP4をMOVに変換します。
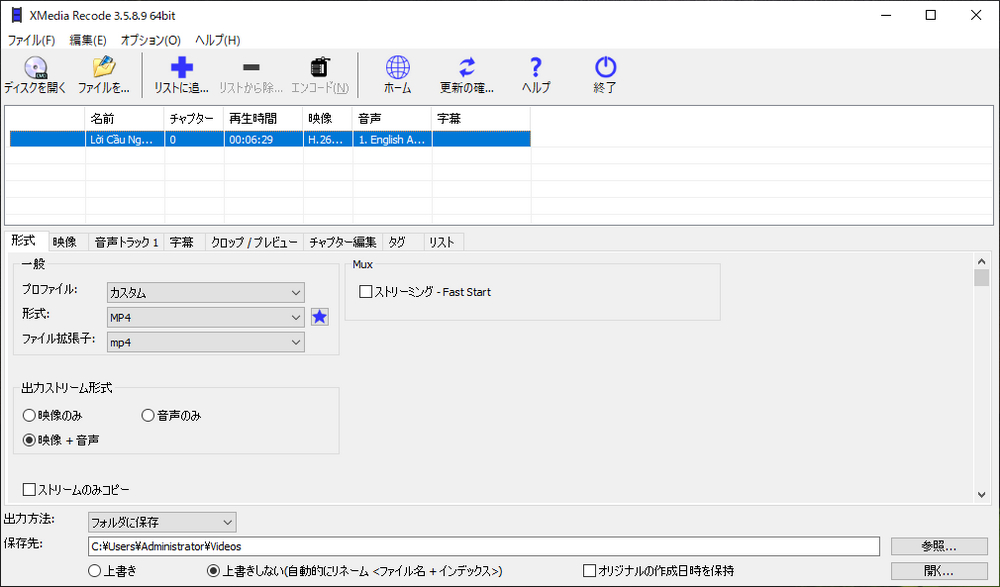
Windows10/11でMP4からMOVに無料変換したいなら、フリーサイトをご利用頂けます。次に二つのサイトをピックアップしてオンラインでMP4からMOVに無料変換する方法をご紹介します。
①https://convertio.co/ja/mp4-mov/にアクセスします。
②「ファイルを選ぶ」ボタンをクリックしてパソコンからMOVに変換したいMP4ファイルを選択します。
③出力形式のドロップダウンリストからMOVを選択します。
④「変換」ボタンをクリックしてオンラインでMP4をMOVに無料変換します。
⑤変換完了後、「ダウンロード」ボタンをクリックしてMP4から変換したMOVファイルをダウンロードします。
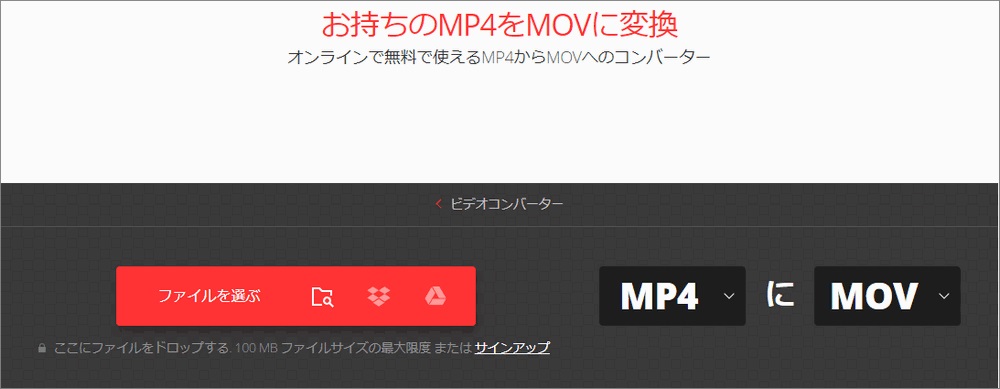
①https://www.media.io/jp/convert/mp4-to-mov.htmlにアクセスします。
②「ファイルを選択」ボタンをクリックしてMP4ファイルをサイトにアップロードします。
③出力形式がMOVであることを確認します。他の形式になっている場合は、ドロップダウンリストからMOVを選択してください。
④「変換」ボタンをクリックしてWindows10/11でMP4からMOVに無料変換します。
⑤変換プロセスが終わったら、「ダウンロード」ボタンをクリックしてMOVファイルをダウンロードします。
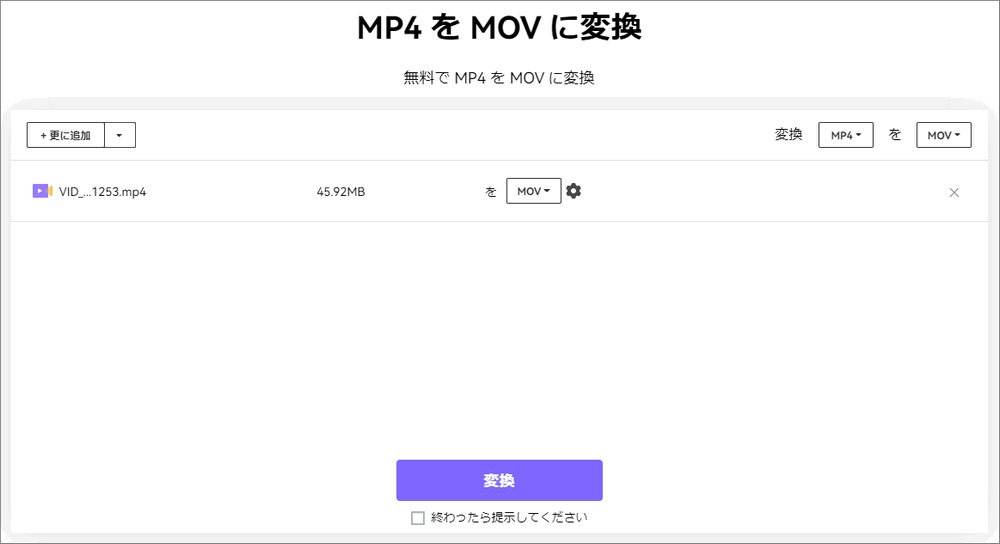
以上、プロの動画変換ソフトとフリーソフト・サイトを利用してWindows10/11でMP4をMOVに変換する方法をご紹介いたしました。お役に立てればと思います。
WonderFox HD Video Converter Factory Proはプロの動画変換ソフトとして、変換のスピードはフリーソフトやオンラインサイトより何倍も速いです。それに、オンラインサイトには普通100MBとかのファイルサイズ制限があり、大きいサイズのMP4ファイルをMOVに変換することができません。一部のサイトには紛らわしい広告が掲載されており、誤クリックすると不要なソフトがインストールされるリスクもあります。安全で効率高いソリューションを求めるなら、WonderFox HD Video Converter Factory Proは間違いなくベストチョイスです。今すぐインストールして無料体験してみましょう!
WonderFox Softプライバシーポリシー | Copyright © 2009-2025 WonderFox Soft, Inc. All Rights Reserved.