MKVとは、音声、映像や字幕データを保存するための動画ファイルの形式です。MP4とは最も普及しているファイル形式で、ファイルサイズが小さい、多くのデバイスで再生できるのが特徴です。
動画画質にはMKVはMP4よりちょっと優れているが、対応可能なデバイスやプレイヤーの種類はMP4の方が圧倒的に多いです。そのため、パソコンでなく、スマホなどのデバイスでMKVを再生する場合には、MP4に変換して再生することがおすすめです。
この記事では、強力な変換ソフトを利用して、Windows10でMKVをMP4に変換する方法をご紹介します。ご興味がある方、ぜひ本文をご参考にしてください。
今回使っているのはHD Video Converter Factory ProというWindows向けのプロなMKV MP4変換ソフトです。ソフトは独自の動画エンコード技術を採用し、高品質かつ効率的にWindows10でMKVをMP4に変換することができます。そして、無劣化でMKVをMP4などの動画形式に変換するだけでなく、MKVをMP3などの音声形式に変換することをサポートします。また、形式変換以外、Webサイトから動画をダウンロードすることも可能です。
以下はWindows10でMKVをMP4に変換する手順です。
HD Video Converter Factory Proを起動し、「変換」画面に切り替えます。
「+ファイル追加」をクリックして、MP4に変換したいMKVファイルをソフトに追加します。


右側の大きな形式アイコンをクリックして、形式リストを開きます。
「動画」カテゴリーに移動し、「MP4」タブをクリックします。もちろん、他の形式を選択することも可能です。


下の「▼」アイコンをクリックして、MP4ファイルの保存先を指定します。
最後、青い「変換」ボタンをクリックして、Windows 10でMKVをMP4に変換します。


WonderFox HD Video Converter Factory Proを無料ダウンロード>>>WonderFox HD Video Converter Factory Proを無料ダウンロード>>>
Windows10に標準搭載されている「フォト」アプリを使って、MKVをMP4に変換することも可能です。また、「フォト」に「ビデオ エディター」機能がない場合は、Microsoft Storeから「フォト レガシ」を取得してください。
Windows10の標準アプリでMKVをMP4に変換する手順:
1.Windows10で「フォト」を実行し、「ビデオ エディター」タブに切り替え、「新しいビデオ プロジェクト」をクリックします。
2.ビデオの名前を指定したら、「+追加」をクリックして、MKVファイルを「フォト」にインポートします。
3.追加されたMKV動画をドラッグして、「ストーリーボード」に配置します。
4.「ビデオの完了」>「エクスポート」をクリックして、Windows10の標準アプリでMKVをMP4に変換します。
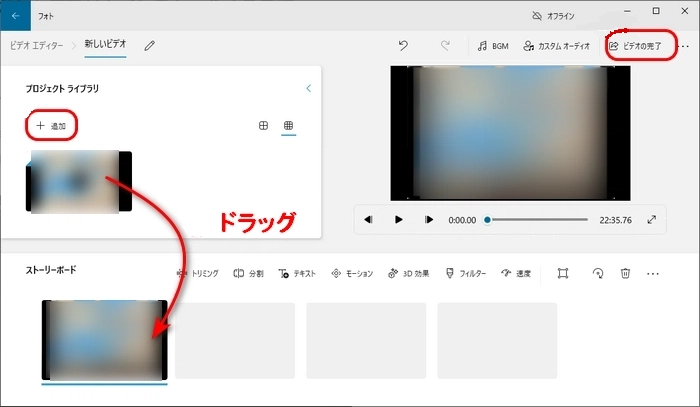
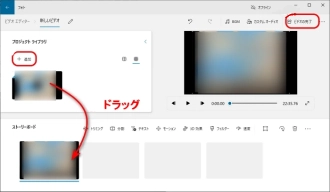
Freemake Video ConverterはWindows10で使える変換ソフトです。無劣化でMKVをMP4に変換できますが、無料版で出力した動画に透かしロゴが入っています。
Windows10でMKVをMP4に変換する手順:
1.Freemake Video Converterを起動し、「ビデオ」をクリックして、MKVファイルをソフトに追加します。
2.画面下部から「MP4」アイコンをクリックして、出力ウィンドウを開きます。
3.「…」ボタンを押して、動画の保存フォルダを指定します。
4.「変換する」をクリックして、Windows10でMKVをMP4に変換します。
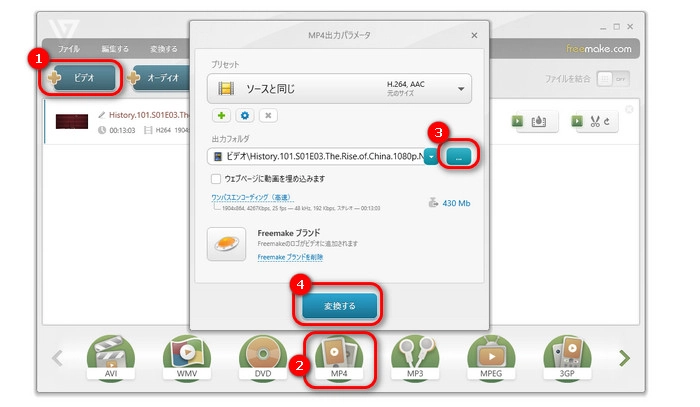
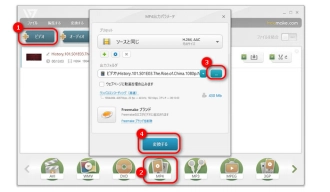
以上はWindows10でMKVをMP4に変換する方法でした。この記事はお役に立てれば幸いです。
利用規約 | プライバシーポリシー | ライセンスポリシー | Copyright © 2009-2025 WonderFox Soft, Inc. All Rights Reserved.