
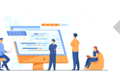
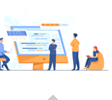
MKVファイルの圧縮方法は目的や環境、求める画質とファイルサイズのバランスによってさまざまなアプローチが可能です。以下に、できるだけ多くの方法とそのポイントをまとめました。
特徴
・多機能な動画圧縮ソフト
・MKV、MP4、AVIなど幅広い出力フォーマットに対応
・「パラメータ設定」でコーデックやビットレートを細かく調整でき、バッチ圧縮機能もあり多数のファイルを一括処理可能
利用例
・高画質を維持しつつ、効率よくサイズ削減したい場合におすすめ
多彩な出力フォーマット対応:MKVをはじめ、MP4、AVI、MOVなど500以上の動画形式に対応しており、用途に合わせたフォーマット変換が可能です。
詳細なパラメータ調整:「パラメータ設定」画面で、コーデック(H.265、HEVCなど)や解像度、ビットレート、フレームレートなどを細かく調整でき、最適な圧縮バランスを実現します。これにより、画質を保ちながらファイルサイズを大幅に縮小できます。
簡単な操作で一括圧縮:バッチ圧縮機能を利用すれば、複数のMKVファイルをまとめて圧縮できるため、面倒な個別設定の手間を省けます。スライダーを動かすだけで、全体の圧縮率を簡単に調整できるのが魅力です。
トリミング・クロップ機能:不要なシーンをカットしたり、映像の不要部分をクロップしたりすることで、さらにファイルサイズを削減できる編集機能も搭載されています。これにより、実際に使用する部分だけを残すことが可能です。
高速なエンコード:多くの形式に対応しながらも、8K、4K動画にも対応できる高速エンコードが可能で、大容量のMKVファイルも短時間で圧縮できるため、業務やプライベートでの利用に最適です。
追加機能:音楽の形式変換・編集、動画からの音声抽出、動画・音楽のダウンロード、GIF作成、録画、録音など、便利な機能も搭載されています。
これらの特徴により、WonderFox HD Video Converter Factory ProはMKVファイルの圧縮において高い圧縮率と高画質の両立を実現し、初心者からプロフェッショナルまで幅広いユーザーに支持されています。
最初のステップ、MKVファイルをソフトに入れます
・動画圧縮ソフトWonerFox HD Video Converter Factory ProをWindows PCに無料ダウンロード無料ダウンロードして立ち上げます
・最初の画面で「変換」をクリックします
・次の画面で、「ファイル追加」もしくは「フォルダ追加」をクリックして、MKVファイルをソフトに追加します
PS:一括圧縮できるので、一気に複数のMKVファイルを追加できます。また、追加できるファイルのサイズには制限が付いていません


方法一、パラメータ数値を調整
PS:元のファイルの情報(ビットレート、フレームレート等)は「i」というアイコンをクリックした後の画面で確認できます
・画面の右側で「出力フォーマットを選択」という文字の下にある四角い枠をクリックします
・次の画面で「動画」をクリックします
・「動画」をクリックして、「MKV」を出力フォーマットとして設定します
・「パラメータ設定」の画面で「コーデック」を「H265」にするか、解像度やビットレートをより小さい数値に設定します
☆ ファイルサイズを最大限に圧縮したい場合は出力フォーマットをMP4に設定することをおすすめします


方法二、「バッチ圧縮」という機能を使う
・ファイルを追加して、出力フォーマットを設定した後、画面右下の「変換」ボタンの左にあるアイコンをクリックします
・そのアイコンをクリックしたら、青色のバーが表示してきます
・青色のバーの横棒を50%辺りの位置にドラッグします


方法三、MKVファイルを切り取って、再生時間を短くする
この方法は動画のシーンを切り取ることになるので、あまり推奨される方法ではないが、ソフトにそういう機能が付いていたので、操作方法をご紹介します
☆ MKVファイルに含まれるデータの量が消されたため、ファイルサイズも小さくなります
・ファイルをソフトに追加したら、ハサミの様なアイコンをクリックします
・「開始」と「終了」の欄で的確な時間を入力すれば、指定の時間帯を切り取れます
・緑色の「切り取り」ボタンをクリックして、「OK」をクリックします
また、他の編集機能を使えば、動画にエフェクトをかけたり、複数の動画をマージしたりすることもできます


最後、出力フォルダーを選択してMKV圧縮を開始
どんな方法を取るにしても最後はこのステップを行う必要があります
・色んな設定したあと、画面の下にある小さい「▾」をクリックします
・出力フォルダーを選択したら、「OK」をクリックします
・画面右下にある「変換」ボタンをクリックしてMKVファイルを圧縮します
PS:変換速度は、出力フォーマットやコーデックによって異なるが、サイズが1GBあたりのMKVファイルなら、五分間以内に圧縮できます


特徴
ユーザーフレンドリーなUIと豊富な設定項目
動画のトリミングやエフェクト適用と同時に圧縮も可能
コマンド例
ffmpeg -i input.mkv -c:v libx265 -crf 28 -preset slow -c:a copy output.mkv
※ x265(HEVC)コーデックを使用することで、H.264より高い圧縮率が期待できます。
ffmpeg -i input.mkv -vf scale=1280:720 -c:v libx265 -crf 28 -c:a copy output.mkv
※不要な高解像度を下げることでサイズを削減できます。
特徴
直感的なGUIでプリセットを選ぶだけで簡単に圧縮設定が可能
H.265(HEVC)やH.264のエンコーディング、ビットレート・解像度調整ができる
利用シーン
高品質を維持しながらファイルサイズを小さくしたい場合に有効です。
Avidemux
シンプルな編集機能と再エンコード機能を備え、MKVの再エンコードに利用可能
VLCメディアプレーヤー
「変換/保存」機能を使い、簡単な設定でMKVファイルの再エンコード・圧縮が可能
主な用途
再エンコードせずに、不要な字幕トラックや複数のオーディオトラックを削除してファイルサイズを軽減
メリット
画質の劣化がなく、単に「中身」を整理するだけでサイズが小さくなる
特徴
ソフトのインストールが不要で、ブラウザ上で簡単にアップロード・圧縮が可能
解像度・ビットレート・圧縮率など圧縮パラメータを指定できるツールも存在
利用上の注意
ファイルサイズの上限やアップロード時間、プライバシーに注意が必要
「かんたん動画圧縮」や「リサイズ動画圧縮 シンプル加工」など
特徴
撮影後に直接圧縮できるため、SNS投稿やメール添付時に便利
解像度、ビットレートの調整や不要部分のカット機能があるアプリもあり
解像度の低減
元の高解像度を必要に応じて720pや480pに下げる
ビットレート・フレームレートの調整
画質を保ちつつ適正なビットレートに設定し、余分なデータを削減
不要部分のトリミング
動画の冒頭・末尾や不要シーンをカット
ハードウェアアクセラレーションの活用
NVIDIA NVENCなどを使ってエンコード処理を高速化し、効率よく圧縮
MKVファイルの圧縮は再エンコード・パラメータ調整・不要データの除去など多角的な手法を組み合わせることで実現できます。
用途や環境に応じ、上記のツールや方法を使い分けることで、画質をできるだけ維持しながらファイルサイズを大幅に削減することが可能です。
参考に、ニーズにあった最適な圧縮方法を選んでみてください。
利用規約 | プライバシーポリシー | ライセンスポリシー | Copyright © 2009-2025 WonderFox Soft, Inc. All Rights Reserved.