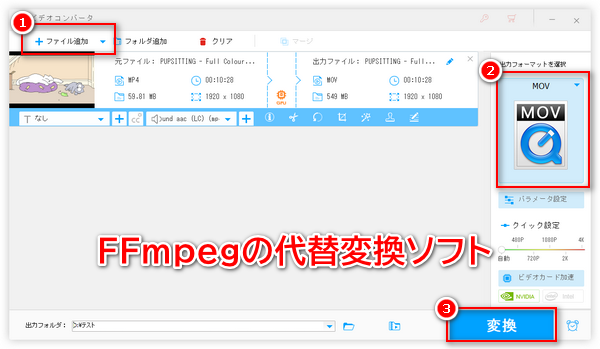


FFmpegは一般的な変換ソフトと違って、コマンドプロンプトで操作を行うソフトです。FFmpegで動画や音声ファイルを変換・編集などしたいなら、コマンドが必要です。
ここでは、FFmpegでMP4の変換コマンドを紹介し、FFmpegでMP4をMP3などに変換したり、MP4を無劣化で変換したりする方法についてご説明します。ニーズがあれば、ぜひご参考ください。
まだFFmpegを導入していないなら、「FFmpegのダウンロードとインストール」をご参考に、FFmpegをインストールしてください。
続いては、FFmpegでMP4を変換する主な二つの方法を説明いたします。
ファイル形式だけを変換して、ほかのパラメータなどは何もしない場合のコマンドは下記のようです。
ffmpeg -i 入力ファイル名 出力ファイル名
「入力ファイル名」と「出力ファイル名」は拡張子付きのファイル名です。変換方法は以下の通りです。
ステップ1、変換したいMP4ファイルの保存場所で、アドレスバーで「cmd」を入力して「Enter」キーを押してコマンドプロンプトを開きます。
ステップ2、コマンドプロンプトで上記のコマンドを入力します。例えば、「input.mp4」というMP4ファイルを「output.mp3」というMP3ファイルに変換するなら、コマンドを「ffmpeg -i input.mp4 output.mp3」として入力すればいいです。
ステップ3、コマンドを入力したら、「Enter」キーを押すとMP4の変換が始まります。しばらく待つと元のMP4ファイルと同じ保存場所で変換したMP3ファイルが確認できます。
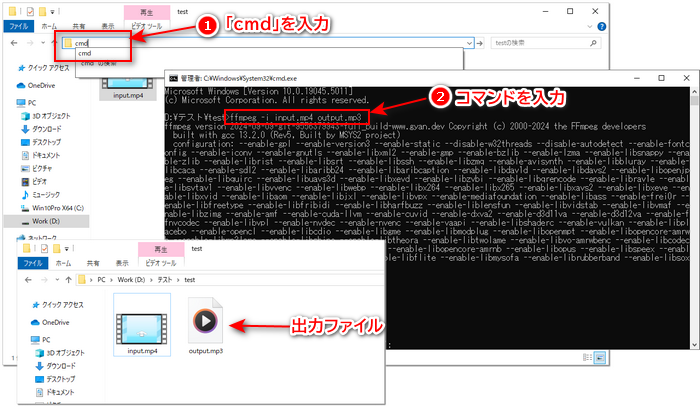
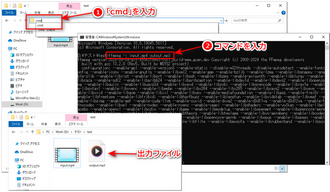
MP4動画を無劣化で変換したいなら、変換する際動画のコーデックを変更せず、MP4と同じコーデックをサポートするファイル形式として出力する必要があります。コマンドは以下の通りです。
ffmpeg -i 入力ファイル名 -c:v copy -c:a copy 出力ファイル名
「-c:v copy」とはビデオコーデックを変更せずコピーすること、「-c:a copy」はオーディオコーデックを変更せずコピーすることです。
ビデオコーデックもオーディオコーデックも変更しないなら、「-c copy」として入力することもできます。また、コーデックを変更したいなら、「copy」を詳細なビデオやオーディオコーデックに変更すれば良いです。
MP4を無劣化変換する手順:
ステップ1、変換したいMP4ファイルの保存場所で、アドレスバーで「cmd」を入力して「Enter」キーを押してコマンドプロンプトを開きます。
ステップ2、コマンドプロンプトでコマンドを入力します。例えば、「input.mp4」というMP4ファイルを無劣化で「output.mkv」というファイルに変換するなら、コマンドを「ffmpeg -i input.mp4 -c copy output.mkv」として入力すればいいです。
ステップ3、「Enter」キーを押すとMP4の変換が始まります。しばらく待つと元のMP4ファイルと同じ保存場所で変換しファイルが確認できます。
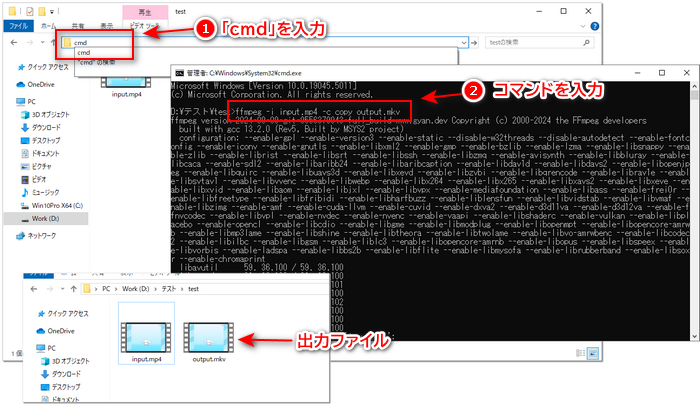
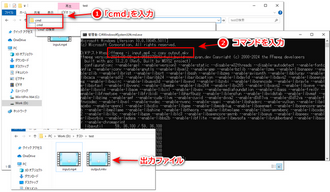
合わせて読みたい:FFmpegでTSファイルをMP4に変換「無劣化」
コマンドさえ利用すれば、FFmpegでMP4を簡単に変換できます。ですが、FFmpegでの各種作業はすべてコマンドで操作し、しかも各作業のコマンドもそれぞれ違います。初心者の方にとって、どんな場合でどのコマンドを使うのか混乱してしまうでしょう。
単にファイル形式を変換するだけならまだいいですが、動画のパラメータなどにも詳しくなく、動画をカスタマイズして変換したい場合、コマンドを探して活用するには面倒くさいと思わないですか?
そこで、今回は、FFmpegの代わりにMP4を簡単に変換できるもう一つのソフトも紹介したいと思います。詳しくは続きを読み進めてください。
「WonderFox HD Video Converter Factory Pro」は初心者向けの使いやすいMP4変換ソフトです。MP4を含め各種の動画や音声ファイルをMP3、MOVなど500種類以上の形式に変換できる上に、動画のコーデック・ビットレート・フレームレートなどを自由にカスタマイズこともできます。また、変換する前に、動画をトリミング・分割・結合・回転・エフェクト・色調調整などで編集することも可能です。
ファイル形式変換のほかに、動画ダウンロード・画面録画・GIF作成・写真スライドショー作成などの機能も豊富です。
早速このソフトを無料ダウンロードして下記手順に従って、MP4動画を変換しましょう。
WonderFox HD Video Converter Factory Proを実行し、メイン画面で「変換」をクリックしてから、次の画面で「ファイル追加」または「フォルダ追加」をクリックして変換したいMP4ファイルを読み込みます。
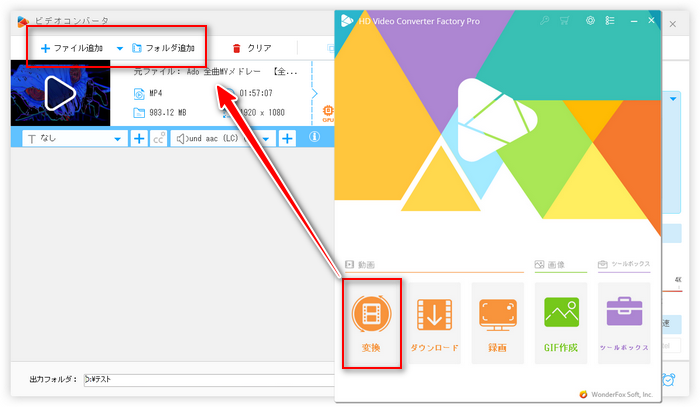
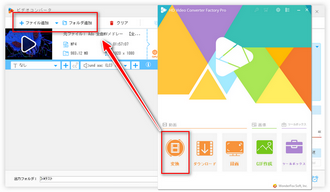
画面右側のアイコンをクリックして出力フォーマットリストからご希望の形式を選択すればいいです。
このソフトは一般的な動画や音声ファイルのほかに、iPhone・Android・YouTubeなどのデバイス/ウェブサイト向けの最適な形式もプリセットされています。
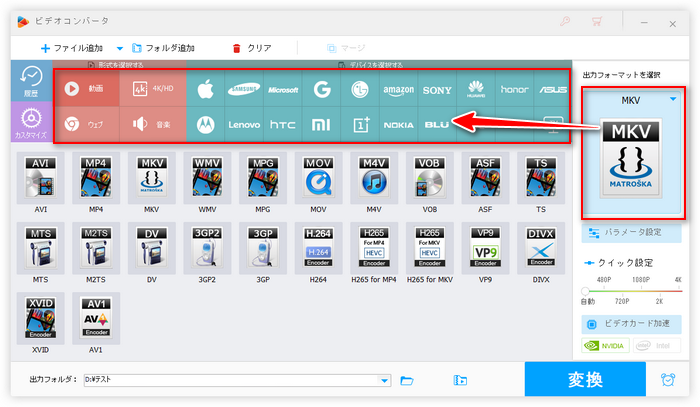
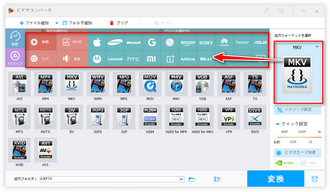
「パラメータ設定」をクリックすれば出力ファイルのコーデック、解像度、ビットレートなどを変更できます。
下部の「▼」ボタンをクリックして出力ファイルの保存先を指定してから「変換」をクリックすればMP4を変換できます。
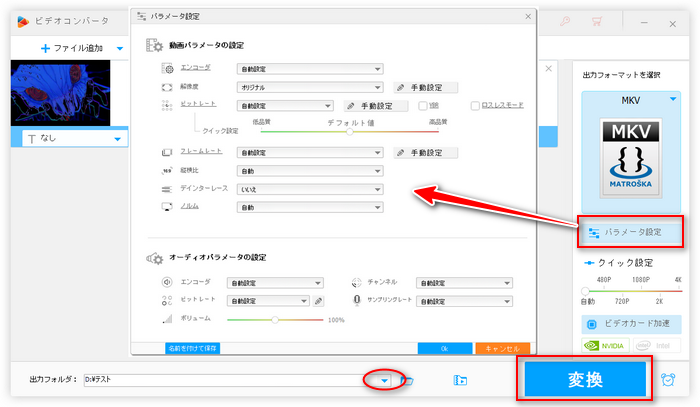
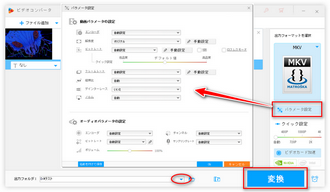
利用規約 | プライバシーポリシー | ライセンスポリシー | Copyright © 2009-2025 WonderFox Soft, Inc. All Rights Reserved.