XMedia RecodeはDVD 、MP4、AVI、 WMV、FLV、3GP、H264、MKV、M4V、AVI、MP3など多くのフォーマットに対応した無料の動画・音楽変換ソフトです。様々な動画や音声形式、またはiPadやiPhone、Sony、Androidなど各種デバイスに適した形式への変換に対応しています。解像度やビットレート、フレームレート、チャンネル、アスペクト比などの設定を変更することもできます。では、XMedia Recodeの使い方を知っていますか?今回の記事でXMedia Recodeで動画を変換する方法を画像付きで紹介しますので、ぜひご覧ください。
Step1、変換したい動画ファイルを読み込む
ツールバーにある「ファイルを...」ボタンをクリックするか、直接動画ファイルをソフトにドラッグすることで動画ファイルを読み込みます。
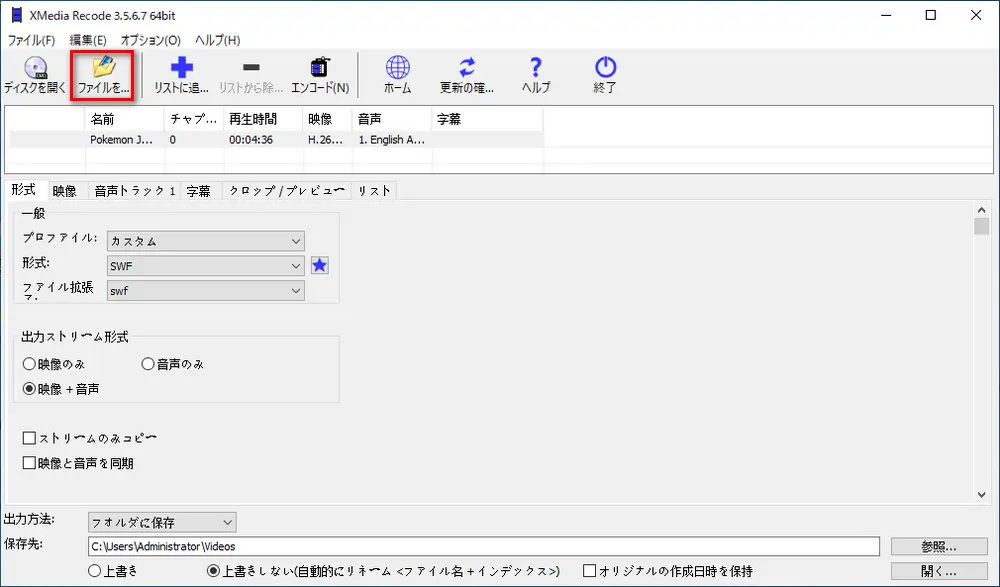
DVD / Blu-ray データを導入する場合は、「メディアを開く」ボタンをクリックして、「ドライブ」欄で入っているドライブを指定します。もしくは、下の「ハードディスク」欄で「...」をクリックして、DVD フォルダを導入します。また、「ハードディスク」という文字の下にあるドロップダウンリストから「イメージを開く」を選択すれば、イメージファイルを導入することもできます。
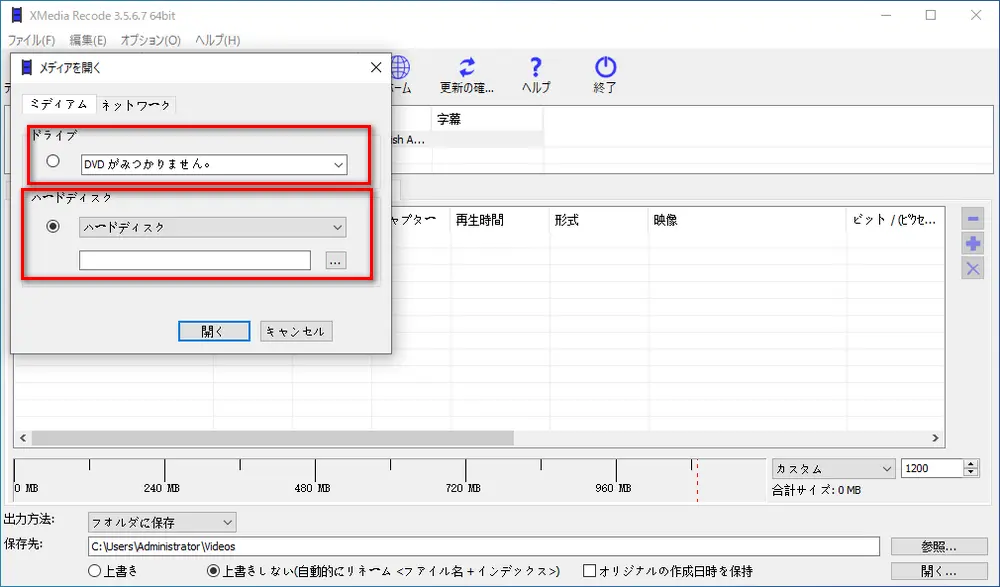
Step2、出力形式を選択する
「形式」タブで出力形式を選択します。
「プロファイル」でApple、各種Android 端末、YouTube、Google、Sony、Amazon などのプロファイルから選択します。そして、下のドロップダウンリストから詳細な内容を選択できます。
もしくは、「プロファイル」欄で「カスタム」を選択します。直接「形式」でM4V / MP4 / MOV / SWF / MPEG(MPEG-1 / MPEG-2)/ VOB / VCD / SVCD / WMV / WTV / OGG / RM / WEBM / IVF / GXF / TS / MTS / M2TS / MT2S / OPUSなどの動画や音声形式から、希望な出力形式を選択します。必要があれば、その下の「ファイル拡張子」欄で、ファイルの拡張子を指定することができます。
ヒント:複数の動画ファイルを一括に同じフォーマットに変換する場合は、まず、動画リストで右クリックして、「すべて選択」をクリックします。そして、出力形式を選択します。
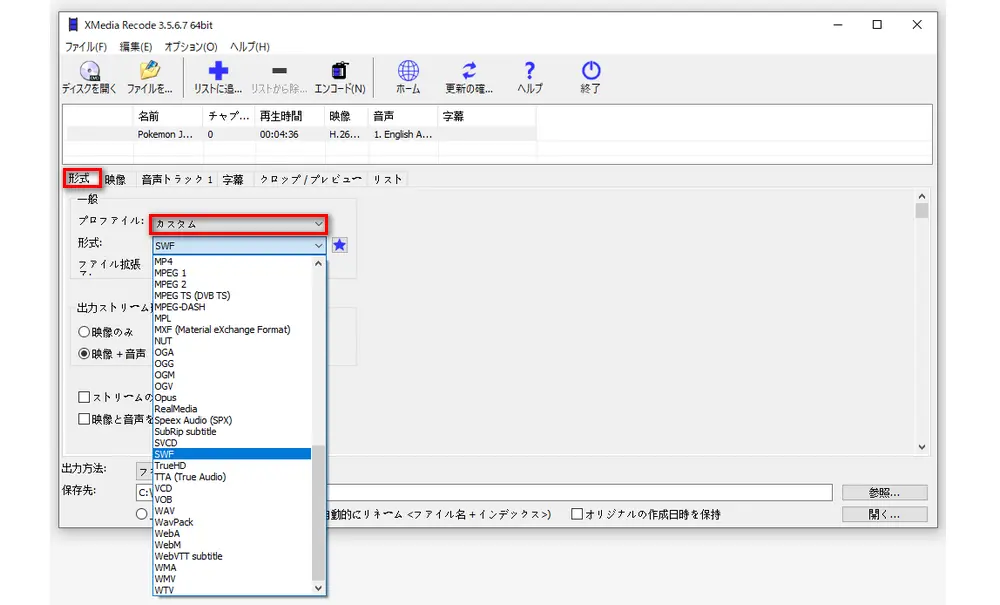
Step3、ファイルを出力する
出力形式を選択した後、ファイルを出力します。
まず、動画ファイルを選択して、ツールバーにある「リストに追...」をクリックして、動画をリストに追加します。下の「リスト」タブで追加した動画をチェックできます。
そして、画面下側で、「出力方法」欄で「フォルダに保存」、「ソース・パス」、「名前をつけて保存」から出力方法を選択します。
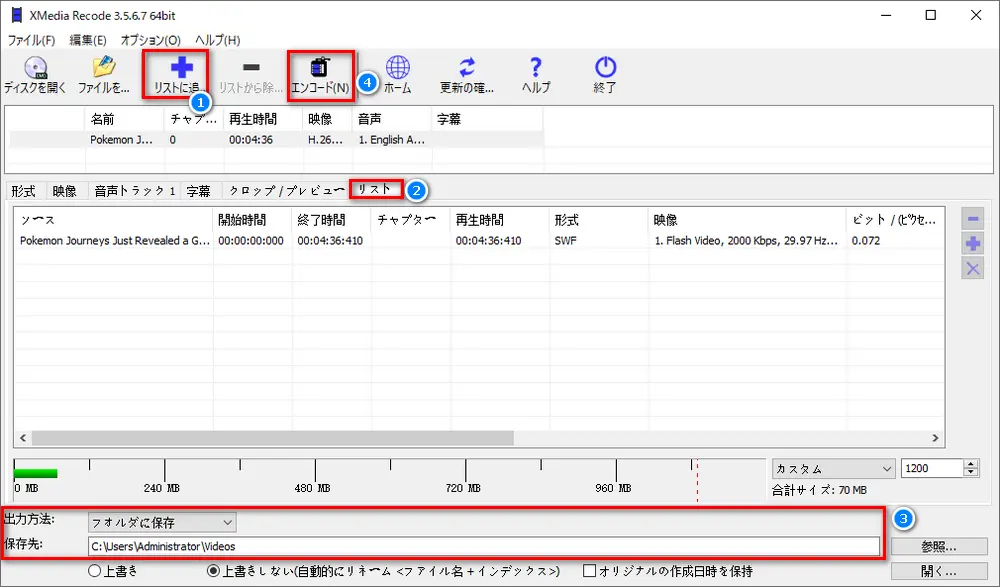
最後に、「エンコード」ボタンをクリックして、動画ファイルを変換し始めます。「メディアファイルの作成に成功しました!」という文字が表示されたら変換が完了です。
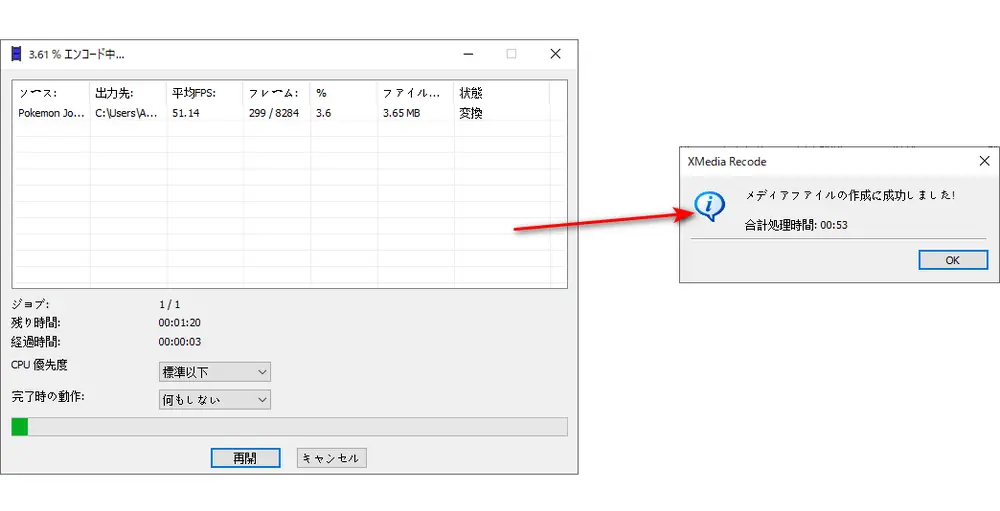
XMedia Recodeは優れた動画変換フリーソフトとして、多くのフォーマットに対応して、動画ファイルを素早く変換できます。しかし、「XMedia Recodeは動作を停止しました」「XMedia Recodeのエンコードが押せない」「XMedia Recode変換中にエラーが発生しました」など、変換・エンコード中にエラーが発生した場合もよくあります。XMedia Recodeがうまく使えない時に、その解決策として、XMedia Recodeの代替ソフトを使いましょう。
Free HD Video Converter Factoryは強い機能を持つ動画・音声を変換できるフリーソフトとして、500種類以上のフォーマットをサポートしています。MP4、MOV、MKV、AVIなど様々な動画形式やFLAC、MP3、AAC、AC3などの多くの音声形式への変換に対応しています。フレームレート、ビットレート、チャンネル、サンプリングレートなどの設定も自由に調整できます。操作方法がシンプルで数回クリックだけで動画を変換できます。
また、このソフトで動画から音声を抽出してFLAC、OGG、FLAC、MP3、WMA、M4Aなどのフォーマットとして保存できます。ソフトにはカットや結合、回転、クロップ、ロゴ追加などの編集機能も搭載されています。さらに、500以上の動画サイト(YouTube、Twitter、FC2動画など)から動画をダウンロードできます。
動画変換ソフトFree HD Video Converter Factoryを起動して、「変換」を選択します。「ビデオコンバータ」画面に入ると、「ファイル追加」をクリックして動画ファイルを読み込みます。
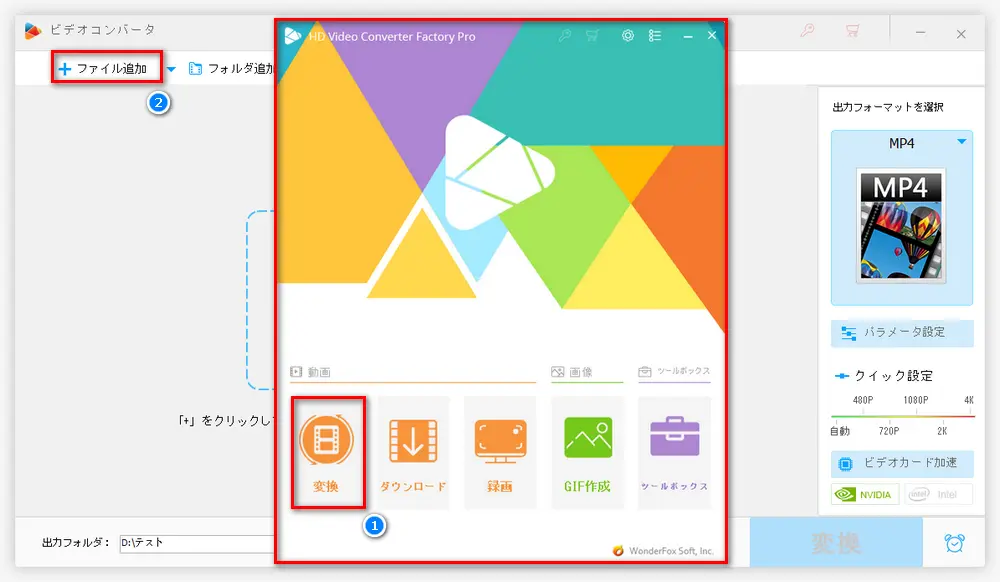
画面右側にある「出力フォーマットを選択する」という文字のアイコンをクリックして出力形式リストを開きます。任意の動画フォーマットを選択して出力形式として設定します。ご覧の通り、このソフトには動画・音声形式やデバイスに最適な形式が多くプレセットされています。
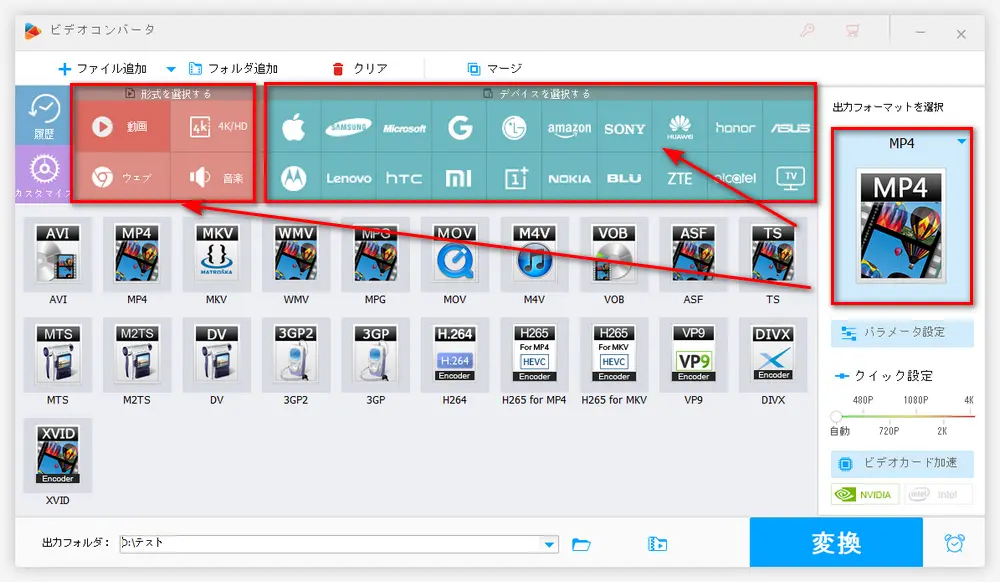
ソフト下部の「▼」アイコンをクリックして動画ファイルの保存先を設定します。最後に、「変換」をクリックして動画形式を変換するプロセスを始めます。
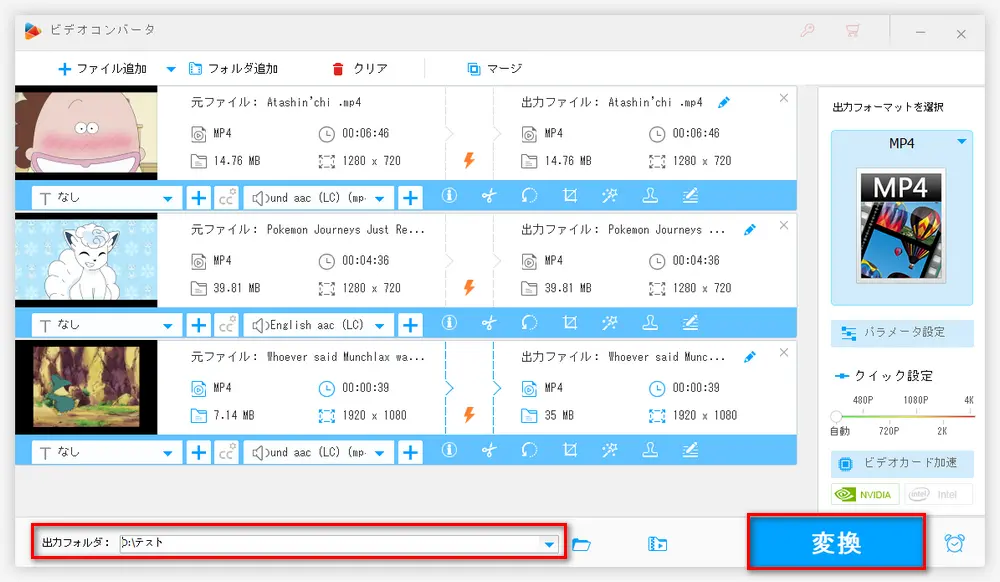
以上は、XMedia Recodeで動画を変換する方法及びその代替ソフトを紹介しました。いかがでしょうか?どちらも使いやすいので、どうぞ楽にお試しくださいね。
Free HD Video Converter Factoryを利用すれば、簡単に様々な動画と音声ファイルを相互変換することができます。また、4K動画、フルHD動画、HD動画などのファイルの変換にも対応しています。その他、結合、回転、透かし追加、クロップなど、豊富な動画編集機能が付いています。
WonderFox Softプライバシーポリシー | Copyright © 2009-2025 WonderFox Soft, Inc. All Rights Reserved.