



ダウンロード、撮影した動画が暗くて、または明るくて見づらい場合はよくあります。
今回の記事では、Windows 11で動画の明るさを調整する方法を詳しく紹介します。
WonderFox HD Video Converter Factory Proは、Windows 11向けの動画変換・編集ソフトです。MP4、MKV、MOV、AVIなど、ほとんどの形式をサポートしており、簡単に動画の明るさ、対比、色相、飽和度などを調整できます。
また、動画を複数の部分に分割したり、動画を回転・反転したり、動画をモザイク加工したりすることにも対応しています。
WonderFox HD Video Converter Factory Proを起動し、「変換」をクリックして、「ビデオコンバータ」を開きます。
左上の「+ファイル追加」アイコンを押して、対象の動画をソフトに読み込みます。
右側の形式画像をクリックして、「動画」タブに移動して、必要な動画形式を選択します。


青いツールバーにあるマジックスティックような「エフェクト」アイコンをクリックします。
「明るさ」バーにあるスライダーをドラッグして、動画の明るさを調整します。
また、必要に応じて、動画の対比、飽和度、色相を調整することもできます。
調整完了後、「OK」をクリックして保存します。


画面の下部にある逆三角形のアイコンをクリックして、動画の保存先を設定します。
最後、「OK」をクリックして、Windows 11で動画の明るさを調整して出力します。


WonderFox HD Video Converter Factory Proを無料ダウンロード>>>WonderFox HD Video Converter Factory Proを無料ダウンロード>>>
ClipchampはWindows 11に標準搭載されている動画編集アプリです。動画の露出の値を変更すれば、簡単に動画の明るさを調整できます。ちなみに、Clipchampはオンラインサービスもあります。
Windows 11のClipchampで動画の明るさを調整する手順:
1.Clipchampを起動して、登録します。
2.「新しいビデオを作成」>「メディアのインポート」をクリックして、動画をClipchampに追加します。
3.追加された動画をタイムラインにドラッグして配置します。
4.右側にある「色を調整」アイコンをクリックして、「露出」の値を調整すれば、動画を明るくしたり暗くしたりすることができます。
5.「エクスポート」をクリックして、明るさが調整された動画をWindows 11パソコンに保存します。


FlexClipは、オンラインで使える動画編集ツールです。Windows 11で動画の明るさを調整するほか、音楽やテキストの追加、トリミングやカット、字幕入れなどの編集機能もあります。
操作手順:
1.https://www.flexclip.com/jp/tools/video-brightness/を開き、「ビデオを見る」をクリック、Windows 11パソコンから動画を追加します。
2.左側のウィンドウで「明るさ」を調整します。
3.「エクスポート」をクリックして、動画を出力します。
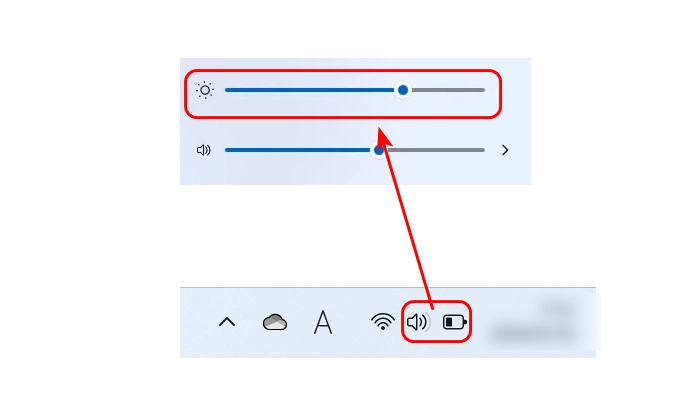
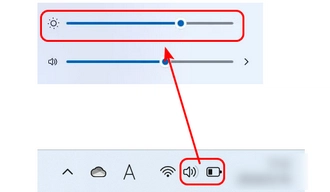
以上は今回紹介したいWindows 11で動画の明るさを調整する方法でした。WonderFox HD Video Converter Factory Proは動画の色調を補正できるほか、ダウンロード、GIF作成、動画編集、形式変換などの機能もあります。ご興味がある方は、ぜひこのソフトを無料ダウンロードして使ってみてください。この記事はお役に立てれば幸いです。
利用規約 | プライバシーポリシー | ライセンスポリシー | Copyright © 2009-2025 WonderFox Soft, Inc. All Rights Reserved.