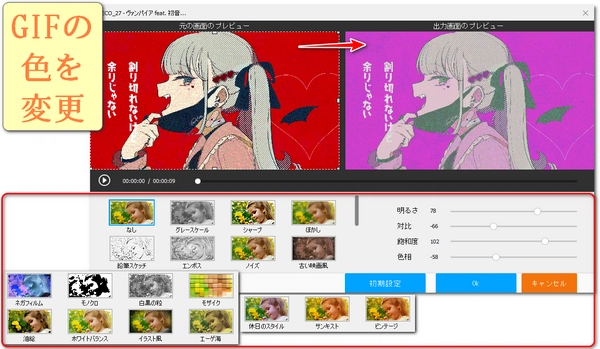
SNSでよく見かけるあのGIF、もっと自分のイメージに合致する色味にできたら…
そんな願いを叶えてくれるのが、GIFの色味調整ソフトとオンラインサイトです。近年、画像編集ツールの進化と共に、GIF編集も手軽にできるようになりました。そこで今回は、おすすめのソフトとサイトを紹介しながら、GIFの色味変更方法を詳しく解説していきます。記事を読めば、簡単にGIFの色味を調整し、自分だけのオリジナルGIFを作成できるようになります。
「WonderFox HD Video Converter Factory Pro」はGIFの色味調整に便利なソフトです。
GIFの色を変更
色調補正:色調補正ツールを使用すると、GIFの色を簡単に調整できます。明るさ、対比、飽和度、色相を細かく設定できるため、GIFの見た目を自分好みにカスタマイズできます。また、グレースケール、鉛筆スケッチ、エンボス、古い映画風、ネガフィルム、モンクロ、白黒の粒、ホワイトバランス、イラスト風、エーゲ海、休日のスタイル、サンキスト、ビンテージなど、さまざまなフィルターを追加することで、GIFの色を変更することもできます。ちなみに、GIF画面の一部の色を変更することもサポートされています。
リアルタイムプレビュー:色を変更する時、リアルタイムでプレビューが可能です。これにより、調整結果を即座に確認しながら作業を進められます。
GIFを作成
簡単操作:動画や画像からGIFを作成するプロセスが簡単で、初心者でも直感的に操作できます。ファイルをインポートし、GIFに変換したい部分を選択するか、パラメータを設定するだけで、すぐにGIFを作成できます。
高品質出力:作成されたGIFは高品質で、フレームレートや解像度、画質も自由に設定可能です。これにより、用途に応じた最適なGIFを作成できます。
多機能:GIF作成以外にも、動画の形式変換や編集、ダウンロード、画面録画など多彩な機能が搭載されています。
このソフトは、GIFの色味調整や作成をしたい方にとって便利なツールです。ぜひ試してみてください!
ステップ1:GIFの色を変更する
GIF色味調整ソフト「WonderFox HD Video Converter Factory Pro」をWindows PCに無料ダウンロード無料ダウンロードして起動します。
メイン画面で「変換」を選択し、「ファイル追加」ボタンをクリックして色を変更したいGIFを追加します。
追加したGIFの下にある「エフェクト」ボタンをクリックします。
「エフェクト」ウィンドウが開いたら、色調補正のスライダーを調整して明るさ、対比、飽和度、色相を変更することで、GIFの色を変更します。また、さまざまなフィルターを追加することで、GIFの色を変更します。
* プレビュー画面上のボックスをドラッグすることで、色を変更する範囲を調整できます。
エフェクトの調整が完了したら、「OK」ボタンをクリックして変更を保存します。
メイン画面に戻り、出力フォーマットを選択します(例:MP4)。
「変換」ボタンをクリックして、色を変更したGIFを動画ファイルに保存します。
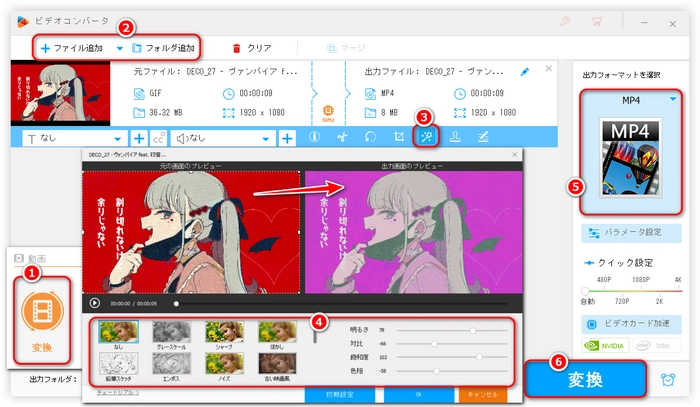
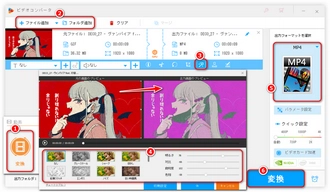
ステップ2:色を変更した後、書き出した動画をGIFに変換する
メイン画面で「GIF作成」を選択します。
「動画をGIFに変更」オプションを選択し、先ほど色を書き出した動画を追加します。
GIFに変換したい部分をトリミングします。
必要に応じて、フレームレートや解像度などの設定を調整します。
設定が完了したら、「GIFを作成」ボタンをクリックして、GIFを保存します。
これで、GIFの色の変更と新しいGIFの作成が完了しました。
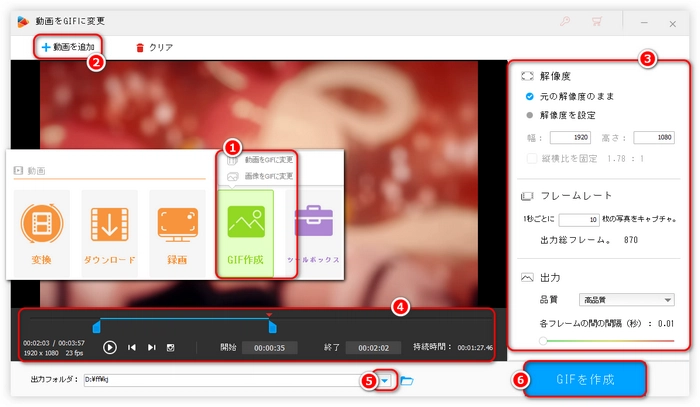
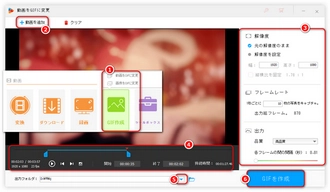
「Ezgif.com」はGIFの色味調整を含むさまざまなGIF編集機能を提供するオンラインツールで、ユーザーインターフェースが直感的で、初心者でも簡単に色調整が可能です。色相、彩度、明度など、さまざまなパラメータを調整することでGIFの色味をカスタマイズできます。調整結果をリアルタイムでプレビューできるため、変更が即座に確認できます。基本的な機能は無料で利用でき、登録も不要です。また、GIFの色味を調整するだけでなく、サイズ変更、トリミング、最適化など、他の編集機能も豊富に揃っています。
WebブラウザでEzgif.comにアクセスします。
ページ上部のメニューから「Effects(エフェクト)」を選択し、「Color filters(フィルター)」タブをクリックします。
「ファイルを選択」ボタンをクリックして、色を変更したいGIFファイルを選択し、「Upload!(アップロード!)」ボタンをクリックします。
GIFがアップロードされたら、色を変更するためのオプションが表示されます。
「Hue(色相)」、「Saturation(彩度)」、「Lightness(明度)」などのスライダーを使って、GIFの色を調整します。また、「sepia(セピア)」や「grayscale(グレースケール)」などのプリセットも利用できます。
調整が完了したら、プレビューして変更を確認します。
問題がなければ、「Apply effects!(エフェクト適用!)」ボタンをクリックして変更を適用し、「Save(保存)」ボタンをクリックして編集したGIFをダウンロードします。
これで、Ezgif.comを使って簡単にGIFの色を変更できます。
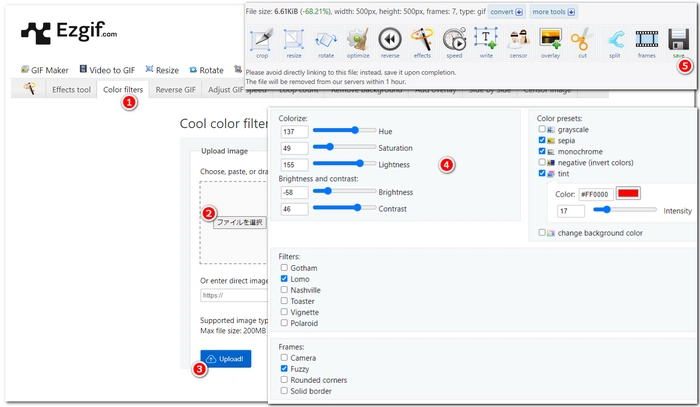
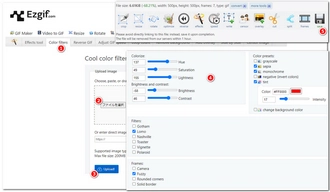
GIFで使用できる色は何色ですか?
GIFファイルは、1つの画像に対して最大256色(8ビット)まで使用できます。これは、GIFのパレット(カラーマップ)に含めることができる色の数が256色に制限されているためです。
GIFはなぜ256色までしか表現できないのですか?
GIFが256色までしか表現できないのは、GIFが元々1987年にCompuServeによって開発されたとき、当時のハードウェアの制約とファイルサイズの効率化を考慮して設計されたためです。256色という制限は、8ビットのカラーモデルを使用することにより、比較的少ないメモリを使用しながらもカラフルな画像を表示するのに十分であると考えられていました。
利用規約 | プライバシーポリシー | ライセンスポリシー | Copyright © 2009-2025 WonderFox Soft, Inc. All Rights Reserved.