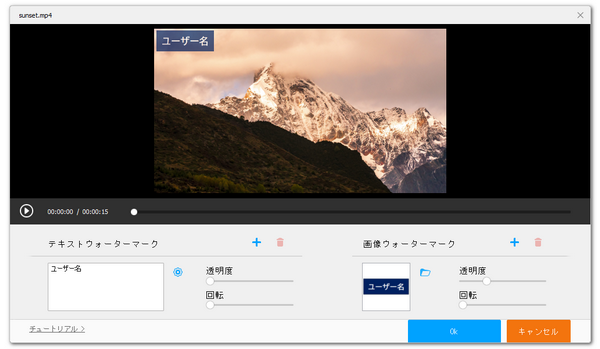
YouTubeなどの動画サイトにアップロードする前に、動画に自分の名前またはユーザー名を入れることで、動画が無断で乱用されることを防げますし、自分のアカウントの知名度を上げることもできます。
ここではWindowsパソコンで動画に名前、ユーザー名を入れる二つの簡単方法を紹介します。
無劣化で動画にユーザー名を入れたいなら、WonderFox HD Video Converter Factory ProというWindowsパソコンで使える初心者向けの動画編集ソフトをぜひ、お試しください。
動画画面の任意位置に名前を入れ、そのフォントやサイズ、色、影、透明度、方向などを自由に調整できます。テキストだけでなく、ペイントソフトでデザインした名前の画像を動画に入れることも可能です。同じくサイズや位置、透明度などを調整できます。
他に、このソフトを使って複数の動画を一つのファイルに結合、動画の時間サイズと画面サイズをトリミング、動画の回転・反転、動画にフィルターを追加、動画の色を調整することもできます。
ほぼ全ての動画ファイルの読み込みと書き出しに対応し、動画を編集しながらそのファイル形式やパラメータを変換したり、高品質を維持しながらファイルサイズを圧縮したりできます。
また、動画ダウンロード、PC録画/録音、GIF作成などの機能も実用的です。
下記にてWonderFox HD Video Converter Factory Proを利用して無劣化で動画に名前を入れる手順を説明します。実際に試してみたい方は下のボタンをクリックしてこの強力なソフトをインストールし、無料トライアルをお試しください。
ソフトを実行し、メイン画面で「変換」機能を開きます。
画面トップにある「ファイル追加」ボタンをクリックし、動画ファイルを選択してソフトに追加します。
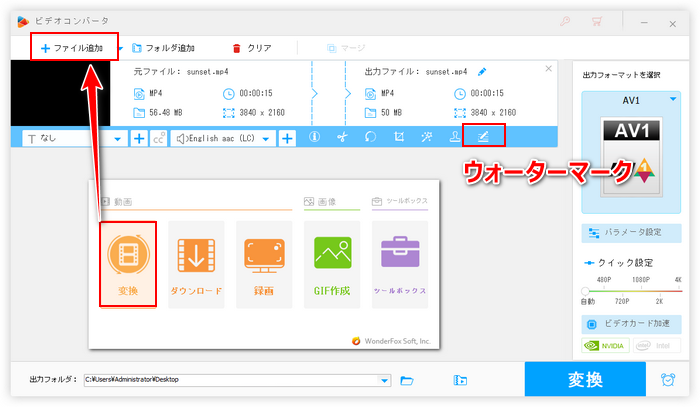
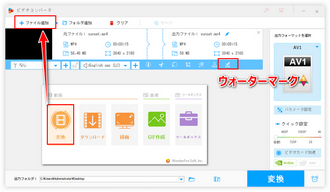
動画を読み込んだら、ツールバーにある「ウォーターマーク」アイコンをクリックして編集画面を開きます。
テキスト名前
左側の入力ボックスにお名前を入力し、青い「+」アイコンをクリックすれば、名前を動画に入れることができます。
◆動画の画面で名前をドラッグしてそのサイズや位置を調整できます。
◆「透明度」のスライダーをドラッグして名前の透明度を調整できます。
◆「回転」のスライダーをドラッグして名前を任意の角度に調整できます。
◆歯車のアイコンをクリックすれば、テキストのスタイル(フォント、サイズ、色、影)を設定できます。
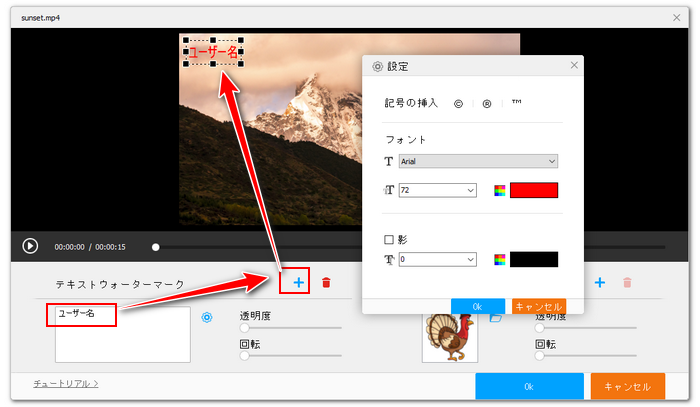
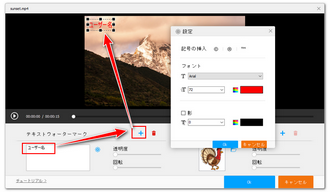
画像名前
画像化したユーザー名を動画に入れる場合は右側のフォルダのアイコンをクリックし、「画像を追加」をクリックすれば、パソコンから画像を選択して動画に入れることができます。同じく画像のサイズや位置、透明度、角度などを自由に調整できます。
名前を入れたら、下の「Ok」をクリックし、編集内容を保存します。
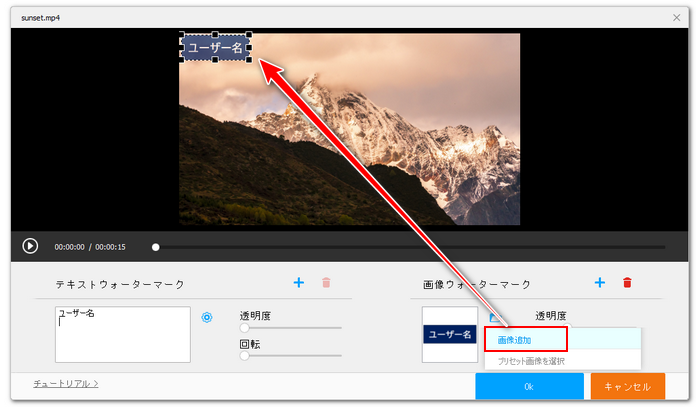
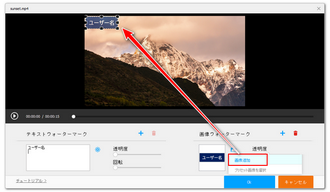
画面右側にある形式アイコンをクリックし、500以上の形式&プリセットから構成する出力形式リストを開き、「動画」カテゴリから必要な動画形式を選択します。
必要あれば、下の「パラメータ設定」をクリックし、動画の解像度やフレームレートなどを調整できます。
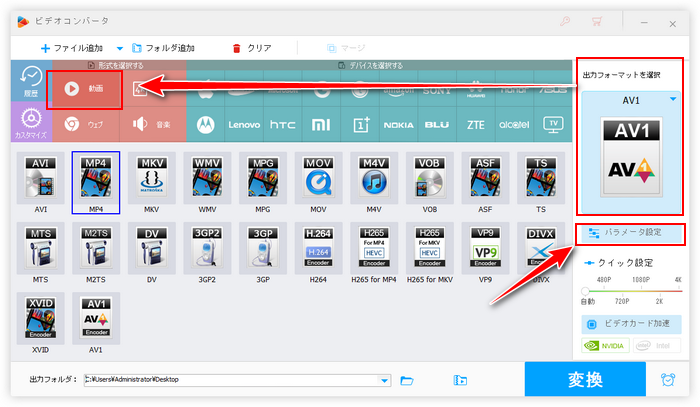
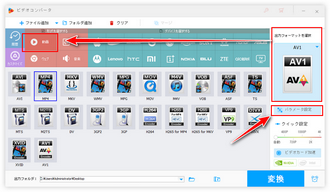
一番下にある「▼」アイコンをクリックし、動画の出力先を設定します。
最後は「変換」ボタンをクリックし、名前を入れた動画を書き出します。
あわせて読みたい:動画に文字を入れる方法、動画に画像・写真を貼り付ける方法
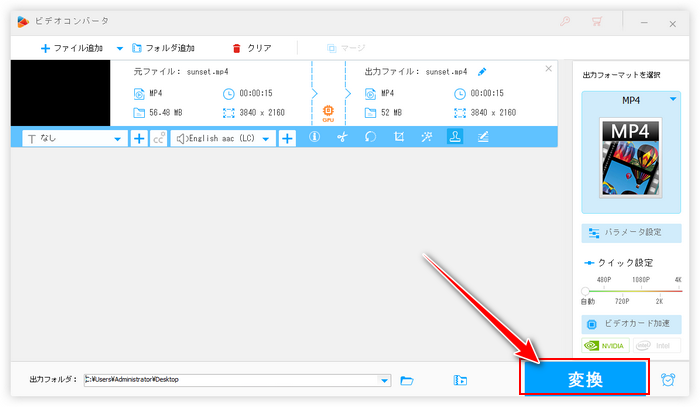
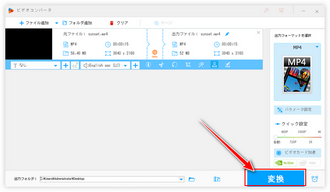
Windows11標準搭載の動画編集アプリClipchampを使って無料で動画に名前を入れることができます。しかし、無料版で出力できる最高画質は1080Pです。また、動画のパラメータを調整できないため、出力動画のサイズが大きく膨らむ場合があります。
①Clipchampを実行し、「新しいビデオを作成」をクリックします。
②「メディアのインポート」ボタンをクリックし、名前を入れたい動画ファイルを選択してClipchampに追加します。
③読み込んだ動画をタイムラインに配置します。
④左側のメニューから「テキスト」をクリックして必要なスタイルを選択し、「+」アイコンをクリックしてテキストをタイムラインに追加します。
⑤タイムラインでテキストトラックを動画トラックと同じ長さに調整します。
⑥動画の画面上で名前を入力し、サイズや位置を調整します。右側の「テキスト」タブでは名前のスタイルを細かく設定できます。
⑦画面右上の「エクスポート」をクリックし、ユーザー名を入れた動画をエクスポートします。
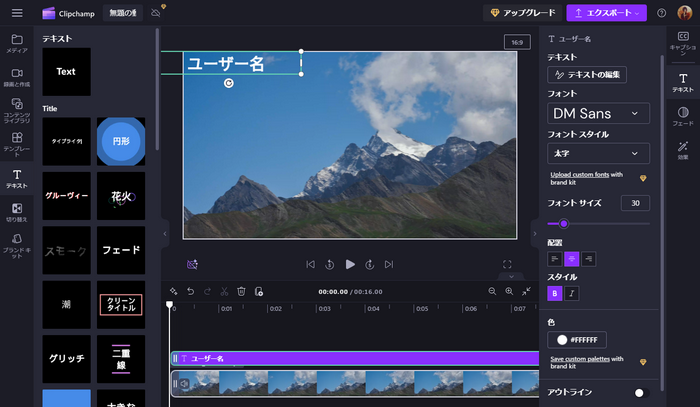
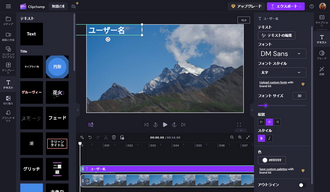
この文章ではWindowsパソコンで動画に名前を入れる二つの簡単方法を紹介させて頂きました。ご参考になれたら幸いです。
Clipchampはインストール不要&無料で動画を編集できますが、出力動画の画質が落ちる場合があります。
WonderFox HD Video Converter Factory Proは高品質を維持しながら手軽に動画にユーザー名を入れることができます。動画ダウンロード、パソコン録画、GIF作成などの機能も必ずお役に立てると思います。早速インストールして無料体験してみましょう!
利用規約 | プライバシーポリシー | ライセンスポリシー | Copyright © 2009-2025 WonderFox Soft, Inc. All Rights Reserved.