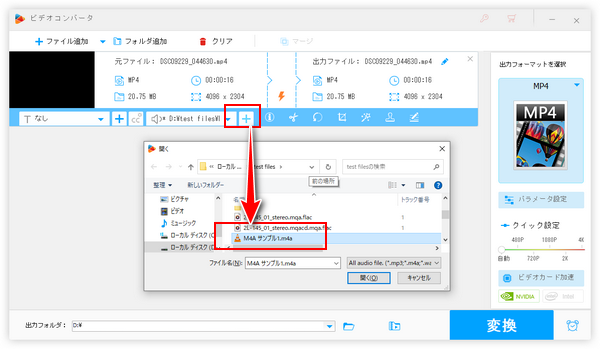




動画に適切なBGMを入れておけば、適当に撮影した動画でも瞬間的によい作品にレベルアップする場合があります。
ここでは使いやすい動画編集ソフトをおすすめし、それを利用して動画にBGMの入れ方を説明します。
あわせて読みたい:動画のBGMだけ消す方法まとめ、ループBGMの作り方!BGMをループさせる方法
WonderFox HD Video Converter Factory ProはWindowsパソコンで使える初心者向けの動画編集ソフトです。
結合やトリミング、回転・反転、クロップ、透かし、エフェクト等の基本的な編集ツールが搭載されている他、動画のBGM編集にも対応しています。動画のBGMを削除したり、動画からBGMを抽出したり、動画にBGMを入れたりできます。
この編集ソフトを使って動画にBGMを入れる際に、入力動画と出力動画の形式とパラメータが一致する場合は独自のライトニングモードが適用されます。再エンコードは行われないから、画質を100%維持できますし、処理プロセスはあっという間に終わります。
ほぼ全ての動画形式の入力と出力をサポートしており、BGMを入れた動画を他の形式に変換して書き出すことができます。
また、適切なBGMを持っていない場合は、このソフトを使ってインターネットから音楽をダウンロードしたり、パソコンで流れている音楽を録音したりすることができます。
ここではWonderFox HD Video Converter Factory Proを利用して動画にBGMを入れる具体的な手順を説明します。ご興味あれば、この使いやすい編集ソフトをご利用のWindowsパソコンに無料ダウンロード無料ダウンロードしてインストールし、無料トライアルをお試しください。
適切なBGM音源を持っていない方はまず下記の内容を参考してBGMを手に入れましょう。
◆別の動画からBGMを抽出:WonderFox HD Video Converter Factory Proの「変換」機能を使って動画ファイルをMP3等の音声形式に変換すれば、動画からBGMを抽出することが可能です。参考記事:『動画から音楽だけを抽出する方法』
◆インターネットからBGMをダウンロード:「ダウンロード」機能ではURLを解析してYouTubeなど1000以上のサイトから動画の音源または音楽をダウンロードしてBGMとして使用することができます。参考記事:『YouTubeでよく使われるBGMやフリーBGMをダウンロードする方法』『SoundCloudの曲をダウンロードしてMP3ファイルに変換する方法』
◆音楽を録音:「録画」機能ではパソコンを音声付きで画面録画できるだけでなく、パソコンで流れている音楽を録音して動画のBGMとして使うこともサポートします。例えば、Amazon MusicやYouTube Music、Apple Musicなどを動画編集に使うことができます。参考記事:『サブスク音楽を録音して保存する方法』
適切なBGMを手に入れたら、次にそれを動画に入れましょう。手順は下記になります。
①WonderFox HD Video Converter Factory Proを実行し、最初の画面で「変換」機能を開きます。
②「ファイル追加」ボタンをクリックしてBGMを入れたい動画ファイルを選択してソフトに読み込みます。
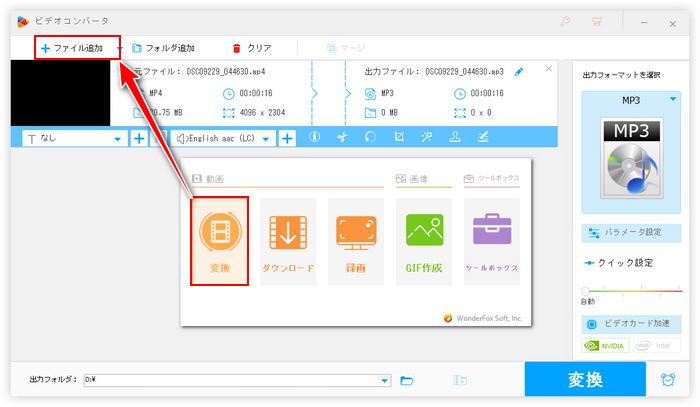
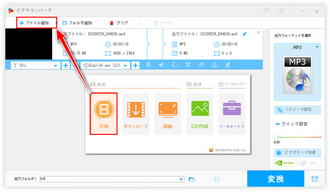
③ツールバーにある二つ目の「+」アイコンをクリックしてBGMファイルを選択すれば、それを動画に入れることができます。
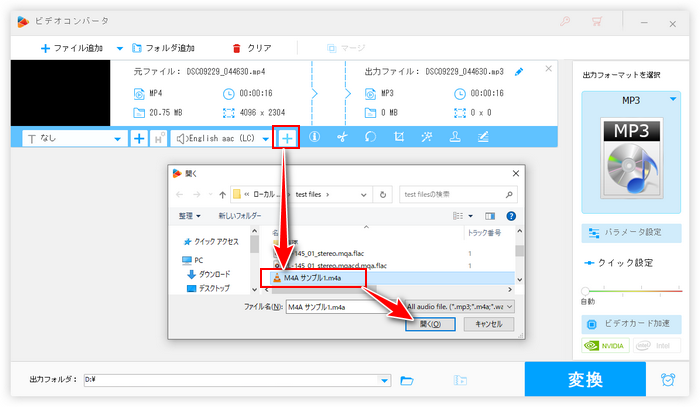
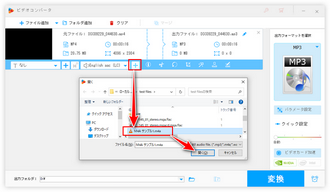
④画面右側の形式アイコンをクリックして500以上の形式とプリセットから構成する出力形式リストを開き、「動画」カテゴリから必要な形式を選択します。
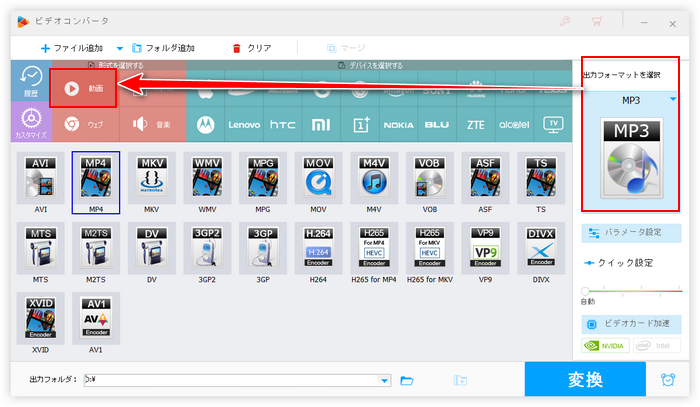
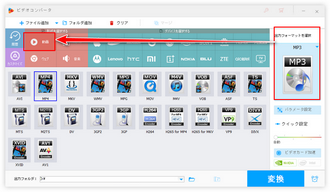
⑤画面一番下にある「▼」アイコンをクリックして新しい動画の保存先を設定します。
⑥「変換」ボタンをクリックし、BGMを入れた動画を編集ソフトから書き出します。
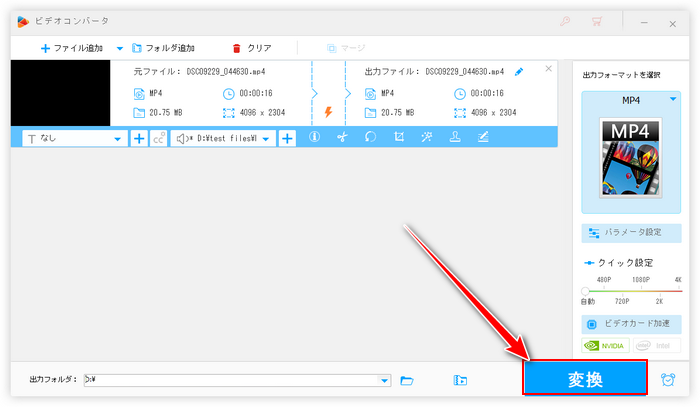
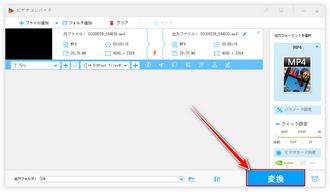
本文では初心者向けの動画編集ソフトを使って動画にBGMの入れ方を紹介させて頂きました。ご参考になれたら幸いです。
WonderFox HD Video Converter Factory Proを使って手軽に動画にBGMを入れられるだけでなく、インターネットからBGM音源を保存することも簡単にできます。そして動画からBGMを削除したり、動画からBGMを抽出して音楽ファイルに保存したりすることも簡単にできます。今すぐこの強力なソフトをインストールして無料で体験してみましょう!
利用規約 | プライバシーポリシー | ライセンスポリシー | Copyright © 2009-2025 WonderFox Soft, Inc. All Rights Reserved.