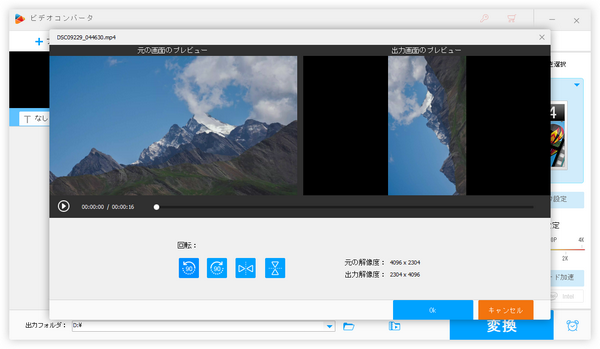
縦撮りの動画を横撮りに変換するには動画の角度を90度調整すればいいです。
また、傾きを補正するために動画の角度を微調整したい場合もあるでしょう。
この記事では動画の角度を変える2つの方法をご紹介します。
あわせて読みたい:動画の画角をトリミングする4つの方法、パソコンで動画逆さまの直し方
WonderFox HD Video Converter Factory Proに搭載されている回転機能を利用して動画の角度を90度ずつ調整することができます。独自のエンコード技術によって最高レベルの処理スピードを実現するとともに、無劣化の編集も可能になります。そして角度調整後の動画のファイル形式やパラメータを変換したり、動画のサイズを圧縮したりすることも可能です。
もちろん、回転のほか、結合や切り取り、反転、クロップ等の編集ツールも搭載されています。他に、このソフトを使ってインターネットから動画/音楽をダウンロード、パソコンを録画/録音することもできます。
WonderFox HD Video Converter Factory Proを利用して動画の角度を変える手順は下記をご参考頂けます。ご興味あれば、このソフトをご利用のWindowsパソコンに無料ダウンロード無料ダウンロードしてインストールし、無料トライアルをお試しください。
WonderFox HD Video Converter Factory Proを実行し、最初の画面で「変換」機能を開きます。
次に「ファイル追加」もしくは画面中央の「+」をクリックして角度調整したい動画ファイルを選択してソフトに読み込みます。
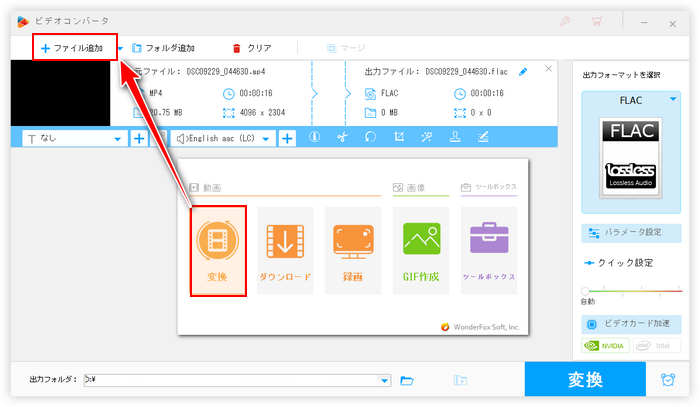
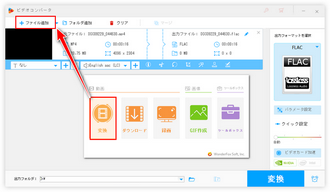
動画を読み込んだら、ツールバーにある「回転」アイコンをクリックして編集画面を開きます。
青いアイコンの一つ目または二つ目をクリックすれば、動画を90度ずつ回転させることができます。
「Ok」をクリックして編集内容を保存します。
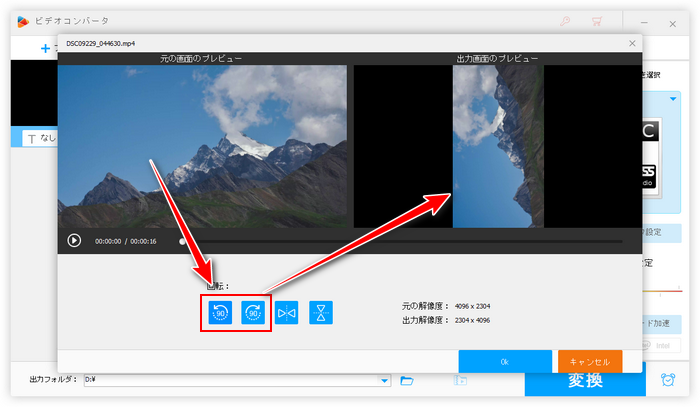
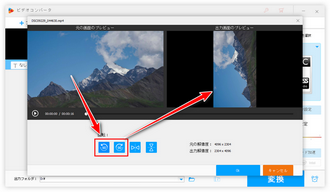
画面右側の形式アイコンをクリックして出力形式リストを開き、「動画」カテゴリから必要な出力形式を選択します。
必要あれば、「パラメータ設定」をクリックして動画の解像度やフレームレート等を調整できます。
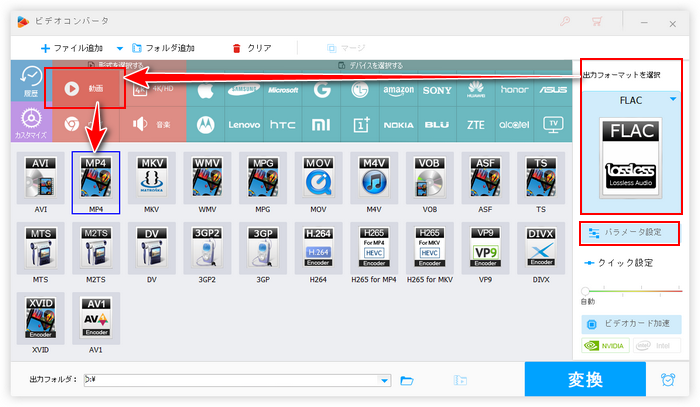
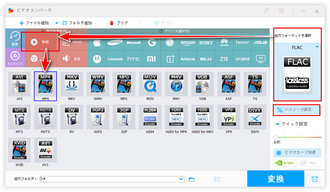
画面一番下にある「▼」アイコンをクリックして新しい動画の出力先を設定します。
最後に「変換」ボタンをクリックして角度調整後の動画を書き出します。
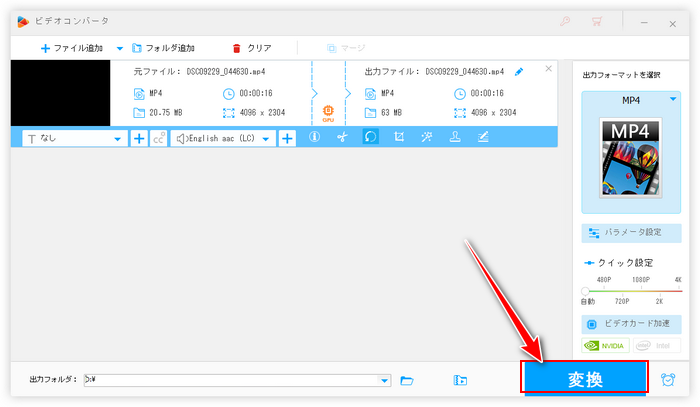
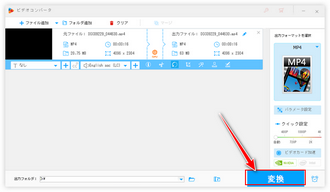
動画の角度を90度ずつ変えるには上記で紹介したWonderFox HD Video Converter Factory Proを利用すれば十分ですが、角度を微調整して傾きを補正するにはWindows11標準搭載のClipchampを利用する必要があります。様々な動画ファイルを読み込んで任意の角度で回転させることができます。出力形式はMP4のみをサポートし、パラメータを調整することができません。また、無料版では最高1080Pを出力できます。
Clipchampを使って動画の角度を微調整して傾きを補正する手順は下記をご参考頂けます。
①Clipchampを実行し、「新しいビデオを作成」をクリックして編集プロジェクトを作成します。
②「メディアのインポート」をクリックして角度調整したい動画ファイルをインポートします。
③動画をドラッグアンドドロップしてタイムラインに配置します。
④回転のアイコンをクリックした状態でマウスを水平で移動すれば、動画の角度を微調整することができます。
⑤スペースを埋めるために、動画の枠をドラッグして動画の画面を拡大します。
⑥画面右上の「エクスポート」をクリックし、角度調整後の動画を書き出します。
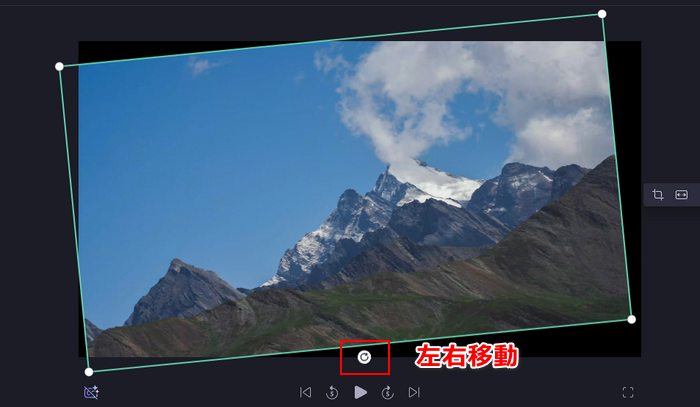

この記事では使いやすい動画編集ソフトWonderFox HD Video Converter Factory Proを利用して無劣化で動画の角度を90度ずつ変える方法と、傾きを補正するために、Windows標準搭載のClipchampアプリを使って動画の角度を微調整する方法についてご紹介しました。ご参考になれたら幸いです。
WonderFox HD Video Converter Factory Proは角度の微調整ができませんが、無劣化で動画を編集できますから、角度を90度ずつ調整したい場合はぜひこのソフトをインストールして無料トライアルをお試しください。
利用規約 | プライバシーポリシー | ライセンスポリシー | Copyright © 2009-2025 WonderFox Soft, Inc. All Rights Reserved.