
Zoomは、日本で最も普及されているWeb会議ツールの一つで、Web会議をよく行う方にとって重宝です。Zoomに内蔵されているレコーディング機能を利用すれば、会議の内容を記録して後から見直すことが可能です。
しかし、Zoomのレコーディング機能は会議のホスト(共同ホスト、代替ホスト含め)しか利用できず、録画開始する際は会議の参加者には通知されます。ホスト以外での会議参加者が録画したい場合、会議の前または会議中にホストからレコーディングの許可をもらう必要があります。
ここでは、ホストやほかの会議参加者にバレないように、Zoom会議をこっそり録画/録音する方法について紹介していきたいと思います。ご興味があれば、ぜひご参考ください。
Zoom会議をこっそり録画するためには、サードパーティーの録画ツールが必要なものです。次にて三つの録画ツールを紹介して、バレないようにZoom会議を録画・録音する方法について詳しく解説いたします。
『WonderFox HD Video Converter Factory Pro』はZoomを含め、Teams・Google Meet・Webexなど様々なWeb会議をこっそり録画/録音できるソフトです。インターフェースが分かりやすくて、簡単な手順でZoom会議を画面録画/録音できます。
会議画面をMP4・MKV・MOV・AVIとして録画でき、会議音声をMP3・WAV・AAC・AC3として録音できます。また、録画/録音したファイルをほかの形式に変換したり、トリミングなどで編集したりできます。
WonderFoxの主な機能
ステップ1、まず、パソコンにWonderFox HD Video Converter Factory Proを無料ダウンロードしてインストールします。
ステップ2、ソフトを実行し、メイン画面で「録画」をクリックします。
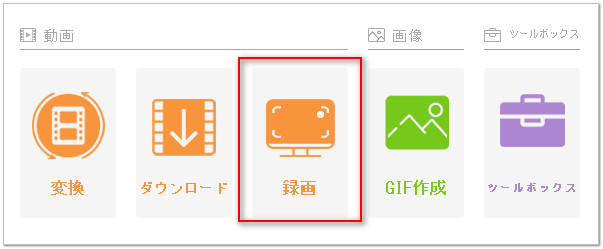
ステップ3、「ウィンドウモード」または「全画面モード」をクリックして録画したいZoom会議画面の領域を指定します。音声のみ録音したいなら、「音声録音モード」をクリックしてください。
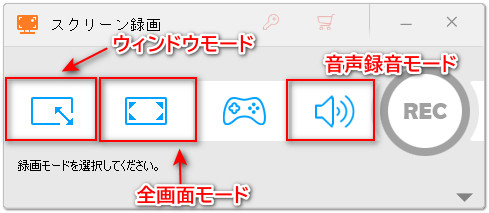
ステップ4、録画動画の形式、品質、フレームレートを指定し、GPUアクセラレーションの利用有無を選択します。
ステップ5、Zoom会議の音声を収録するために、「システム音」のチェックを入れます。自分の声も収録したいなら、「マイク音」のチェックを入れます。
ステップ6、「▼」ボタンをクリックして録画/録音したデータの保存先を指定します。
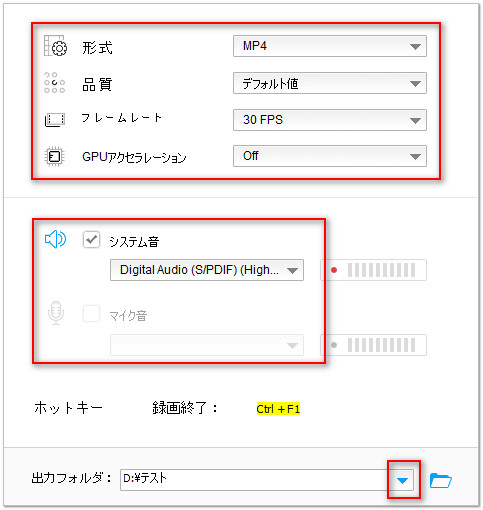
ステップ7、「REC」ボタンをクリックすればZoom会議をこっそり録画・録音できます。
ステップ8、「Ctrl」+「F1」を押して録画・録音を終了させます。
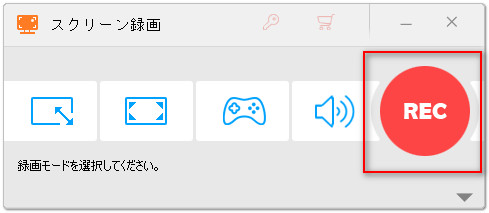
セキュリティチェック済
『Bandicam』はパソコンの画面と音声を高品質にキャプチャできるソフトです。ZoomなどのWeb会議をこっそり録画してMP4・AVIとして保存、または録音してMP3・WAVとして保存できます。最大4K(3840×2160)・480fpsでの録画に対応し、録画開始と終了の時刻を設定して予約録画することが可能です。
録画中、画面上に線を引いたり、テキストを入れたり、マウスの動きやクリック効果を追加したりできるので、会議の重要な部分をマークすることに役立ちます。
Bandicamの主な機能
ステップ1、Bandicamを起動し、初めの画面で録画範囲を指定します。音声のみ録音するなら、「オーディオのみ」を選択します。
ステップ2、「REC」ボタンをクリックすればZoom会議を録画・録音できます。
ステップ3、「■」ボタンをクリックすれば録画・録音が停止できます。
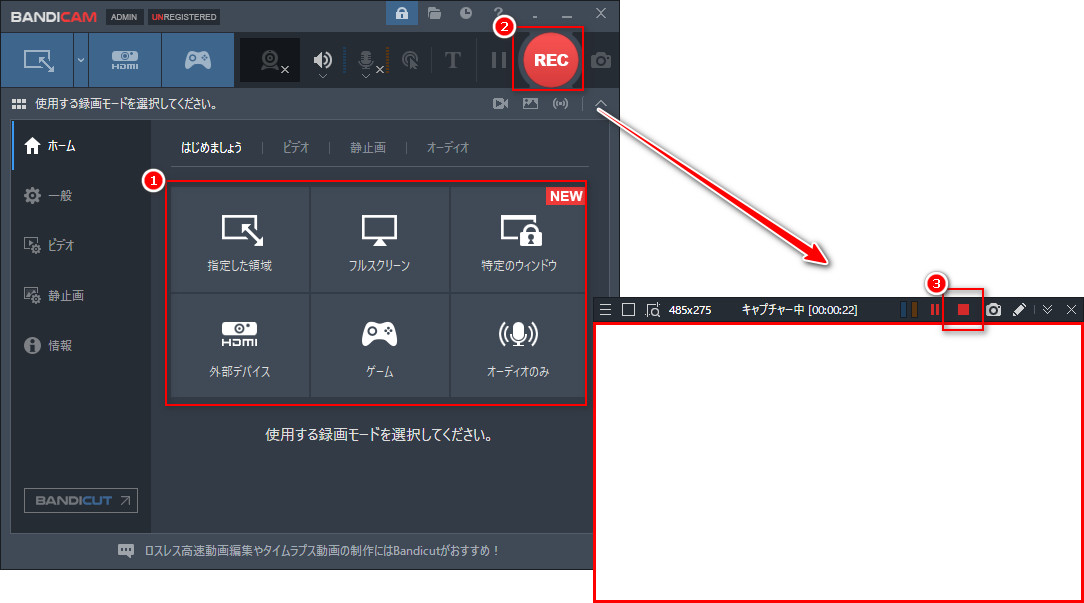
『ApowersoftフリーオンラインPC画面録画ソフト』はインストール不要で、オンラインで利用可能の無料録画ソフトです。HD画質でZoomなどのWeb会議をこっそり録画できます。
録画した動画はMP4、WMV、AVI、FLV、MPEG、VOB、ASFまたGIFとして保存できます。ウェブカメラの録画にも対応し、録画中動画にライン、テキスト、ハイライトなどの注釈を付けることも可能です。
Apowersoftの主な機能
* 音声のみ録音したいなら、「Apowersoftオンライン音声録音フリーソフト」を利用してください。
ステップ1、サイトにアクセスし、「録画開始」をクリックします。
ステップ2、録画モードを選択して「録画開始」をクリックします。
ステップ3、録画対象を指定して「共有」をクリックすればZoom会議を録画できます。
ステップ4、「停止」をクリックして録画を終了させます。
ステップ5、「保存」をクリックして録画ファイルをPCに保存します。
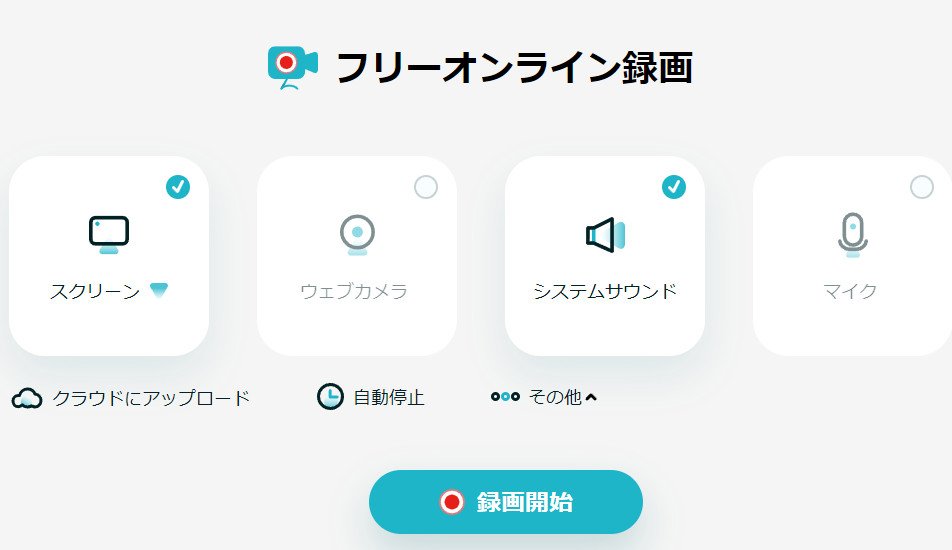
Web会議を録画する行為は違法にあたりません。ですが、Web会議はほかの参加者もいるので、参加者の許可なく無断で録画すれば他人のプライバシー侵害になる可能性があります。
そのため、こっそりでZoom会議を録画・録音した場合、録画・録音したデータは個人の利用のみで、公開・転送などをすることは禁止されています。
iPhoneやAndroidスマホには基本録画機能が内蔵されています。内蔵機能を利用してZoom会議を録画できますが、スマホ側の規制によりうまく録画できないかもしれません。どうしてもスマホで録画したいなら、スマホ用の録画アプリを試しましょう。
以上は、他人にバレないように、Zoom会議をこっそり録画・録音する方法でした。WonderFox HD Video Converter Factory Proは多機能で使いやすい画面録画・録音ソフトで、こっそりでWeb会議を録画・録音したいなら、ぜひ使ってみてください。
利用規約 | プライバシーポリシー | ライセンスポリシー | Copyright © 2009-2025 WonderFox Soft, Inc. All Rights Reserved.