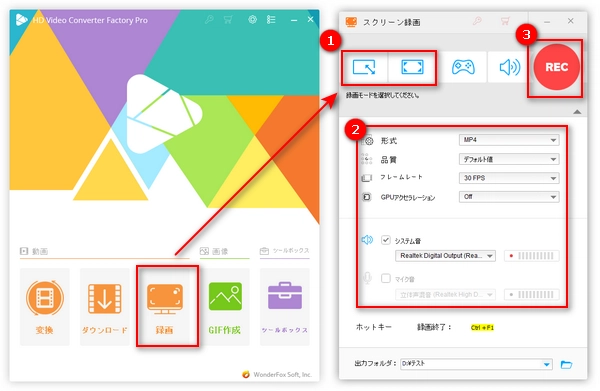
Zoomは人気の高いオンラインミーティングツールです。Zoomで重要な会議を参加し、その会議内容を録画して後から確認したい方は少なくないと思います。Zoom自体に録画機能が搭載され、Zoom会議やビデオ通話などを録画することができます。ですが、Zoom自体の録画機能は会議を開催するホストしか使用できなく、しかも録画すると会議を参加する相手には通知されます。
そこで、今回はホスト以外でもZoom会議を録画でき、しかも相手にバレずに録画できるZoom録画ソフトとZoom録画アプリを紹介したいと思います。自由にZoomミーティングを録画したいなら、ぜひご参考ください。


次は、パソコンでZoomミーティングを録画することができる、Zoom録画ソフトを紹介しております。
「WonderFox HD Video Converter Factory Pro」はPC上のほぼすべての画面を録画できる高機能の録画ソフトです。Zoomはもちろん、Teams/ウェビナー/Google Meetingなど様々なウェブ会議や、ライブ配信・ストリーミング動画・ゲームプレイ画面なども録画できます。全画面または指定範囲でZoomミーティングを録画でき、録画した動画はMP4・AVI・MKV・MOVとして保存されます。
また、パソコンの内部音声とマイク音を収録できるため、Zoom録音ソフトとして使え、Zoom会議を音声のみで録音することも可能です。
その上、録画・録音したデータを形式変換、編集したり、録画・録音データの解像度・アスペクト比・音量などのパラメータを変更したり、YouTubeなどのサイトから動画をダウンロードしたりする機能も備わっています。
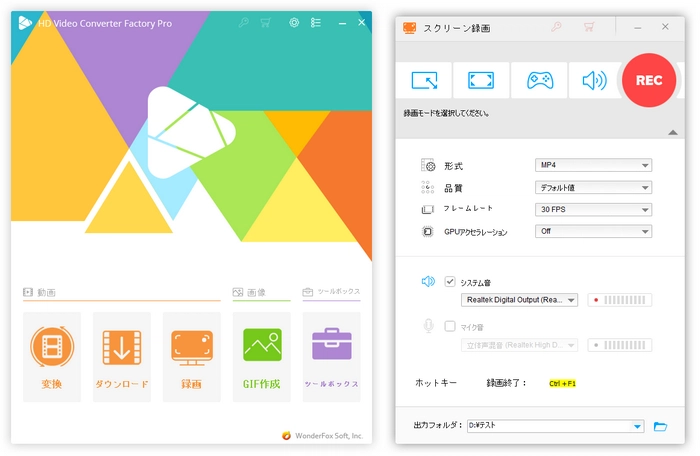
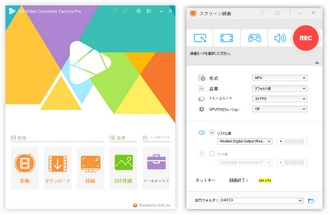
【対応OS】Windows
【ダウンロード先】https://www.videoconverterfactory.com/hdpro.html https://www.videoconverterfactory.com/hdpro.html
【メリット】
・録画の時間制限がない。
・高画質録画に対応。
・編集などの機能が豊富。
【デメリット】
・Windowsしか対応しない。
「Xbox Game Bar(ゲームバー)」はWindows10/11パソコンに内蔵される録画アプリです。アクティブになっているアプリやウィンドウを対象として録画することができるため、Zoomミーティングを録画することも可能です。録画動画はMP4形式で保存されます。
Zoomを画面録画する他、PC画面を静止画としてキャプチャーすることもできます。インストール不要で、ショートカットキー「Windows」+「G」を押すだけで、ゲームバーの操作パネルを呼び出し、録画することができます。
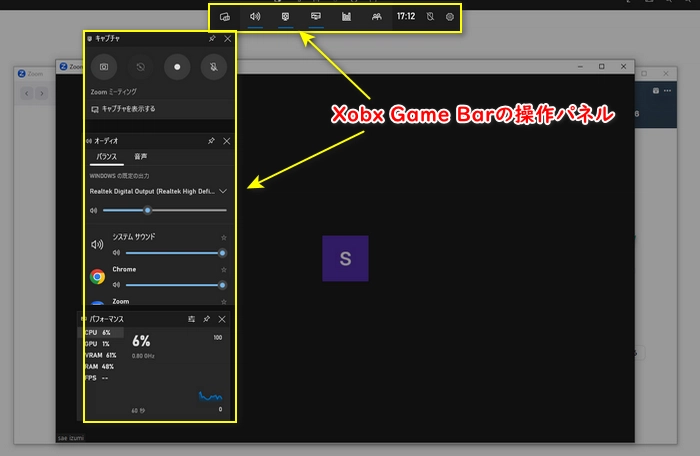
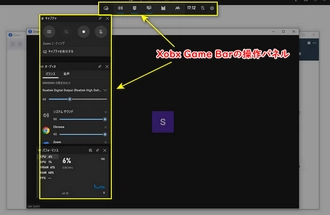
【対応OS】Windows10/11
【メリット】
・インストール不要で利用できる。
・完全無料。
【デメリット】
・録画範囲を指定できない。
・操作は不便、不注意で録画が終了されてしまう場合が多い。
「OBS Studio」は高機能の画面録画&ライブ配信ソフトです。デスクトップ全体またはウィンドウごとに画面録画でき、Zoom録画フリーソフトとして使うこともできます。画面をキャプチャーできる他、テキスト、画像やウェブカメラなどをキャプチャーすることもできます。録画した動画はMP4、MKV、MOV、FLV、TS、M3U8として保存されます。
画面録画を行う時、録画対象を拡大/縮小/切り抜き/再配置などで操作できるし、録画動画をそのままYouTube・Twitch・Facebookなどに配信することもできます。
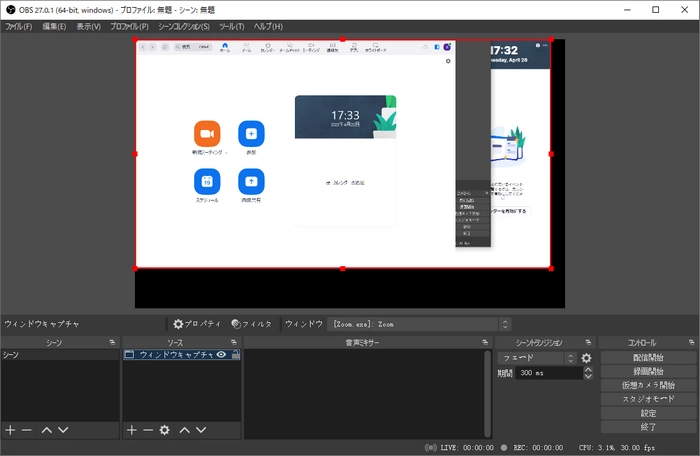
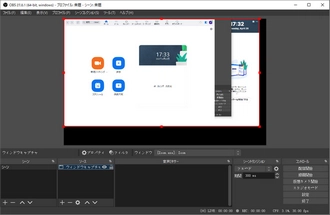
【対応OS】Windows、Mac、Linux
【ダウンロード先】https://obsproject.com/ja/download
【メリット】
・完全無料で機能が豊富。
・高画質録画に対応。
【デメリット】
・インターフェイスや設定などはちょっと複雑で、初心者にとっては難しいかも。
合わせて読みたい:OBS StudioでZoomを録画する方法
「AG-デスクトップレコーダー」はインストール不要で利用可能の無料録画ソフトです。デスクトップ全体または指定範囲でZoomミーティングを画面録画することができ、録画動画をAVI / WMV / MP4 / AGM(AGM形式は同梱のAGMPlayerしか再生できない)形式で保存されます。
また、このZoom録画フリーソフトには予約録画機能が付いており、事前に録画時間を設定して、自動録画することができます。
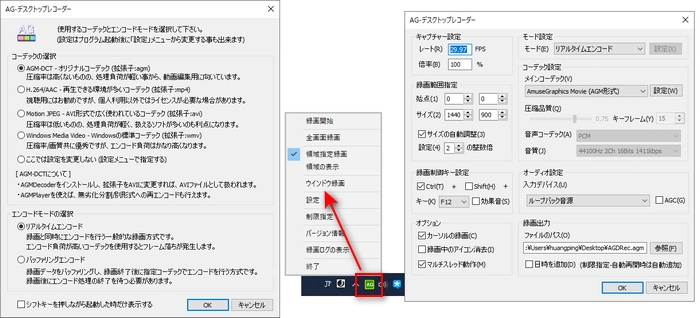
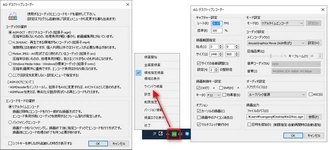
【対応OS】Windows
【ダウンロード先】http://t-ishii.la.coocan.jp/download/AGDRec.html
【メリット】
・完全無料。
・予約録画機能付き。
【デメリット】
・設定がちょっと複雑。
・無料版の更新/サポートは終了。
合わせて読みたい:AG-デスクトップレコーダーの使い方と設定方法
「Bandicam(バンディカム)」はWindows対応の予約録画機能付きのZoom録画ソフトです。録画しながら、画面上に線を引いたり、テキストを挿入したり、マウスの動きやクリック時の効果などを追加したりできます。画面録画の他、Webカメラを同時に録画することや、音声のみ録音することも可能です。録画動画はMP4とAVIとして保存されます。
Zoomミーティングの他に、ゲーム実況動画、オンライン会議、ビデオ通話などの録画にも対応し、高画質・高圧縮率・高速で録画できます。
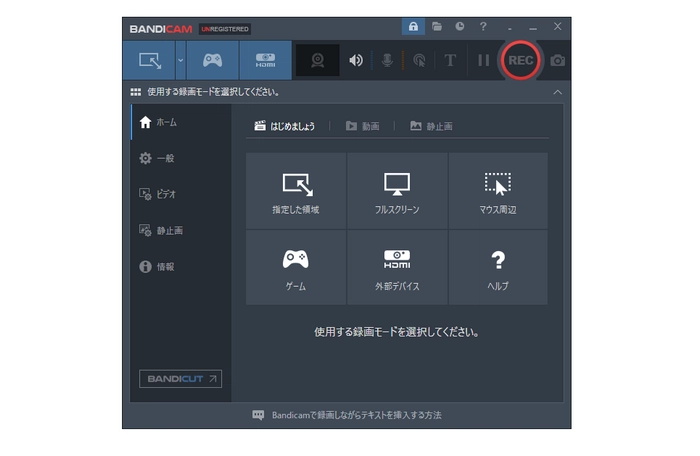
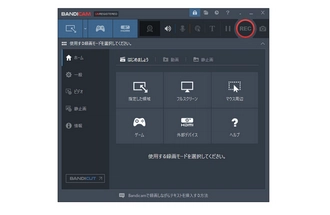
【対応OS】Windows
【ダウンロード先】https://www.bandicam.jp/
【メリット】
・予約録画機能付き。
・録画中、テキスト/画像/エフェクトなどを追加できる。
【デメリット】
・Windowsしか対応しない。
合わせて読みたい:Bandicamで録画できない時の対処法
iPhoneやAndroidスマホでもZoomを利用できるため、スマホでZoomミーティングを録画したい方もいらっしゃるでしょう。最も簡単な方法はiPhone・Androidスマホに内蔵される録画機能を利用することですが、スマホバージョンが低い場合は録画機能が内蔵されない場合や、録画機能でうまく録画できない場合もよくあります。
そのため、次はiPhone・Androidスマホで利用できるZoom録画アプリをいくつかお薦めします。
【対応OS】iOS 13.0以降
【ダウンロードページ】https://apps.apple.com/jp/app/画面録画-スクリーンレコーダー-録画アプリ/id1415496382
「画面録画 - スクリーンレコーダー & 録画アプリ」はiPhone用の高機能録画アプリです。ゲーム/ビデオ/アプリの録画に対応し、Zoomミーティングを録画することができます。録画動画の解像度、フレームレート、方向(縦か横に録画)などを設定でき、iPhone内部の音声とマイクの音を収録できます。
また、録画動画をそのまま編集することはもちろん、外部の動画を取り込んで編集することも可能です。
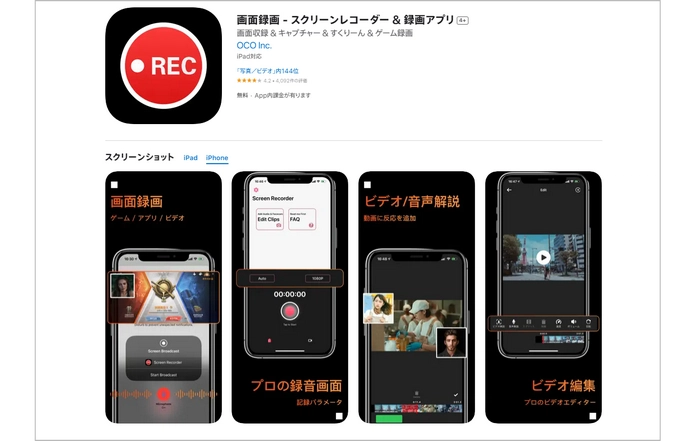
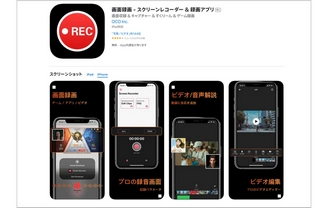
【対応OS】iOS 11.0以降
【ダウンロードページ】https://apps.apple.com/jp/app/画面-録画-スクリーン-レコード/id1464130330
「画面 録画: スクリーン レコード」は画面録画と動画編集機能を備えたiPhone録画アプリです。Zoom画面を含む、iPhoneで表示される様々な画面を時間制限なしで録画することができます。最大1080Pの解像度、最大8Mbpsの品質、最大30fpsのフレームレートでの録画に対応し、マイクと内部音声の録音をサポートします。
録画動画をカット、削除などで編集したり、iCloud/Googleドライブ/Dropbox/YouTubeなどにアップロードしたりできます。
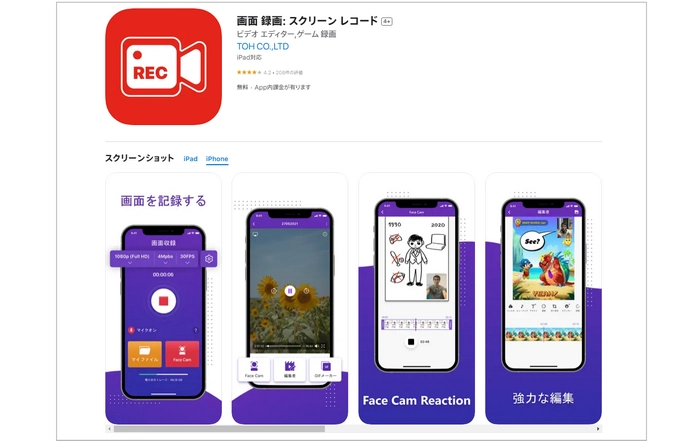
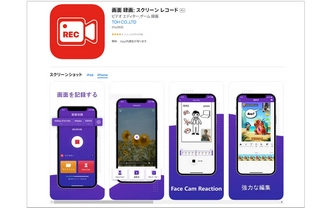
【対応OS】Android 5.0以上
【ダウンロードページ】https://play.google.com/store/apps/details?id=com.hecorat.screenrecorder.free&hl=ja&gl=US
「AZスクリーンレコーダー」はAndroidスマホで利用できる録画アプリです。画面録画、画面キャプチャ、動画編集およびライブストリーミングの機能が備わっています。Zoomなどの画面を音声付きで時間制限なしで録画できる他、スマホの内部音声またはマイク音を録音したり、録画中画面に絵を描いたり、画面を静止画としてキャプチャーしたりできます。
録画動画をトリミング・結合・回転・圧縮、動画からフレームを抽出、動画に字幕を追加して編集できます。
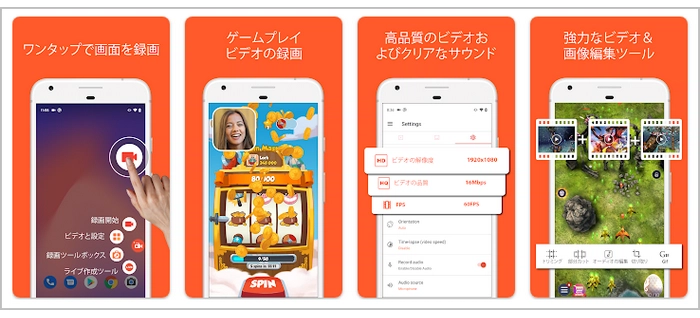
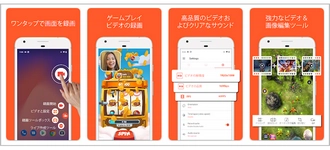
【対応OS】Android 5.0以上
【ダウンロードページ】https://play.google.com/store/apps/details?id=screenrecorder.recorder.editor
「XRecorder」はウォーターマークなし、録画時間制限なしのAndroid用高機能の録画アプリです。Zoomを含む、ビデオ通話、ストリーミング動画、スマホ画面などを録画できる上、解像度(最大1080P)、品質(最大12Mbps)、フレームレート(最大60fps)も設定できます。
録画動画をトリミング、結合、再生速度変更、BGM追加などで編集することができます。
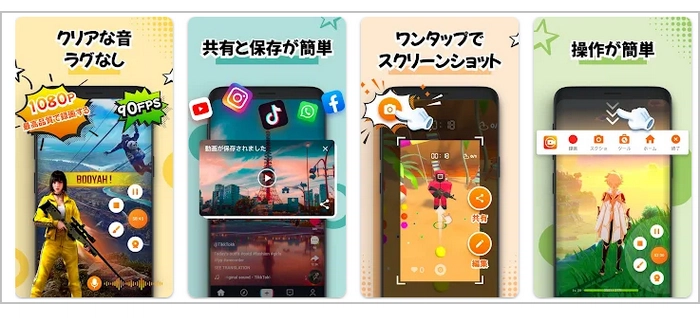
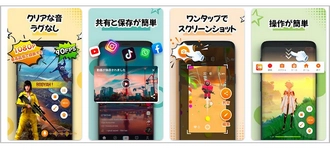
合わせて読みたい:iPhone画面録画アプリおすすめ8選 | Androidで最高の画面録画アプリおすすめ5選
続いて、前文に紹介したZoomレコーダー「WonderFox HD Video Converter Factory Pro」を利用して、Zoomミーティングを録画する方法について説明させていただきます。
その前は、まずこのZoom録画ソフトをPCに 無料ダウンロード 無料ダウンロードしてインストールしましょう。
1Zoom録画ソフト「WonderFox HD Video Converter Factory Pro」を起動し、最初の画面で「録画」をクリックします。
2「ウィンドウモード」または「全画面モード」から録画範囲を指定します。
3録画形式、品質、フレームレート、GPUアクセラレーションを設定します。
4Zoomミーティングの音声を収録するために、「システム音」にチェックを入れます。自分の話す声も録音したいなら、「マイク音」にチェックを入れてください。
5「▼」をクリックして録画動画の保存先を設定します。
6「REC」ボタンをクリックしてZoomの録画を開始します。
7録画を終了する場合、キーボードの「Ctrl」+「F1」を押してください。
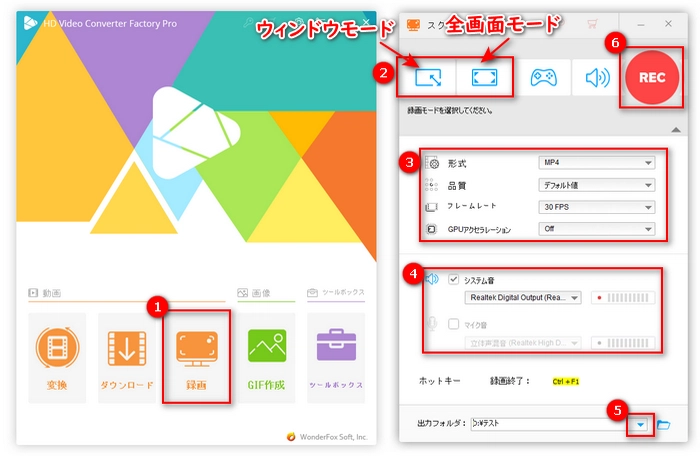
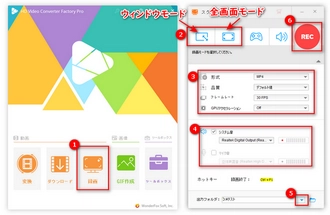
利用規約 | プライバシーポリシー | ライセンスポリシー | Copyright © 2009-2025 WonderFox Soft, Inc. All Rights Reserved.