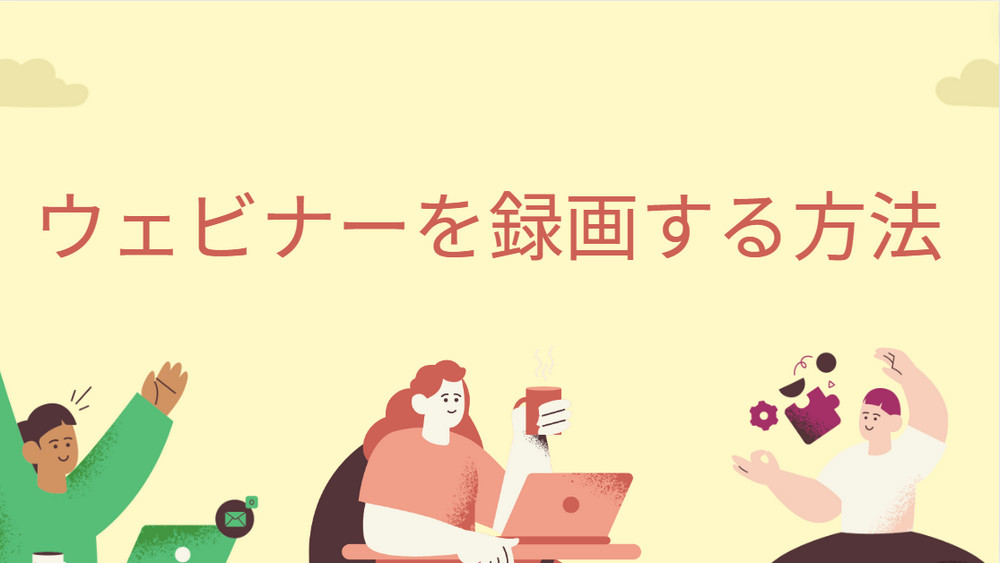
ウェビナー(Webinar)とは、ウェブ(Web)とセミナー(Seminar)を組み合わせた造語であり、インターネット上で行われるウェブセミナーのことを指します。
では、ウェビナーを録画したいですか?ウェビナーを録画して保存すると、ウェビナーの内容を復習したり、見逃した部分を補完したり、興味を持つ人に内容を伝えることができますね。この記事では、PCでウェビナーを録画したい人のために、ウェビナーを録画する3つの方法をご紹介いたします。

ご注意:
ご注意:会議の録画をする前に、すべての参加者から同意を取得しているかを確認してください。また、無許可で録画した動画を転載、投稿、または二次配布することは禁じられています。本文で紹介するウェビナーを録画する方法に関して全てのご利用は自己責任でお願いします。
WonderFox HD Video Converter Factory Proは強力な録画ソフトで、ZoomやTeams、Google Meet、WebExなどのウェビナーを録画することができます。また、このソフトではパソコンで流れている音声、マイクからの音声を録音することが可能です。MP4やAVI、MOV形式での録画が可能で、録画した動画もこのソフトウェアで行うことができます。
1
まず、ウェビナー録画ソフトWonderFox HD Video Converter Factory Proを起動して、メイン画面で「録画」ボタンをクリックします。
2
画面上側で「ウィンドウモード」または「全画面表示モード」を選択して録画範囲を設定します。そして、必要に応じて、録画の形式や品質、フレームレートを設定します。
3
収録したい音声を設定します。「システム音」と「マイク音」の両方を設定可能です。
4
画面下側の「▼」ボタンをクリックして、録画ファイルの保存先を選択します。
5
設定が完了したら、右上の「REC」アイコンをクリックします。カウントダウンが終わると、ウェビナーの録画が開始されます。最後に、ホットキー「Ctrl+F1」をクリックすることで録画を停止することができます。
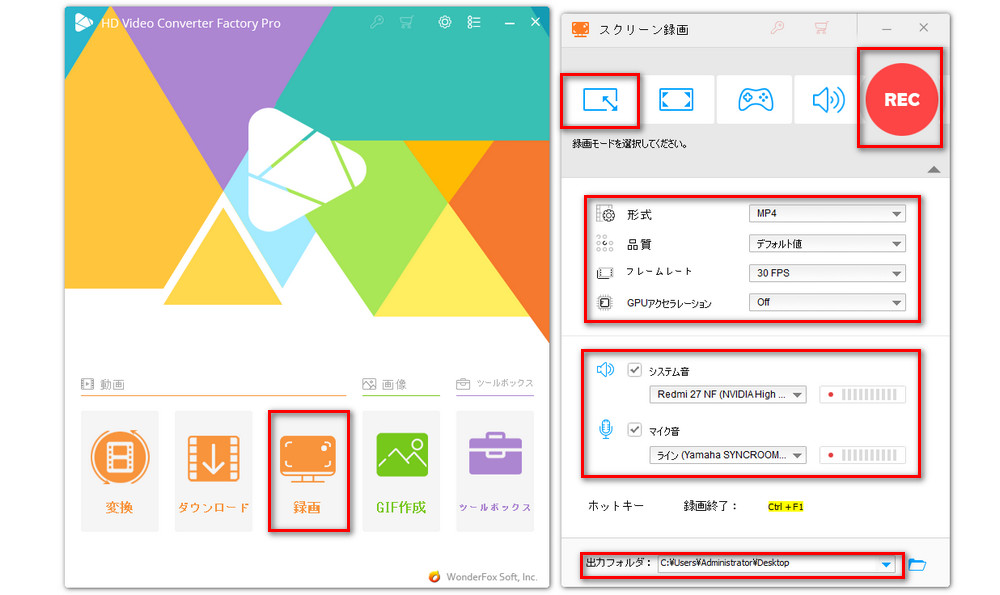
Clipchampは無料のオンラインビデオエディターで、トリミング、カット、テキスト追加、音量調整、色調補正などの基本的な編集機能を提供しています。また、Clipchampには「録画と作成」という機能があり、30分以内の録画を行うことが可能です。
1
Clipchampの公式ウェブサイトにアクセスし、「無料で画面録画を作成」をクリックします。「動画を作成」をクリックします。
2
画面左側から「録画と作成」タブを選択して、「スクリーン」をクリックします。大きな赤いボタンをクリックします。そして、録画クリアを選択します。全画面、ウィンドウ、ブラウザタブを選択するオプションがあります。
3
「共有」をクリックすると、ウェビナーを録画することが始まります。録画を終了するには、録画画面の停止ボタンをクリックしてください。最後に、録画した動画をダウンロードして保存します。
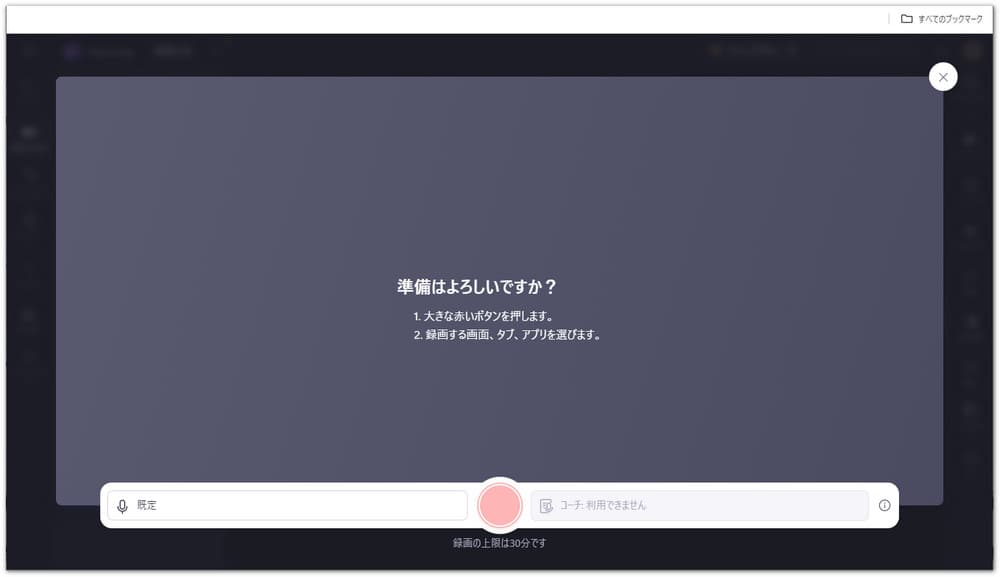
Xbox Game BarはWindows 10およびWindows 11に標準搭載されているゲーム録画ツールです。これにより、ゲームプレイを簡単に録画したり、スクリーンショットを撮ったりすることができます。主にゲームプレイを録画するために使われますが、PC上で実行されているソフトウェアやアプリケーションの画面などを録画することもできます。
1
「Windows」+「G」キーを押して、Xbox Game Barを起動します。
2
Xbox Game Barが表示されたら、「録画」アイコンをクリックして録画を開始します。録画を停止したい場合は、「Windows」+「Alt」+「R」キーまたは「録画を停止」アイコンをクリックします。
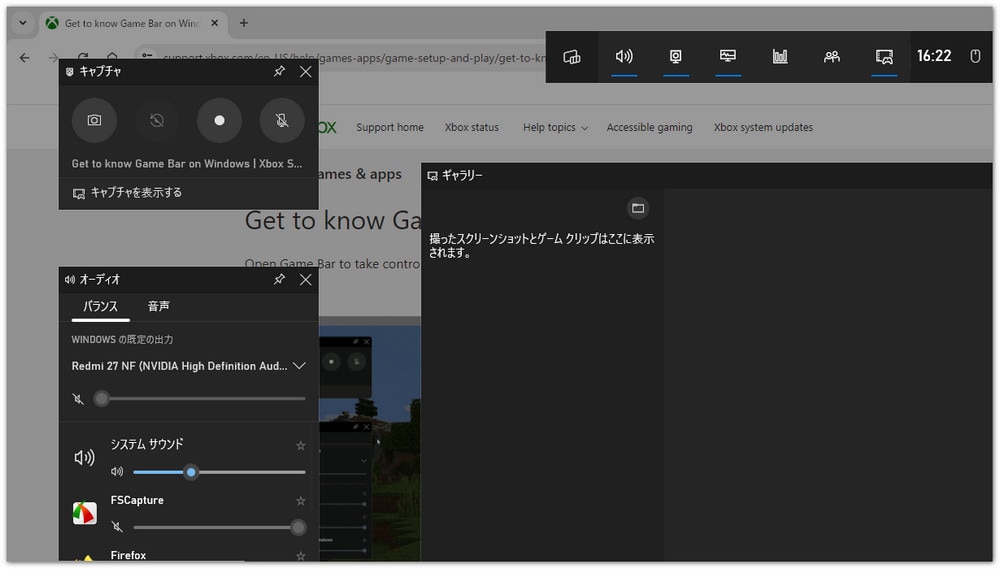
以上では、HD Video Converter Factory Pro、Clipchamp、Xbox Game Barといった3つの録画ツールを使用してウェビナーを録画する方法をご紹介しました。お役に立てれば幸いです。ウェビナーを録画できるツールが多くありますが、自分のニーズに合ったものを選ぶと良いでしょう。
利用規約 | プライバシーポリシー | ライセンスポリシー | Copyright © 2009-2025 WonderFox Soft, Inc. All Rights Reserved.