
Google Meetは、グーグルが提供するビデオ通話・テレビ会議サービスです。
ただし、Google Meetの録画機能は無料版では利用できません。
また、有料版のGoogle Meetでも必ず録画できるわけではありません。Google Meetを録画するには、Google Workspace管理者の方があなたのアカウントに対して録画機能を有効にする必要があるし、録画できるのは、会議の主催者や主催者と同じ組織に所属しているユーザーのみです。
それでは無料版を使っている場合、または主催者以外の場合、Google Meetを録画するにはどうすればいいですか?ご心配なく!今回は第三者録画ツールを使って、主催者以外でも無料版Google Meetを録画できる方法をご紹介します。
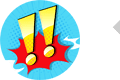
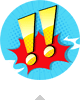
主催者以外でも手軽に無料版のGoogle Meetを録画して、会議の記録を保存したいなら、WonderFox HD Video Converter Factory Proというプロの録画ソフトは間違いなく最良な選択肢です。時間制限なしで無料版Google Meetを録画して高品質のMP4またはMOV、AVI、MKVファイルに出力することができます。録画の範囲は自由に設定できますし、品質やフレームレートなどもカスタマイズ可能です。そして画面録画する際に他のメンバーの声と自分の声を一緒に収録することができます。
必要あれば、結合、切り取り、クロップ等でGoogle Meetの録画データを編集することができます。また、出力動画を500以上の形式&プリセットに変換、動画の解像度等を調整、動画のファイルサイズを圧縮することができます。
下記にてWonderFox HD Video Converter Factory Proを利用して主催者以外で無料版Google Meetを録画する手順をご説明します。実際に試してみたい方はこの強力な録画ソフトをお使いのWindowsパソコンに無料ダウンロード無料ダウンロードしてインストールし、無料トライアルをお試しください。
WonderFox HD Video Converter Factory Proを実行し、メイン画面で「録画」機能を開きます。次に画面トップにあるアイコンをクリックして録画範囲を選択します。一つ目のアイコンをクリックしてパソコンの指定ウィンドウまたは指定範囲を録画できます。二つ目のアイコンをクリックしてパソコンの画面全体を録画します。


必要に応じて出力動画の形式と品質、フレームレートを設定します。MP4形式、高品質、30FPSをおすすめします。
無料版Google Meetを録画する際に他のメンバーの声を収録するには「システム音」のチェックを入れる必要があります。自分の声を録音するには「マイク音」のチェックを入れる必要があります。


画面右下の「▼」アイコンをクリックして録画データの保存先を設定します。
「REC」ボタンをクリックし、主催者以外で無料版Google Meetを録画し始めます。
Google Meetでの会議が終わったら、ホットキー「Ctrl+F1」を押して録画を終了します。


Windowsパソコンには標準機能として「XBox Game Bar」というアプリが搭載されており、それを使えば主催者以外でもGoogle Meetを無料で録画することができます。使い方は下記をご参考頂けます。
①Google Meet会議を開いて、キーボードでWindowsキー+Gを同時に押します。
②「XBox Game Bar」のメニューバーが表示され、真ん中にある「録画開始」ボタンをクリック、あるいは「Windows + Alt + R」キーを同時押して、主催者以外でGoogle Meetを無料で録画し始めます。
③「録画終了」あるいは「Windows + Alt + R」キーを同時押して録画を終了します。
Xboxゲームバーを利用することで、ソフトやアプリをインストールせずにGoogle Meetの会議を無料で録画可能ですが、ゲームバー起動しない/録画できないというフィードバックは多いのです。


Windows11パソコンに標準搭載の動画編集ソフトClipchampの録画機能を利用すれば、主催者以外でも無料でGoogle Meetを録画できます。そして出力の動画を色々編集できるとのメリットもあります。また、Clipchampのウェブ版はブラウザのタブを録画することもできますから、Google Meetを録画するのにより便利です。ここではウェブ版のClipchampでの録画手順をご説明します。
ウェブ版Clipchampにアクセス >> 「新しいビデオを作成」をクリックしてプロジェクトを作成 >> 左側の「録画と作成」をクリックし、「スクリーン」を選択 >> 丸い録画ボタンをクリック >> 録画範囲として「Chromeタブ」からGoogle Meetのタブを選択 >> 画面録画する際に音声も一緒に記録する為に「タブの音声も共有する」をONにする >> 「共有」ボタンをクリックし、主催者以外でGoogle Meetを無料で録画し始める >> 「共有を停止」ボタンをクリックし、録画を終了 >> 「保存して編集」ボタンをクリックし、録画データをダウンロードする。


以上、主催者以外で無料版Google Meetを録画する3つの方法を紹介しました。汎用性から選択すると、プロの録画ソフトWonderFox HD Video Converter Factory Proのほうがいろいろ便利だと思います。ニーズのある方はぜひこのソフトをインストールして無料で体験してみてください。
利用規約 | プライバシーポリシー | ライセンスポリシー | Copyright © 2009-2025 WonderFox Soft, Inc. All Rights Reserved.