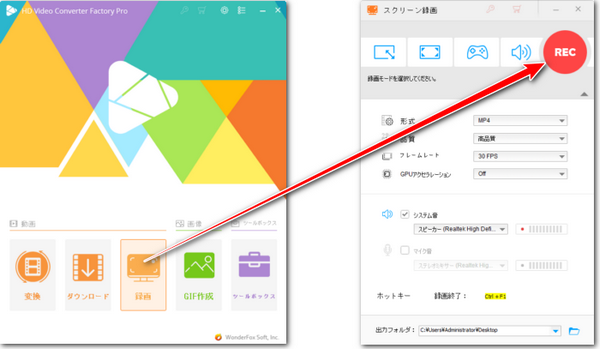
ZOOMでのウェビナーを録画して動画資料として保存したい場合があるでしょう。
ZOOMにはレコーディング機能がありますが、ホスト及びホストに権限を与えられた参加者のみ利用できます。また、録画の際に録画されている旨のメッセージが参加者全員に送信されます。
ここでは他に参加者に迷惑をかけずに、ZOOMのウェビナーを録画する方法を説明します。
あわせて読みたい:ZOOM録画の編集方法~つなげる、Zoomで録画した動画を圧縮する方法
他の参加者にバレずにZOOMのウェビナーを録画するには第三者の録画ツールを利用する必要があります。ここでは使いやすい録画ツールを3つおすすめし、それぞれの使い方をご紹介します。
WonderFox HD Video Converter Factory ProというWindowsパソコンで使える強力な録画ソフトは参加者向けZOOMのウェビナーを録画する超簡単なソリューションを提供しています。
パソコンの特定ウィンドウまたは画面の指定範囲、画面全体を録画して高品質のMP4またはMKV、MOV、AVIファイルに保存できます。音声の方はパソコンのシステム音とマイク音を同時にキャプチャしたり、片方だけをキャプチャしたりできます。必要あれば、音声だけを録音することも可能です。
そしてこのソフトには強力な「変換」機能も搭載されており、それを使って録画データを他のファイル形式に変換することができます。結合、トリミング、クロップ等の使いやすい編集ツールも搭載されています。


①ソフトを実行し、「録画」機能を開きます。
②画面トップにあるアイコンをクリックして録画範囲を選択します。一つ目のアイコンをクリックしてパソコンの特定ウィンドウまたは画面の指定範囲を録画できます。二つ目のアイコンをクリックすれば、パソコンの画面全体を録画できます。
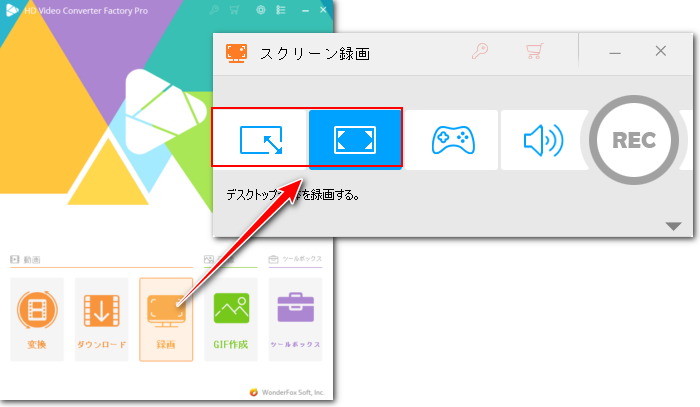
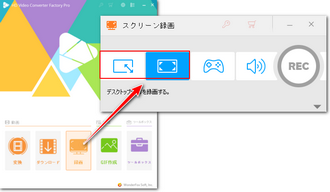
③必要に応じて録画データの保存形式と品質、フレームレートを設定します。MP4形式&高品質&30FPSをおすすめします。
④ZOOMのウェビナーを音声付きで録画するには「システム音」のチェックを入れる必要があります。また、「マイク音」のチェックが入っている場合はパソコンの外部音声を一緒に録音することができます。
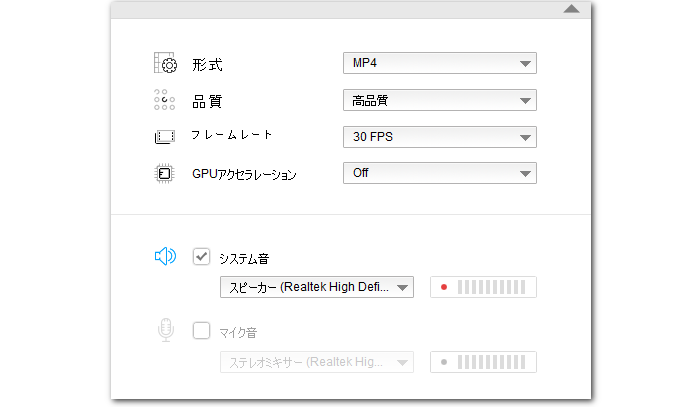
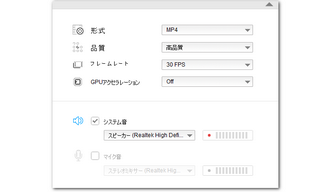
⑤「▼」アイコンをクリックして録画データの保存先を設定します。
⑥「REC」ボタンをクリックし、参加者としてZOOMのウェビナーを録画し始めます。
⑦ウェビナーが終わったら、「Ctrl+F1」を押して録画を終了します。
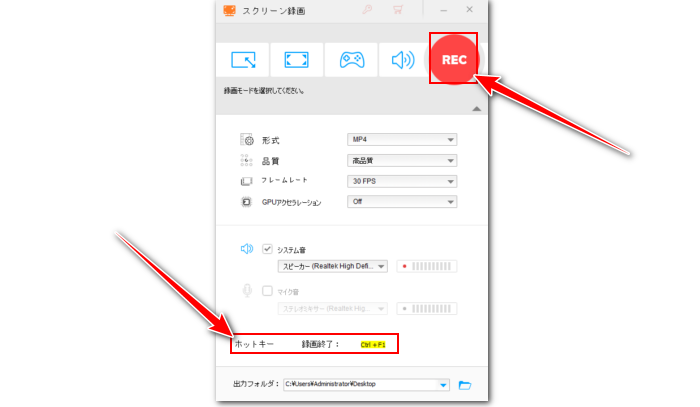
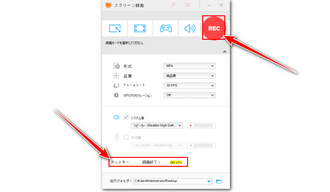
ロイロゲームレコーダーはWindowsパソコンで使える無料の録画ソフトです。アプリケーションの画面を音声付きで録画してAVI形式の動画ファイルに保存できます。録画の解像度とフレームレート、品質は自由に調整できます。また、録画データをYouTubeにアップロードする機能も搭載されています。使い方は下記をご参考いただけます。
ロイロゲームレコーダーでZOOMのウェビナーを録画する手順
①ロイロゲームレコーダーを実行し、「...」アイコンをクリックして録画対象をZOOMのウェビナーの画面に設定します。
②歯車のアイコンをクリックして録画データの保存先や解像度、フレームレート、ビットレートなどを設定します。
③赤い録画ボタンをクリックし、参加者としてZOOMのウェビナーを録画し始めます。
④黒い停止ボタンをクリックして録画を終了します。
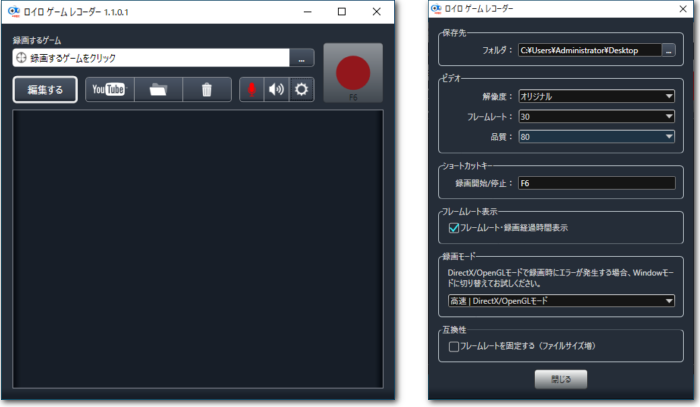
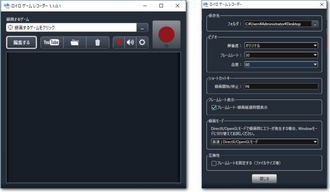
BandicamはWindowsパソコンで使える人気の録画ソフトです。無料で利用することもできますが、録画データには電子透かしが追加されます。パソコンのウィンドウまたは画面全体、画面の指定範囲、マウスの周辺を録画してAVIまたはMP4ファイルに保存できます。解像度とフレームレート、品質は設定可能です。ZOOMのウェビナーの音声のみを録音してMP3またはWAVファイルに保存することもできます。
BandicamでZOOMのウェビナーを録画する手順
①Bandicamを実行し、画面トップにある一つ目のアイコンをクリックして録画範囲を選択します。
②「一般」タブで録画データの保存先を設定します。
③「ビデオ」タブの「設定」ボタンをクリックして録画データの保存形式や品質などを設定します。
④「REC」ボタンをクリックし、参加者としてZOOMのウェビナーを録画し始めます。
⑤停止ボタンをクリックして録画を終了します。
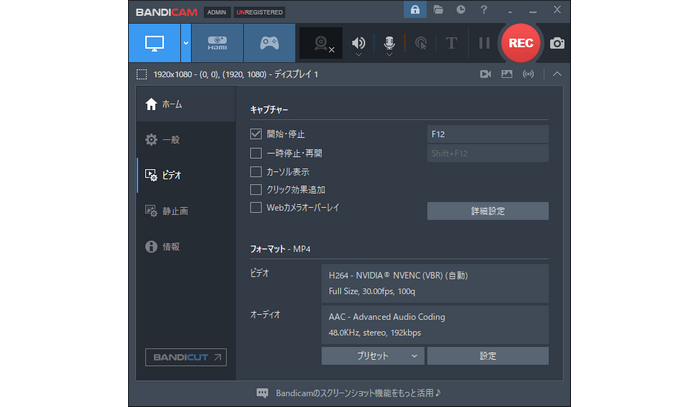
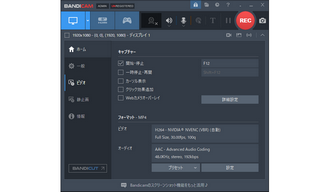
ZOOMのウェビナーを録画するとバレるか?
ZOOM標準のレコーディング機能でウェビナーを録画する際に注意メッセージが出されますから、他の参加者は録画されていることが分かります。しかし、第三者の録画ツールを利用すれば、誰でもバレずにZOOMのウェビナーを録画できます。
ZOOMのウェビナーの録画は犯罪か?
許可なくZOOMのウェビナーを録画してデータを乱用することは法律に触れる可能性があります。
* ご注意:無断で著作権があるコンテンツを保存して使用することは違法行為にあたる可能性があります。本文で紹介した内容に関して全てのご利用は自己責任でお願いします。
この文章では参加者としてZOOMのウェビナーを録画する方法についてご紹介しました。お役に立てますと幸いです。
3つのツールを紹介させて頂きましたが、その中で一番おすすめしたいのはWonderFox HD Video Converter Factory Proです。手軽にZOOMのウェビナーを録画して高品質の動画ファイルに保存できるだけでなく、結合や切り取り、切り抜き等で手軽に録画データを編集することもできます。早速インストールして無料で体験してみましょう!
利用規約 | プライバシーポリシー | ライセンスポリシー | Copyright © 2009-2025 WonderFox Soft, Inc. All Rights Reserved.