
Web会議とは、インターネットを通じて離れた場所にいる相手がリアルタイムで会議を行うことを指します。Web会議には単なるビデオ会議だけでなく、音声会議やテキストチャット会議などのさまざまな形式が存在します。その中の音声会議は、つまり参加者は声だけを使って会話をする会議です。
Web会議を参加する際、会議の内容や議論を記録するために、録音することが多いです。では、Web会議を録音したいですか?この記事では、Web会議を録音する必要がある方に向けて、Web会議を録音する方法をご説明いたします。

ご注意:
Web会議を録音する際には、ホストから許可を得ることが重要です。また、録音したデータを私的利用目的以外で二次配布、転送、販売する行為は違法である場合があります。
まず、Web会議を録音したい人に対しては、録音ソフトを使用することをおすすめします。WonderFox HD Video Converter Factory Proはシンプルで使いやすいインターフェースを持つ録音ソフトで、Windowsの古いバージョンから最新のWindows 11まで対応しています。PCの内部音声およびマイク音声を録音することができます。録音時間に制限がなく、多くの出力形式(MP3、WAV、AACなど)をサポートしています。このソフトウェアを使うことで、Web会議の音声を高品質で録音して保存できます。さらに、このソフトは動画/音楽ダウンロード、GIF作成、編集、字幕エクスポートなどの機能も備えています。
1
「WonderFox HD Video Converter Factory Pro」を立ち上げ、「録画」機能を選択します。
2
画面上部で「音声録音モード」を選択します。そして、「形式」のドロップダウンリストから録音形式を選択します。
3
必要に応じて、録音デバイスを設定します。このソフトは、「システム音」と「マイク音」の両方を同時に収録することができます。
4
下部の「▼」ボタンをクリックしてファイルの保存先を設定します。
5
「REC」ボタンをクリックしてWeb会議を録音します。録音を終了するには、「Ctrl」+「F1」を押します。
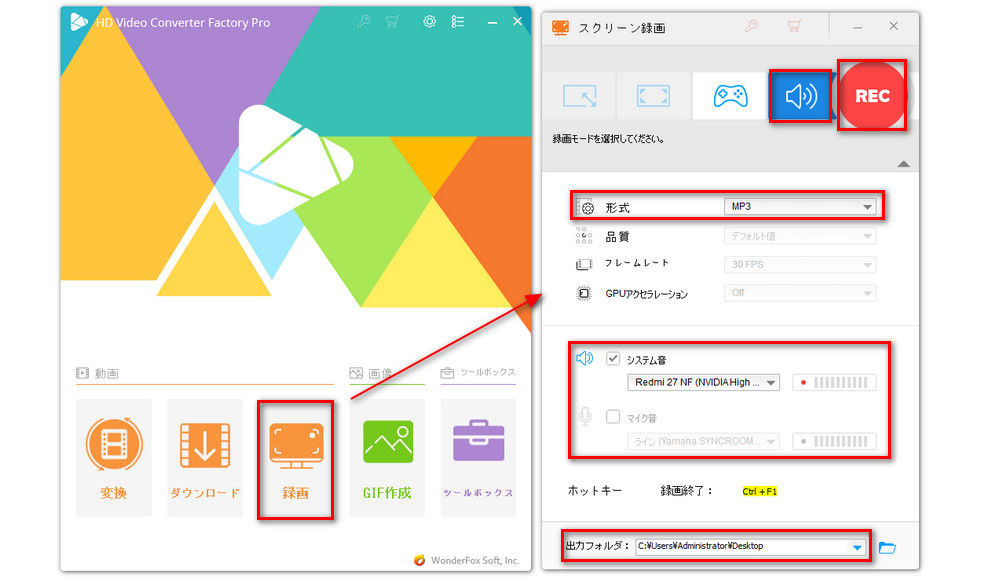
Audio RecorderやChrome Audio Captureなど、音声を録音するためのブラウザ拡張機能があります。これらの拡張機能を使用すると、Webブラウザ上で開催された会議を録音し、MP3ファイルとして保存できます。ここでは、ブラウザの拡張機能Chrome Audio Captureを例に取って、Web会議を録音する手順をご紹介します。
1
Chrome Audio Captureを開き、「Chromeに追加」をクリックします。そして、「…を追加しますか?」という画面が表示されるので、「拡張機能を追加」をクリックします。インストールが完了すると、Chromeの拡張機能バーにアイコンが表示されます。
2
録音したいWeb会議のページに移動します。拡張機能バーにあるChrome Audio Captureのアイコンをクリックします。その後、「Start Capture」をクリックして、録音を開始します。
3
録音が終了したら、「Save Capture」をクリックして、録音を停止します。最後に、録音されたファイルを保存します。
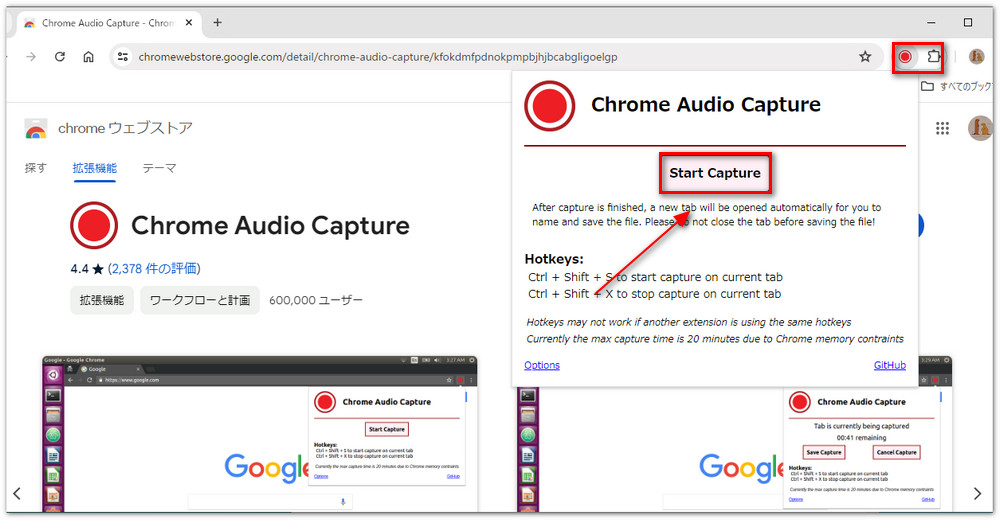
「ボイスレコーダー」は、Windows 10以降で搭載されているアプリケーションです。このアプリケーションを使用すると、パソコンのマイクから音声を録音することができます。また、「ステレオミキサー」を有効にすることで、「ボイスレコーダー」でシステム音を録音することが可能です。
1
スタートメニューから「ボイスレコーダー」を検索して起動します。
2
ボイスレコーダーの画面で録音ボタンをクリックして、録音を開始します。
3
録音を終了するときは、停止ボタンをクリックします。録音した音声が画面の左側に表示されます。
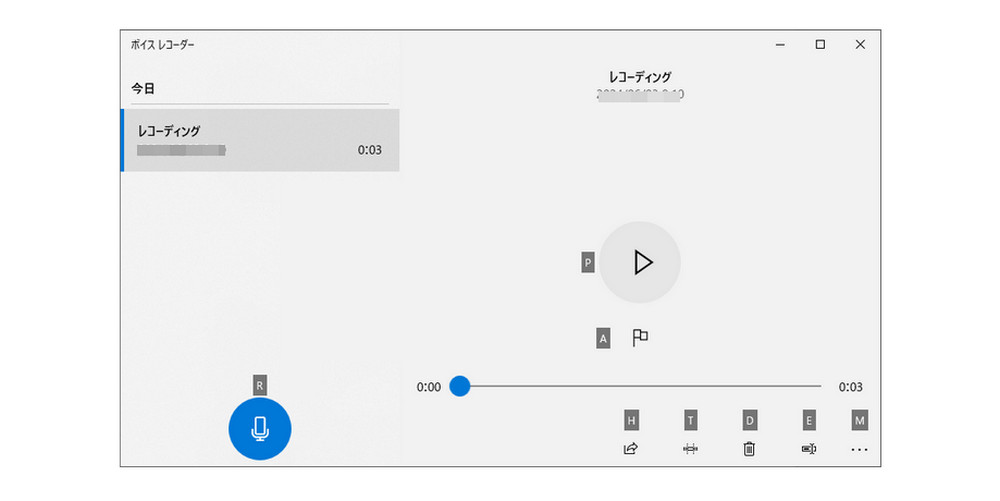
以上では、Web会議を録音する方法をご紹介しました。お役に立てれば幸いです。では、自分のニーズに応じて、好きな方法を選択してWeb会議を録音しましょう。
利用規約 | プライバシーポリシー | ライセンスポリシー | Copyright © 2009-2025 WonderFox Soft, Inc. All Rights Reserved.