
パワーポイントの画面録画機能を使って動画を録画し、そしてトリミング機能を使って録画データから余分を削除して保存しましたが、再生してみますと、動画は元のままで余分は残されています。どうしてパワーポイントのトリミング編集が録画データに反映されないのでしょう?また、どうすれば録画データを編集できるでしょう?
確かにパワーポイントの画面録画機能を使ってYouTubeから動画を録画して保存できます。しかし、パワーポイントのトリミング編集機能はあくまで動画の再生範囲(画面と時間)を記録しているだけで、実際には録画データを編集していません。それで「メディアに名前を付けて保存」をしても、録画データは元のままです。
パワーポイントのスライドショーを丸ごと動画に変換することで編集後の録画データを保存できますが、このやり方では画質が悪すぎます。
また、パワーポイントの提供している編集機能が少ないし、使い勝手もよくないです。
手軽にパワーポイントの録画データを編集したいなら、第三者の編集ソフトを利用したほうがいいと思います。
ここでは初心者の方でも手軽に使えるWindows用の動画編集ソフトをご紹介し、それを使って手軽にパワーポイントの録画データを編集する方法をご紹介しますので、ぜひ、お見逃しなく。
パワーポイントで画面録画した動画を無劣化で編集したいなら、WonderFox HD Video Converter Factory ProというWindows用の初心者向け動画編集ソフトをぜひ、お試しください。
パワーポイントのように録画した動画の画面と時間サイズをトリミングできるだけでなく、複数の動画を一つのファイルに結合したり、動画を回転・反転させたり、動画に各種のファイルを使用したり、色を調整したり、動画の画面に画像や文字を入れたり、動画に音声または字幕を追加したりできます。MP4やWMV、MOV等様々な動画ファイルの読み込みに対応し、編集後の動画を500以上の形式&プリセットに変換して書き出すことができます。コーデックや解像度等パラメータを自由に調整できます。そして独自のエンコード技術によって、高品質を維持しながら超高速で動画を書き出せます。
録画データを無劣化で編集できるだけでなく、パワーポイントに代わって高品質&長時間でパソコン画面の任意エリアを音声付きで録画またはパソコンの音声だけを録音することもできます。YouTubeやTVerなどから動画/音楽をダウンロード、動画や画像でGIFアニメ作成などの機能も搭載されています。
それでは、さっそくWonderFox HD Video Converter Factory Proをご利用のWindowsパソコンにインストールし、無劣化でパワーポイントの画面録画データを編集する手順を読んでいきましょう!
パワーポイントのスライド上で録画データを右クリックして「メディアに名前を付けて保存」を選択し、動画を書き出します。
WonderFox HD Video Converter Factory Proを実行し、最初の画面で「変換」機能を開きます。
「ファイル追加」をクリックし、パワーポイントの録画データを選択して編集ソフトにインポートします。
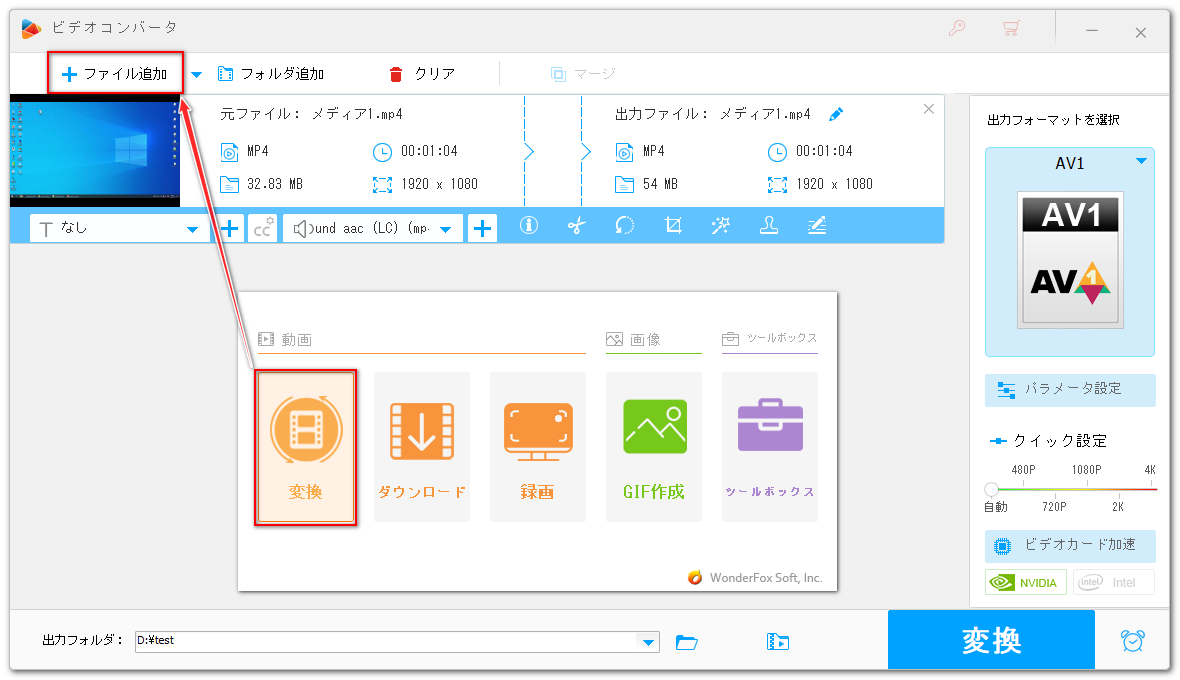
結合編集:複数の録画データをインポートした場合は画面トップにある「マージ」をクリックし、複数の動画を一つのファイルに結合することができます。
切り取り編集:ツールバーにあるハサミのアイコンをクリックしてパワーポイントの録画データから不要な部分(時間)をトリミングすることができます。また、長い動画を分割してそれぞれ保存することも可能です。
回転:「回転」のアイコンをクリックすればパワーポイントで録画した動画を90度回転または上下・左右反転させることができます。
切り抜き編集:パワーポイントの録画データの画面サイズをトリミングしたい場合はツールバーにある「クロップ」アイコンをクリックしてください。
エフェクト:ツールバーにある「エフェクト」アイコンをクリックして録画データに各種のフィルタを使用したり、動画の明るさや対比、飽和度、色相を調整したりできます。
透かし:「ウォーターマーク」アイコンをクリックして動画の画面に文字または画像を透かしとして追加することができます。
字幕:ツールバーにある一つ目の「+」アイコンをクリックしてパワーポイントで録画した動画に字幕を入れることができます。
音声:音声トラックのドロップダウンリストから音声トラックのチェックを外せば、パワーポイントの録画データを無音にすることができます。また、2つ目の「+」をクリックして音声ファイルを選択すれば、それを動画に追加できます。
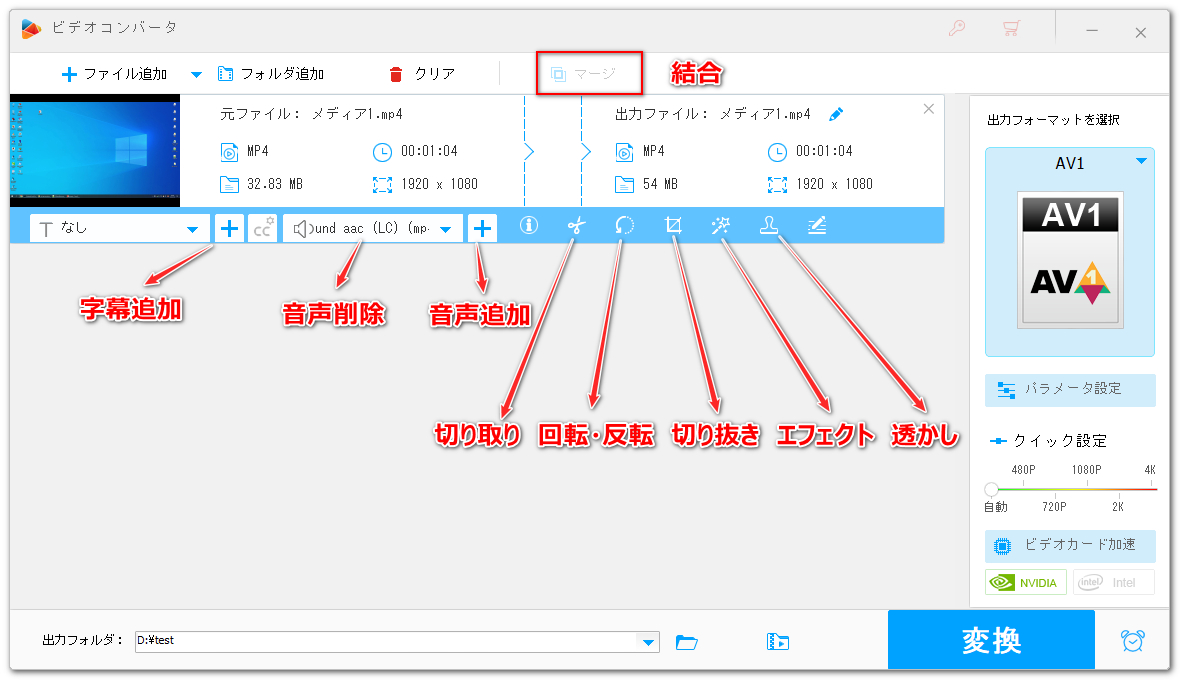
画面右側の形式アイコンをクリックして出力形式リストを開き、「動画」カテゴリからMP4等必要な形式を選択します。
録画データのパラメータを変更したい場合は「パラメータ調整」をクリックしてください。
「▼」アイコンをクリックして保存先を設定します。
「変換」ボタンをクリックし、編集後のパワーポイント録画データを書き出します。
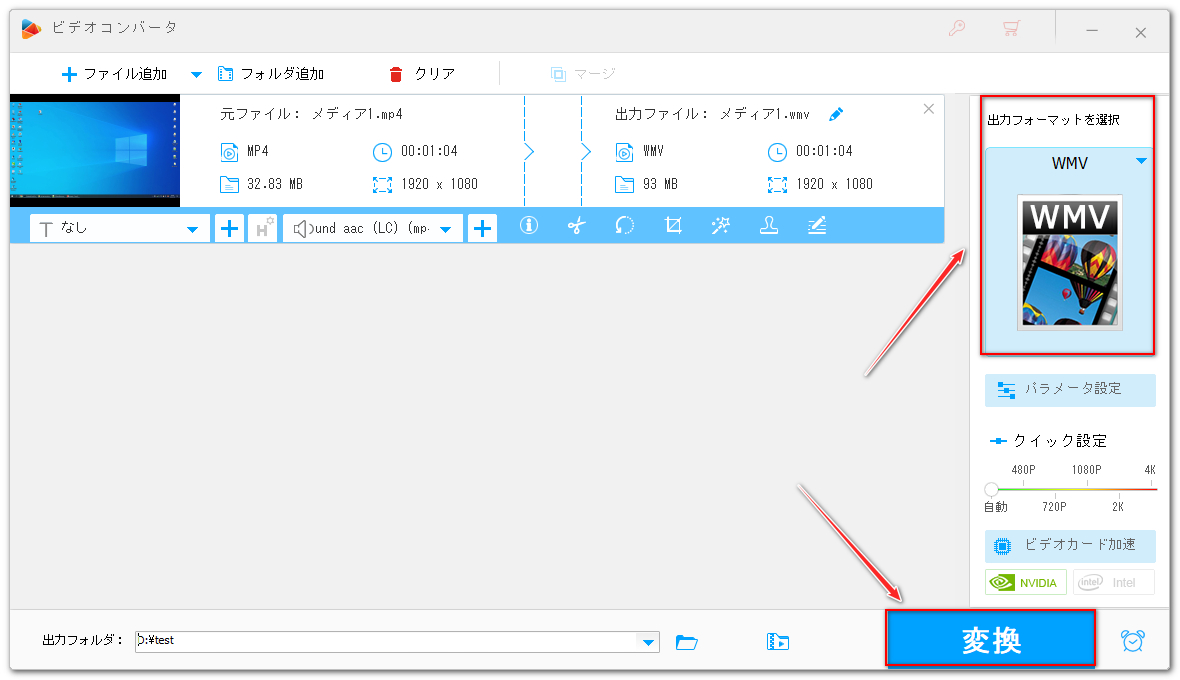
Windows用の初心者向け動画編集ソフトWonderFox HD Video Converter Factory Proを利用して画質無劣化でパワーポイントの録画データを編集する方法を紹介させて頂きました。ご参考になれたら幸いです。
手軽にパワーポイントの録画データをトリミング等編集できるほか、WonderFox HD Video Converter Factory Proを使って動画の仕様を変換し、パワーポイントに動画を埋め込めない問題を解決することもできます。また、YouTubeなどから動画や音楽をダウンしてパワーポイントにオフラインで埋め込むソリューションも提供しています。さっそく下のボタンをクリックしてこの素晴らしいソフトをインストールし、無料で体験してみましょう!
利用規約 | プライバシーポリシー | ライセンスポリシー | Copyright © 2009-2025 WonderFox Soft, Inc. All Rights Reserved.