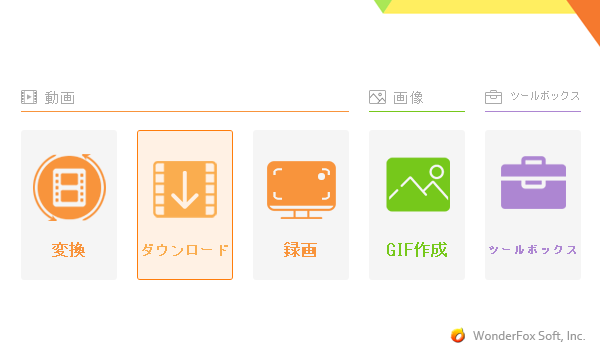
YouTubeにある動画資料をパワーポイントに埋め込んでその一部だけを視聴者に見せる時、多くの方は手動で再生時間を調整していると思いますが、このようなやり方は手間がかかる上、動画を自動的に再生したい場合は適用しません。
実はYouTubeの動画は開始時間と終了時間を指定してパワーポイントに埋め込むことができます。ここではその方法をシェアしたいと思います。
あわせて読みたい:YouTube以外でYouTubeを見る方法
YouTube動画をオンラインビデオとしてパワーポイントに埋め込むには二つの方法があります。
一つ目は直接キーワードやタイトルを検索し、その結果から動画を選択することです。かなり便利ですが、この方法ではYouTube動画を丸ごとパワーポイントに埋め込み、時間指定ができません。
もう一つはYouTubeのページから動画の埋め込みコードをコピーし、パワーポイントに挿入することです。そしてコード中のURLにパラメータを追加すれば、動画の開始時間と終了時間を指定することができます。具体的な手順は下記をご参考ください。
①YouTubeにアクセスし、パワーポイントに挿入したい動画の画面でマウスを右クリックし、「埋め込みコードをコピー」を選択します。
②編集するために、コードをテキストファイルに貼り付けます。コードは下記のようなものになっているのが分かります。その中に動画のURLが記載されています。「6WSiRS9nEkY」は動画のIDです。
<iframe width="1250" height="703" src="https://www.youtube.com/embed/6WSiRS9nEkY" frameborder="0" allowfullscreen></iframe>
③IDの後ろに下記のように「?start=68&end=104」を追加します。これでこのYouTube動画の再生時間を68秒から104秒までに指定できます。ご自分のニーズに応じてこの二つの数値を変更してください。
<iframe width="1250" height="703" src="https://www.youtube.com/embed/6WSiRS9nEkY?start=68&end=104" frameborder="0" allowfullscreen></iframe>
④パワーポイントで「挿入」「ビデオ」「オンラインビデオ」をクリックし、時間を指定したコードを「ビデオの埋め込みコードから」に貼り付け、「⇒」のアイコンをクリックすれば、YouTube動画の開始時間と終了時間を指定してパワーポイントに埋め込むことができます。
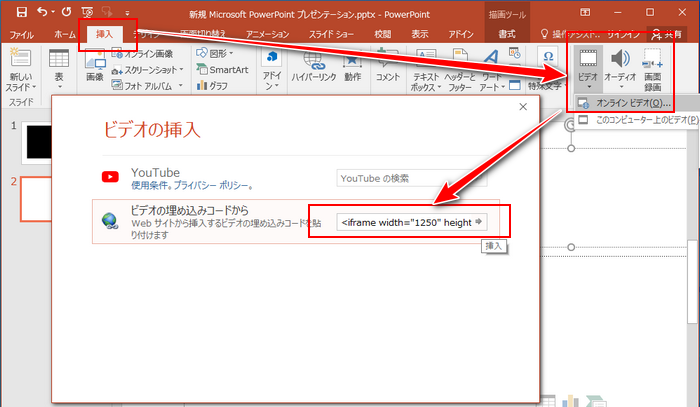
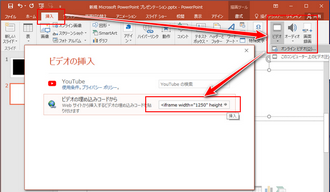
再生してみますと、パワーポイントに埋め込んだYouTube動画が指定の開始時間から終了時間まで再生されることが分かります。ちなみに、この方法はあくまでYouTubeのURLに時間を指定しただけで、実際には動画の全体がパワーポイントに埋め込まれております。再生ヘッドをドラッグすれば、指定時間以外の部分も再生可能です。
上記のように、URLに時間パラメータを追加することはYouTube動画の指定時間をパワーポイントに埋め込む一番簡単な方法です。しかし、オンラインビデオを埋め込むには下記のような、プレゼンに悪影響をもたらすデメリットがあります。
①オンラインビデオを埋め込んだ場合、それを再生するにはネット接続が必須です。
②ネット接続の具合が悪い場合は動画をスムーズに再生できません。
③一部のYouTube動画は著作権保護のために、パワーポイントに埋め込んだとしても再生できない場合があります。
④動画の再生が終わったら、YouTubeのインターフェースにはプレゼンと関係がないプロモーションコンテンツが表示されます。
YouTube動画の指定時間をパワーポイントに埋め込むもう一つの方法は動画をダウンロードしてから必要な部分を切り出してオフラインビデオとしてパワーポイントに挿入することです。やや手間がかかりますが、上記のデメリットを回避できます。
WonderFox HD Video Converter Factory ProはWindowsパソコンで使える多機能動画ダウンロードソフトです。URLを解析してYouTubeなど1000以上のサイトから動画をダウンロードできます。そして編集ツールも搭載されており、動画から指定時間を切り出すことも簡単にできます。下記にてこのソフトを活用してYouTube動画の指定時間をパワーポイントに埋め込む方法を説明します。一緒に試してみたい方はこの強力なソフトをインストールし、無料トライアルをご利用ください。
①YouTubeの動画ページからそのURLをコピーします。
②ソフトを実行し、「ダウンロード」機能を開きます。
③「新しいダウンロード」と「貼り付けと分析」をクリックし、動画のURLを解析します。
④解析が終わったら、リストからダウンロードしたいソースを選択し、下の「Ok」をクリックします。
⑤「▼」アイコンをクリックして動画の保存先を設定します。
⑥「ダウンロードを開始」をクリックし、まずは時間指定してパワーポイントに埋め込みたいYouTube動画をローカルに保存します。
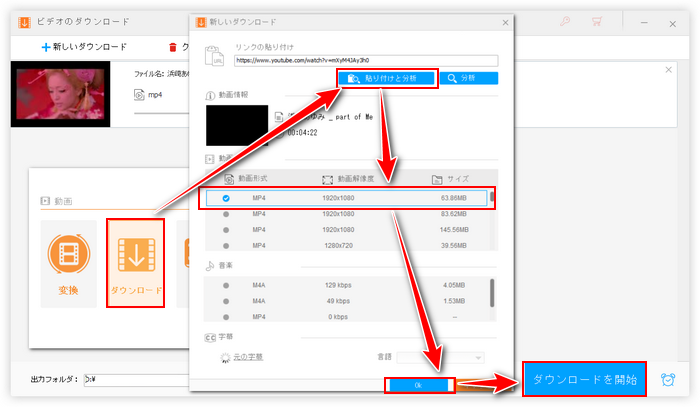
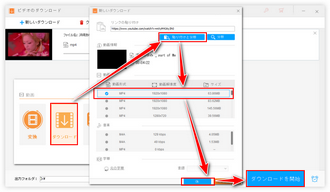
①ソフトのメイン画面に戻って「変換」機能を開きます。
②「ファイル追加」をクリックし、ステップ1でダウンロードしたYouTube動画を選択して読み込みます。
③ツールバーにあるハサミのアイコンをクリックし、編集画面を開きます。
④タイムラインにある二つのスライダーをドラッグし、パワーポイントに埋め込みたい部分の開始時間と終了時間を指定します。その後、「切り取り」ボタンをクリックし、クリップを作成します。下の「Ok」をクリックし、編集内容を保存します。
⑤画面右側の形式アイコンをクリックし、「動画」カテゴリからMP4を選択します。
⑥「パラメータ設定」をクリックし、動画エンコーダをパワーポイントと互換性があるH264に設定します。
⑦「変換」ボタンをクリックし、YouTube動画からパワーポイントに埋め込みたい部分を切り出して出力します。
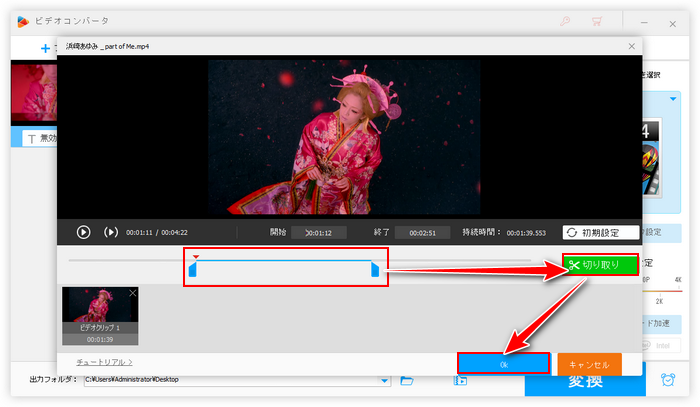
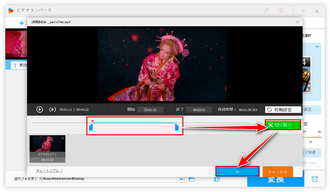
①新規フォルダを作成し、PPTファイルとステップ2で出力した動画クリップをその中に入れます。PPTファイルを移動する時はフォルダごと移動してください。
②パワーポイントのスライドで「挿入」「ビデオ」「このコンピュータ上のビデオ」をクリックし、ステップ2で出力した動画クリップを選択すれば、YouTube動画の指定時間をオフラインでパワーポイントに埋め込むことができます。
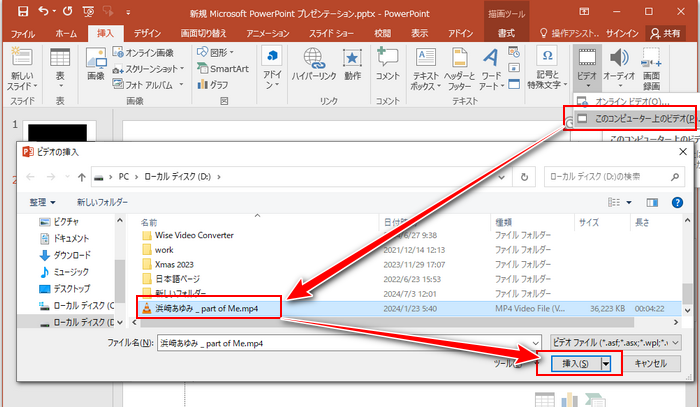
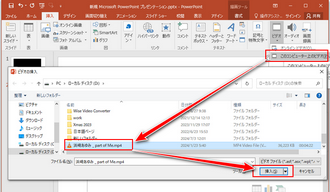
補足:パワーポイントにはオフラインで埋め込んだ動画の再生時間を指定する機能もありますが、YouTube動画はパワーポイントと互換性がないAV1またはVP9コーデックが使用されている場合があり、パワーポイントに埋め込むことができない可能性があります。それで、WonderFox HD Video Converter Factory Proの「変換」機能を使って動画エンコーダをH264に変換しながら切り取り編集を行っています。
WonderFox HD Video Converter Factory Proを無料体験 >>WonderFox HD Video Converter Factory Proを無料体験 >>
* ご注意:無断で著作権がある動画コンテンツをダウンロードして使用することは違法行為にあたる可能性があります。上記で紹介して方法に関して全てのご利用は自己責任でお願いします。
ダウンロードツールを利用するほか、パワーポイントに搭載されている録画機能を活用してYouTubeの指定時間を埋め込むこともできます。ただし、この方法で保存した動画は画質が少し悪いです。
パワーポイントで埋め込みたいYouTube動画の指定時間を録画する手順
①パワーポイントでYouTube動画を埋め込むための新規スライドを作成します。
②「挿入」タブの「画面録画」を選択し、マウスをドラッグして画面全体を選択します。
③「録画」アイコンをクリックしてパソコンの画面録画を始めます。
④YouTubeでパワーポイントに埋め込みたい範囲を全画面モードで再生します。
⑤「Win+Shift+Q」を押して画面録画を終了します。
⑥スライドに自動で埋め込まれた録画データを右クリックして「トリム」を選択し、タイムラインにある二つのスライダをドラッグして必要な時間を選択してから「Ok」をクリックします。この操作によって録画データから不要な部分をカットします。


今回の記事ではYouTube動画の開始時間と終了時間を指定してパワーポイントに埋め込む方法を紹介させて頂きました。最後まで読んでくださり、どうもありがとうございました。
WonderFox HD Video Converter Factory Proの「ダウンロード」機能を活用して1000以上のサイトから動画をオフラインでパワーポイントに埋め込むことができます。YouTube動画から指定時間の音源を抽出してBGMとしてパワーポイントに埋め込むことも可能です。他に動画の変換・編集・圧縮、パソコン録画・録音、GIF作成などの機能も実用的です。早速この素晴らしいソフトをインストールして無料で使ってみましょう。
利用規約 | プライバシーポリシー | ライセンスポリシー | Copyright © 2009-2025 WonderFox Soft, Inc. All Rights Reserved.