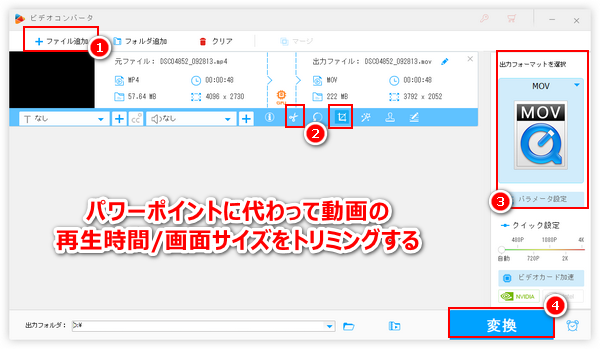
パワーポイントに挿入した動画から削除したい部分がある場合は動画をトリミングする必要があります。そして動画のトリミングは時間と縦横比(画面)の二つの方向で行えます。パワーポイントは動画のトリミング機能を提供しておりますので、ここではまずその利用手順をご説明したいと思います。
まずはパワーポイントを開き、空白のスライドを作成します。そしてメニューから「挿入」「ビデオ」「このコンピューター上のビデオ」を順次クリックしてトリミングしたい動画をパワーポイントに挿入します。
あわせて読みたい:パワーポイントで動画が再生できない原因と対策まとめ
①スライドに挿入した動画を選択した状態でマウスを右クリックすれば「スタイル」「トリム」「開始」と言った3つのオプションが表示されます。パワーポイントで動画の時間をトリミングするには「トリム」を選択します。その後、「ビデオのトリミング」画面が表示されます。
②タイムラインには緑と赤の二つのスライダーがありますから、それぞれをドラッグして残したい部分の開始時間と終了時間を設定します。
③「再生」ボタンをクリックすれば選択した部分を再生できます。最後は「OK」をクリックして編集内容を保存します。
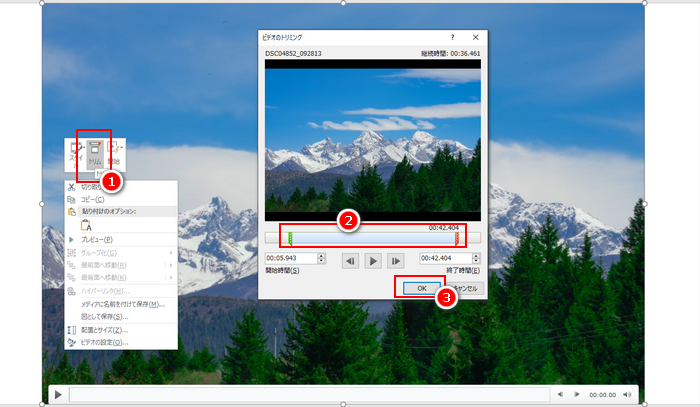
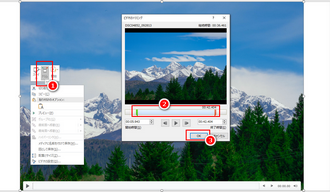
①パワーポイントで動画の縦横比をトリミングするにはメニューの「書式」タブの「トリミング」アイコンをクリックしてください。もちろん、操作は動画を選択した状態で行います。
②動画の周辺に8つのハンドルが表示されますから、それぞれをドラッグするだけで簡単に動画の縦横比をトリミングできます。
③動画以外の部分をクリックすれば、縦横比のトリミングを保存できます。
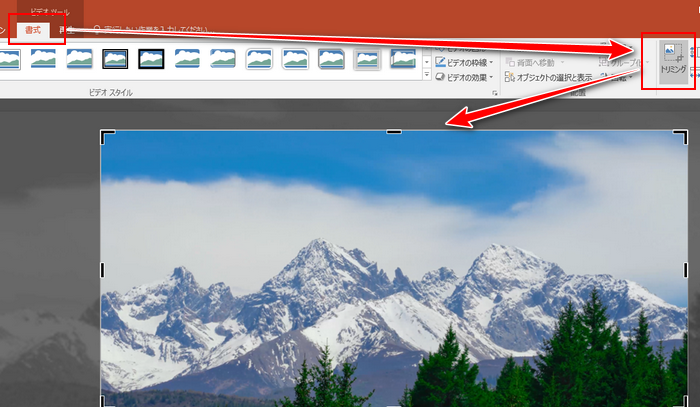
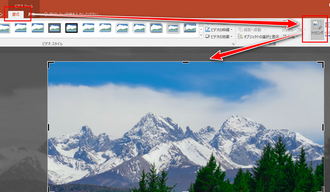
パワーポイントで動画をトリミングして部分削除できます。しかし、これは本当の意味では編集ではありません。パワーポイントのトリミングはあくまで動画をどこからどこまで再生するか、または動画画面のどの部分を表示するかを記録しただけです。本来の動画ファイルにはなんの変化もありませんし、トリミング後の動画を右クリックして「メディアに名前を付けて保存」を選択し、別のバージョンで動画を保存したとしても元のままです。また、パワーポイントでトリミングできるのは動画の頭かお尻だけで途中をトリミングしてからつなげることができません。
本当の意味で動画をトリミングするには動画編集ソフトを利用する必要があります。ここではWonderFox HD Video Converter Factory ProというWindowsパソコンで使える初心者向けの動画編集ソフトをおすすめします。パワーポイントに代わって簡単に動画の画面/時間サイズをトリミング編集できるだけでなく、複数の動画を一つのファイルに結合したり、動画を複数のファイルに分割したり、動画を回転・反転させたり、透かしやエフェクト、字幕、音声トラック等を追加したりすることもできます。そして豊富な動画形式の読み込みと書き出しをサポートしますから、動画を読み込めないなどの問題を心配する必要がありませんし、編集しながら動画のファイル形式を変換することも可能です。動画の解像度やフレームレート、ビットレート等を自由に調整できます。独自のエンコーディング技術により動画を処理するスピードが超速い上、無劣化の編集も可能です。他にこのソフトに搭載されている動画/音楽のダウンロード機能やパソコンの録画/録音機能も必ずお役に立てると思います。
次にWonderFox HD Video Converter Factory Proを利用してパワーポイントでトリミングできない動画を編集する手順をご説明します。まずは準備としてこの初心者向けの動画編集ソフトをお使いのWindowsパソコンに無料ダウンロード無料ダウンロードしてインストールしておきましょう。
WonderFox HD Video Converter Factory Proを起動し、メイン画面で五つの機能から「変換」を選択します。次に「ファイル追加」ボタンをクリックしてトリミングしたい動画ファイルをこの編集ソフトに読み込みます。
動画の再生時間をトリミングするにはツールバーの「切り取り」アイコンを、画面サイズをトリミングするには「クロップ」アイコンをクリックしてください。
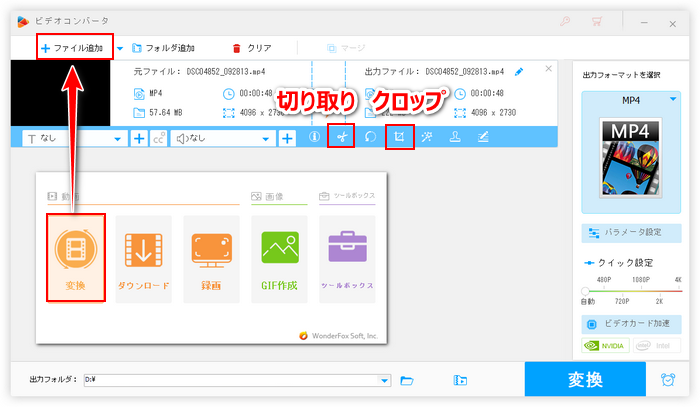
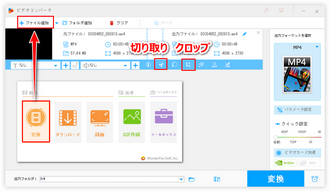
・動画再生時間のトリミング
タイムラインにある二つの青いスライダーをドラッグして残したい部分を開始時間と終了時間を設定します。この二つの時間を直接入力することも可能です。そして緑の「切り取り」ボタンをクリックして選択した部分でクリップを作成します。「Ok」ボタンをクリックしてクリップを保存します。ちなみに、複数のクリップを作成して保存すれば動画を分割することになります。
* 動画の途中をトリミングしてつなげる方法に関しては『動画の途中をカットする方法まとめ』をご参考ください。
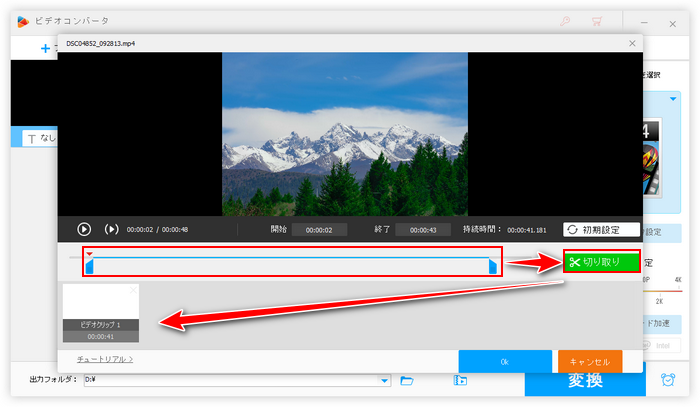
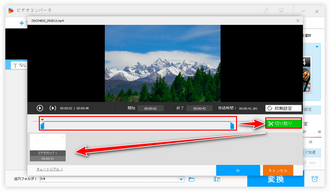
・動画画面サイズのトリミング
クロップ画面には二つのウィンドウがあり、左の方の枠を調整すれば動画の画面をトリミングできます。右のウィンドウでは編集後の効果をチェックできます。下のオプションではトリミング解像度やアスペクト比を固定させたり、選択した範囲を細かく調整したりすることができます。編集後は「Ok」ボタンをクリックするのをお忘れなく!
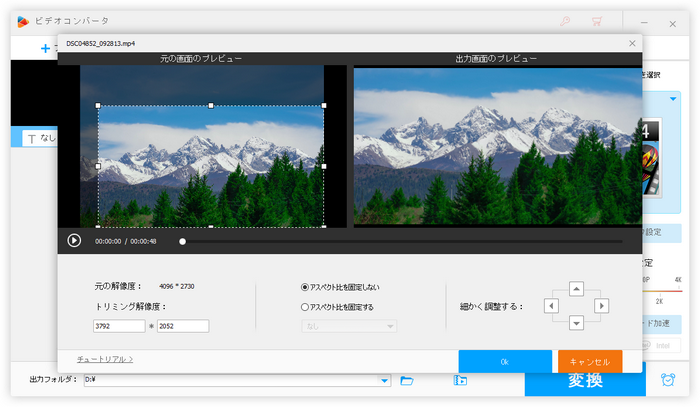
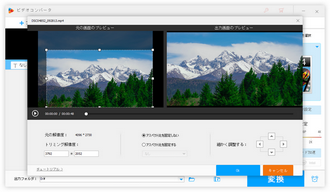
画面右側の形式アイコンをクリックして500以上の形式とプリセットから構成する出力形式リストを開き、「動画」カテゴリから好みの動画形式を選択します。
動画の解像度やフレームレート、音量などのパラメータを調整したい場合は「パラメータ設定」ボタンをクリックしてください。
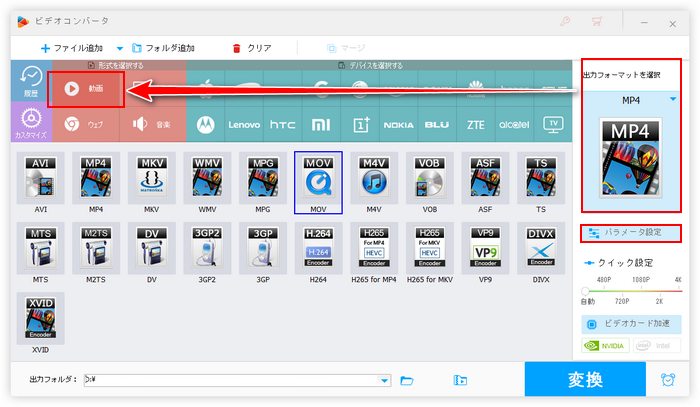
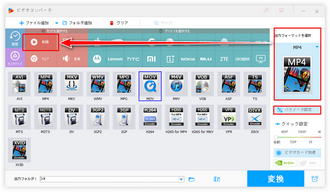
出力フォルダ欄の「▼」アイコンをクリックして新しい動画ファイルを保存するためのフォルダを選択します。最後に「変換」ボタンをクリックしてトリミング後の動画を書き出します。
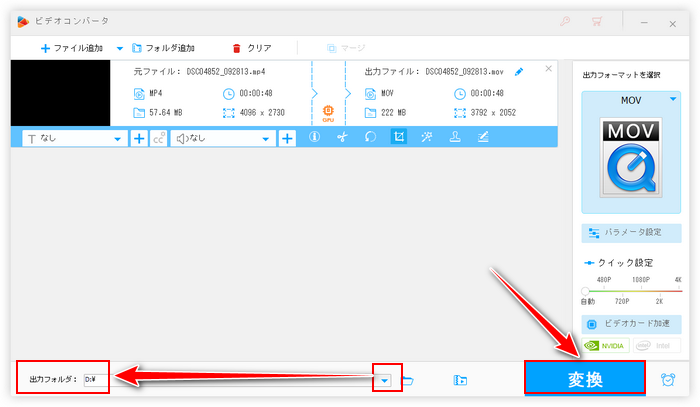
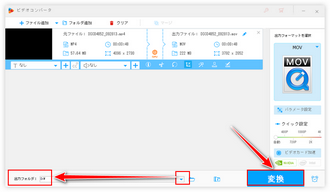
パワーポイントでトリミング編集できるのはオフラインで埋め込んだ動画のみです。YouTubeなどのオンライン動画を埋め込んだ場合はトリミング機能が利用できません。
それでは、YouTube動画の一部だけを視聴者に見せたい場合はどうすればいいでしょう?
最も効果的な解決策はYouTube動画をダウンロードし、トリミングしてからパワーポイントに埋め込むことです。
WonderFox HD Video Converter Factory Proの「ダウンロード」機能ではURLを解析してYouTubeなど1000以上のサイトから動画をダウンロードできます。その使い方を簡単に説明しましょう。
①パワーポイントに埋め込みたいYouTube動画のURLをコピーします。
②ソフトを実行し、「ダウンロード」機能を開きます。
③「新しいダウンロード」と「貼り付けと分析」をクリックし、コピーしたURLを解析します。
④解析の結果からダウンロードしたいソースを選択し、「Ok」をクリックします。
⑤「▼」アイコンをクリックして保存先を設定します。
⑥「ダウンロードを開始」をクリックし、YouTube動画をローカルに保存します。
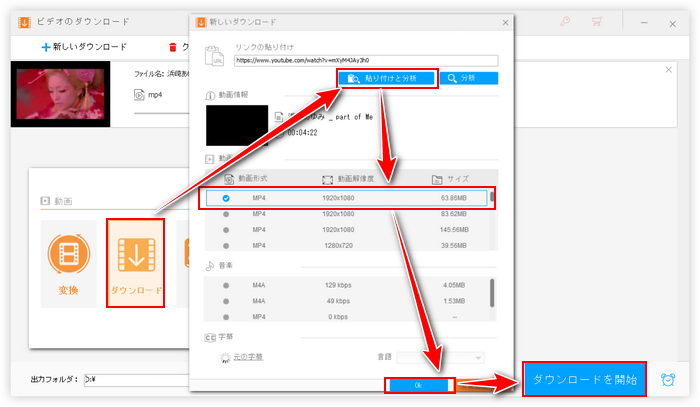
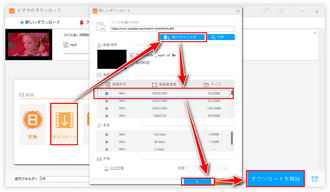
YouTube動画をダウンロードしたら、「変換」機能を使って動画の画面または時間をトリミングし、パワーポイントに埋め込めばいいです。
今回の記事ではパワーポイントで動画をトリミングして部分削除する方法とできない場合の代替策についてご紹介致しました。また、パワーポイントでYouTube動画をトリミングできない場合の対策も紹介させて頂きました。お役に立てればと思います。
パワーポイントはあくまでプレゼンする時にどのように動画を再生するかを記録しますので、本当の意味では動画をトリミングできません。動画の途中をトリミングしてつなげることも不可です。また、YouTube動画をトリミングする機能も提供されていません。初心者向けの動画編集ソフトWonderFox HD Video Converter Factory Proを利用すれば誰でも手軽に動画の再生時間と画面サイズをトリミングできます。YouTube動画をダウンロード、トリミングしてからパワーポイントに埋め込むソリューションも提供しています。処理スピードが速いですし、出力の品質も高いです。早速インストールして無料体験してみましょう!
利用規約 | プライバシーポリシー | ライセンスポリシー | Copyright © 2009-2025 WonderFox Soft, Inc. All Rights Reserved.