
HD Video Converter Factory Pro
プレゼン、デスクトップ画面、オンライン動画、ライブ配信、ゲームプレイ画面などを音声付きで画面録画する。録画した動画を編集することもできる。

パワーポイントで画面録画することはできるの?
PowerPointで音声付きでプレゼンを録画するにはどうすればいいですか?
プレゼンテーションを作成するほかに、パワーポイントには多くの機能も付いています。画面録画はその一つです。
パワポの録画機能を利用すれば、PC画面またはパワポのスライドショーを画面録画して、スライドに挿入したり動画として保存したりすることができます。
今回はパワーポイントを使ってPC画面とスライドショーを録画する方法について説明いたします。また、パワポが録画できない時の代替ソフトも合わせて紹介いたします。ご興味があれば、ぜひご参考ください。
パワーポイントで画面録画するには、パワポの「画面録画」または「スライドショーの記録」といった二つのツールを利用することができます。
「画面録画」機能ではPCのデスクトップ全体または指定範囲で画面録画できます。録画した動画はスライドに挿入することもでき、動画として保存することも可能です。
そして、「スライドショーの記録」機能ではスライドを再生しながら音声付きで画面録画することが可能です。カメラ映像も同時に録画でき、録画する際にスライドにリアルタイムで描画などもできます。プレゼンをもっと詳しく説明したい時に役立ちます。
次は、この二つの機能を詳しく解説いたします。
ステップ 1:
PowerPointのツールバーで「記録」>「画面録画」を順次クリックします。

ステップ 2:
コントロールパネルで「領域の選択」をクリックして録画範囲を指定します(「Windows」+「Shift」+「F」を押せば全画面録画できる)。「録画」ボタンをクリックすればPC画面を録画できます。必要に応じて「オーディオ」と「ポインター」の録画も設定できます。

ステップ 3:
「停止」ボタンをクリックすれば録画を終了できます。

ステップ 4:
録画した動画はデフォルトでスライドに挿入されます。自分の必要に応じて録画動画のサイズと位置などを調整できます。録画動画を保存したいなら、右クリックして「メディアに名前を付けて保存」をクリックして、保存先を指定すれば録画を保存できます。
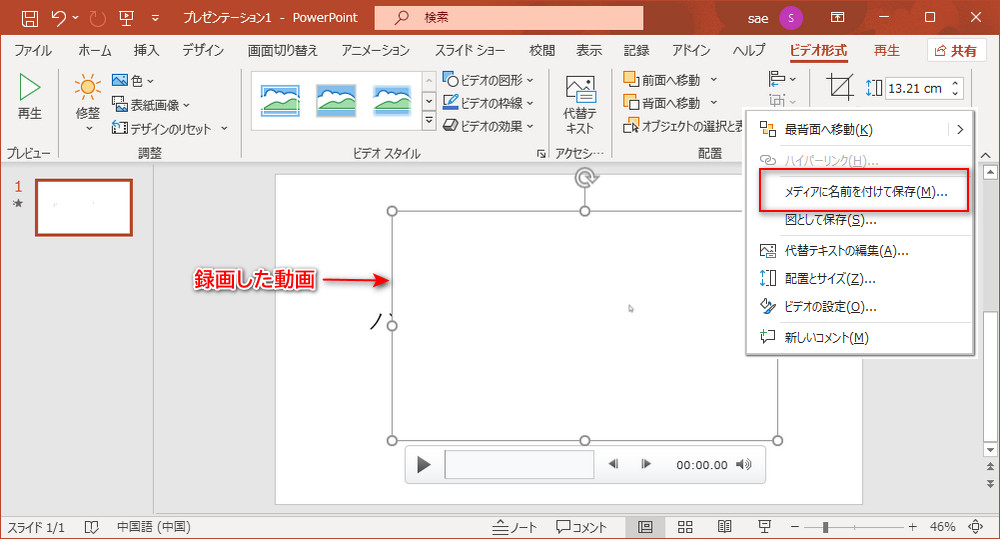
ステップ 1:
パワポのメニューバーで「記録」>「スライドショーの記録」をクリックします。スライドショーを最初から録画したいなら、「先頭から記録」をクリックします。現在のスライドから録画したいなら、「現在のスライドから記録」をクリックします。
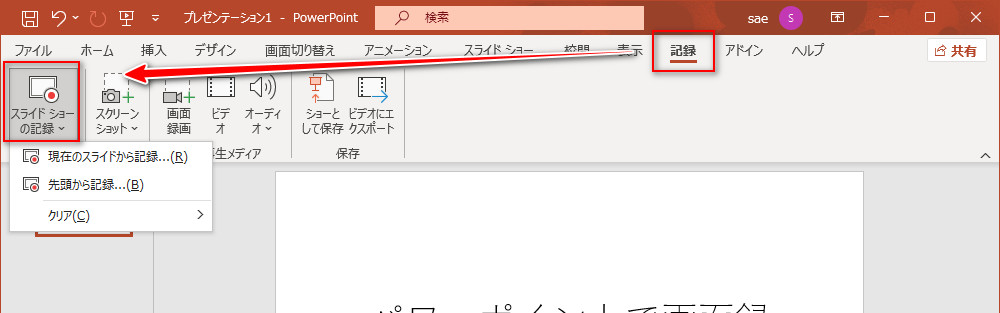
ステップ 2:
スライドショーの記録画面で、「記録」ボタンをクリックすれば録画が始まります。自分の必要に応じてスライドに描画などしながら、スライドを必要なところまで記録します。完了したら、「停止」をクリックします。
ヒント:パワーポイントのバージョンによって、この画面で直接録画を動画としてエクスポートができることも可能です。直接エクスポートできないなら、次の手順に従ってスライドショー録画動画を保存しましょう。
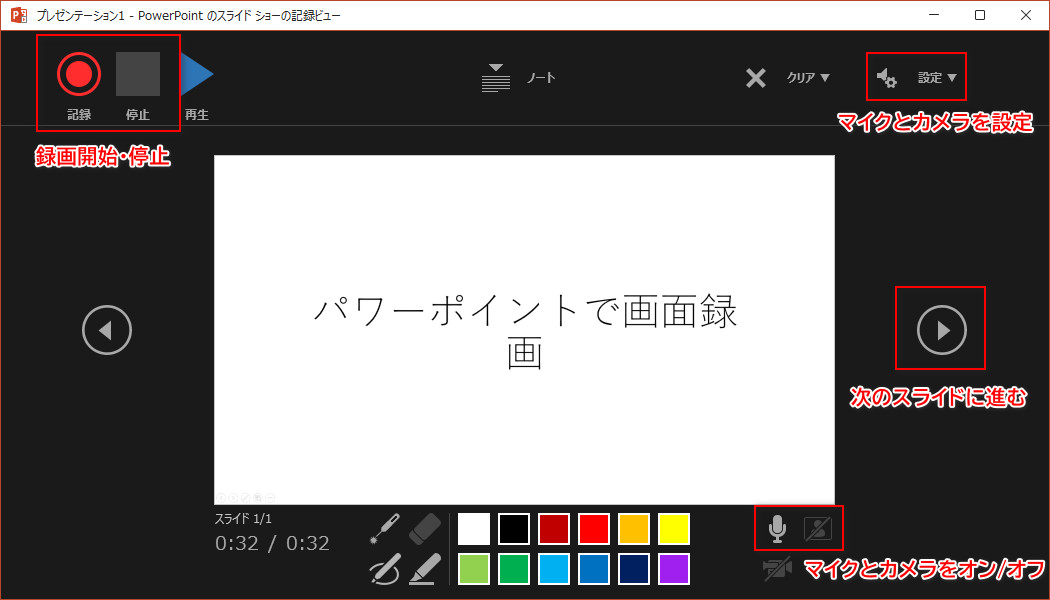
ステップ 3:
スライドショー録画が完了したら、編集画面に戻れば記録したものは各スライドに反映されます。スライドショー録画を動画として保存したいなら、「ファイル」>「エクスポート」をクリックし、「ビデオの作成」で「記録されたタイミングとナレーションを使用する」を選択して、「ビデオの作成」をクリックすればスライドショー録画をMP4動画として保存できます。
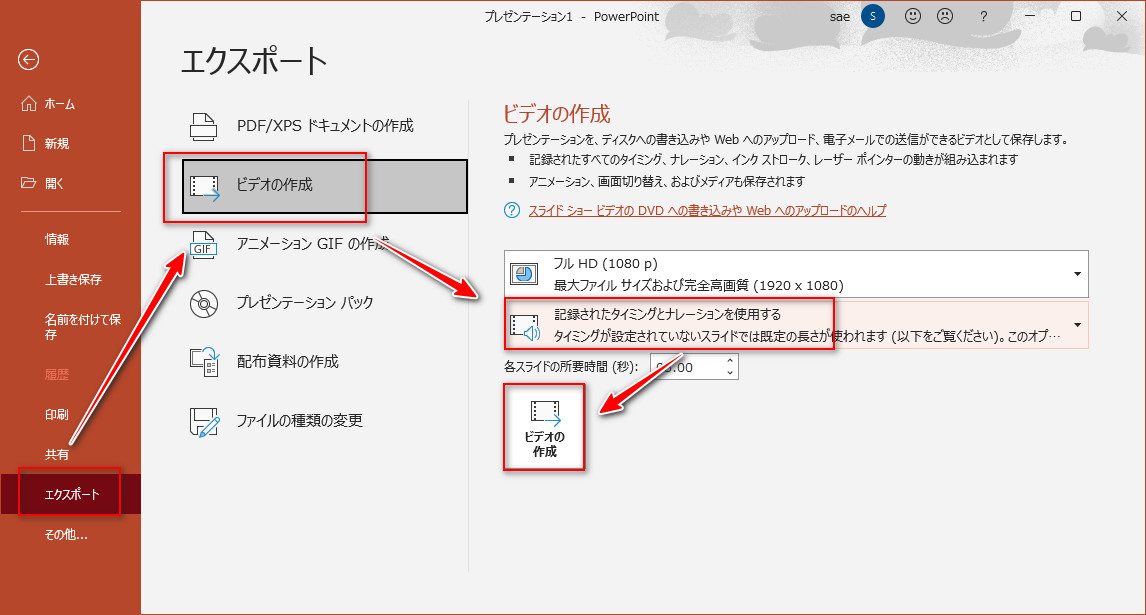
![]() 合わせて読みたい
合わせて読みたい
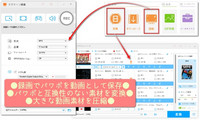
パワーポイントで動画エクスポート・ビデオ作成ができない
本文では、パワーポイントで動画エクスポート・ビデオ作成・動画保存ができない原因とその時の効果的かつ簡単な対処法をまとめて紹介いたします。
PowerPointで録画することは簡単ですが、音声付きで録画できなかったり、録画した動画をうまく保存できなかったりなどのケースもよくあります。その場合、代わりとして別の録画ソフトがおすすめです。
「WonderFox HD Video Converter Factory Pro」はWindowsで使える強力な画面録画ソフトです。パワーポイントのプレゼン画面はもちろん、デスクトップ上の活動、ネット動画、ゲーム実況などのPC上のほとんどの画面を音声付きで録画できます。
録画した動画はMP4、MKV、AVI、MOVとして保存でき、このソフトの変換機能でさらに多くの形式に変換することもできます。また、編集機能も搭載されて、録画動画を音楽付き・トリミング・分割・連結などで編集することもできます。
まずは、画面録画ソフト「WonderFox HD Video Converter Factory Pro」をPCに無料ダウンロードしてインストールしましょう。
ステップ 1:
WonderFox HD Video Converter Factory Proを実行し、メイン画面で「録画」をクリックします。
ステップ 2:
「ウィンドウモード」または「全画面モード」から録画範囲を指定します。
ステップ 3:
必要に応じて録画の形式、品質、フレームレートなどを設定します。
ステップ 4:
内部音声付きで録画するなら、「システム音」にチェックを入れます。マイクの音を収録したいなら、「マイク音」にチェックを入れます。
ステップ 5:
「▼」ボタンをクリックして録画動画の保存先を指定します。
ステップ 6:
「REC」ボタンをクリックすればPC画面を録画できます。
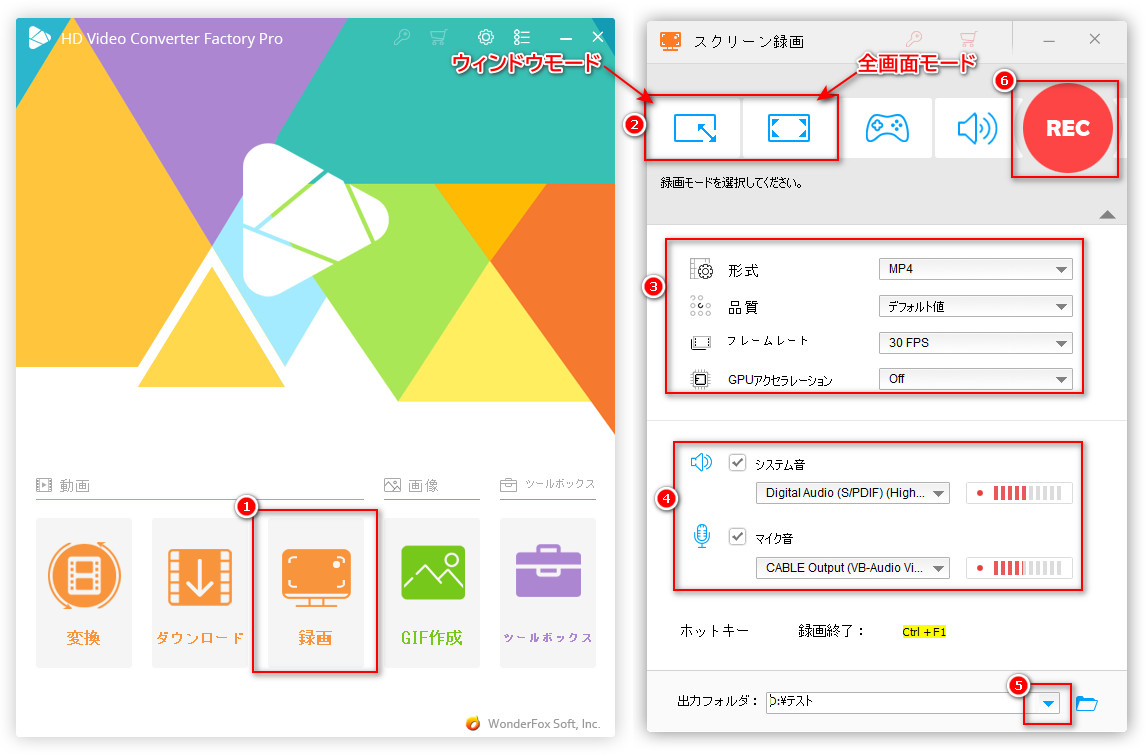
WonderFox HD Video Converter Factory Pro を無料ダウンロード >>
WonderFox HD Video Converter Factory Pro を無料ダウンロード >>
以上はパワーポイントを使ってPC画面とスライドショーを録画する方法でした。PowerPointでPC画面録画できない場合、ぜひ本文で紹介した代替ソフト「WonderFox HD Video Converter Factory Pro」を使ってみてください。
利用規約 | プライバシーポリシー | ライセンスポリシー | Copyright © 2009-2025 WonderFox Soft, Inc. All Rights Reserved.