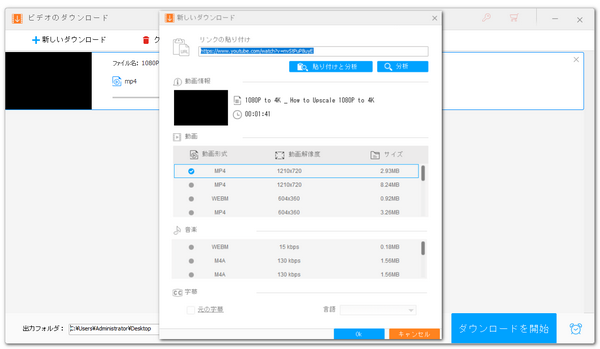
パワーポイントではYouTubeの動画をスライドに埋め込むことができますし、スライドショー全体をMP4またはWMV形式の動画ファイルとして出力することもできますから、そこで自然にこの二つの機能を併用してパワーポイントでYouTubeの動画をダウンロードできるではないか、という考えが浮かんで来ます。
しかし、残念なことに、パワーポイントで動画を出力する際に、オンラインのビデオを動画の中に挿入することができませんから、このやり方は無理です。
でも、パワーポイントには画面録画機能が搭載されていますから、それを利用してYouTubeの動画を再生しながら画面録画して保存することができます。
ということで、次にパワーポイントを使ってYouTubeを画面録画する方法を紹介したいと思います。また、直接YouTube動画をダウンロードできる方法もシェアします。ぜひ、読んでみてください。
1画面録画したいYouTube動画の再生ページを開きます。
2新規のパワーポイントファイルを作成します。
3メニューバーから「挿入」>>「画面録画」をクリックします。
4「領域の選択」をクリックし、マウスを画面上でドラッグしてYouTube動画の再生領域を選択します。
5「オーディオ」と「ポインターの録画」アイコンをクリックして画面録画の際に音声を録音するか、ポインターを録画するかを設定します。
6「録画」アイコンをクリックし、パワーポイントでYouTubeを画面録画します。

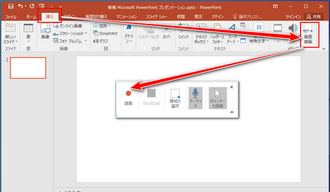
7キーボードから「Win+Shift+Q」を押して画面録画を終了します。
8画面録画したYouTube動画は自動的にパワーポイントのスライドに埋め込まれます。動画を右クリックし、「メディアに名前を付けて保存」を選択すれば、その動画をMP4ファイルとして書き出すことができます。
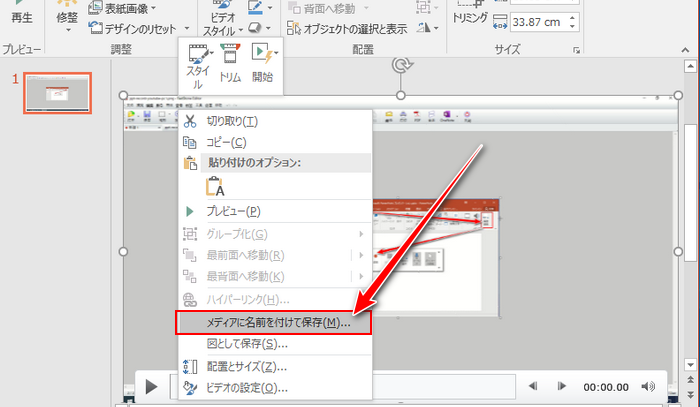
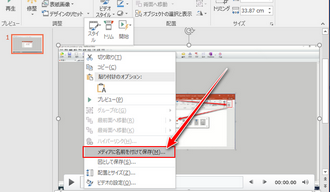
普段からパワーポイントを利用している場合はそれを使って直接YouTubeを画面録画して保存できますが、時間がかかりますし、動画の画質が低いです。YouTubeの動画を保存したいなら、やはり専門的な動画ダウンロードソフトを利用した方がいいと思います。
ここではWonderFox HD Video Converter Factory ProというWindows用の動画ダウンロードソフトをおすすめします。URLを解析してYouTubeなど1000以上のサイトから動画をダウンロードできます。8Kの動画でも高速でダウンロードできます。そして、YouTubeの場合は再生リストまたはチャンネルのURLを解析して中の動画を一括でダウンロードすることができます。動画を字幕付きでダウンロードしたり、動画の音源のみをダウンロードしたりすることも可能です。
そしてこのソフトにはパワーポイントより使いやすい画面録画機能も搭載されており、YouTubeの内部配信などを保存できます。
保存した動画のファイル形式とパラメータを変換したり、動画を編集したりすることもできます。
下記にてWonderFox HD Video Converter Factory Proを利用して直接YouTube動画をダウンロードする手順を説明します。実際に試してみたい方はこの強力なソフトをインストールして、無料トライアルをご利用ください。
1YouTubeからダウンロードしたい動画のURLをコピーします。
2ソフトを実行し、メイン画面で「ダウンロード」機能を開きます。
3「新しいダウンロード」>>「貼り付けと分析」をクリックし、コピーしたURLを解析します。
4解析が終わったら、必要な動画形式と解像度を選択し、下の「Ok」をクリックします。
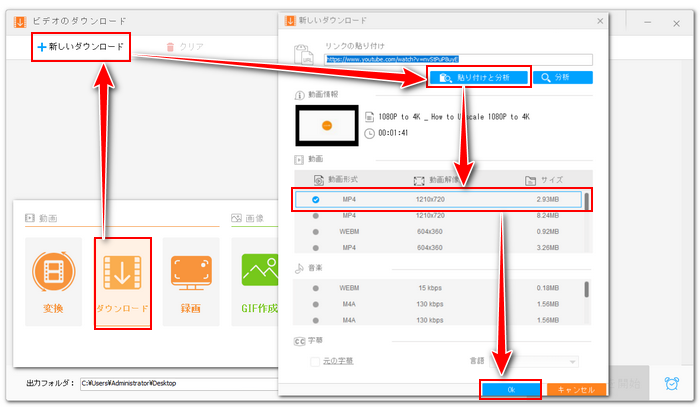
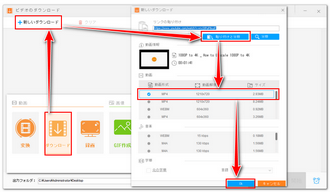
5「▼」アイコンをクリックして動画の保存先を設定します。
6「ダウンロードを開始」ボタンをクリックし、YouTubeの動画をダウンロードします。
あわせて読みたい:YouTube再生リストを一括ダウンロードする方法、YouTubeチャンネル内の動画をまとめてダウンロードする方法

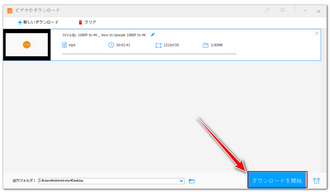
* ご注意:無断で著作権がある動画を保存し、使用することは違法行為に当たる可能性があります。本文で紹介したパワーポイントでYouTubeを画面録画する方法方法とYouTube動画をダウンロードする方法に関して全てのご利用は自己責任でお願いします。
本文ではパワーポイントでYouTubeを画面録画する方法とその代替策、強力な動画ダウンロードソフトWonderFox HD Video Converter Factory Proを利用してYouTubeから動画をダウンロードする方法について紹介させて頂きました。ご参考になれたら幸いです。
WonderFox HD Video Converter Factory ProではYouTubeから普通の動画をダウンロードしたり、ライブ配信を録画して保存したりできます。そして保存した動画の変換、編集、圧縮なども手軽にできます。ご興味あれば、下のボタンをクリックしてソフトをインストールし、無料で体験してみてください。
利用規約 | プライバシーポリシー | ライセンスポリシー | Copyright © 2009-2025 WonderFox Soft, Inc. All Rights Reserved.