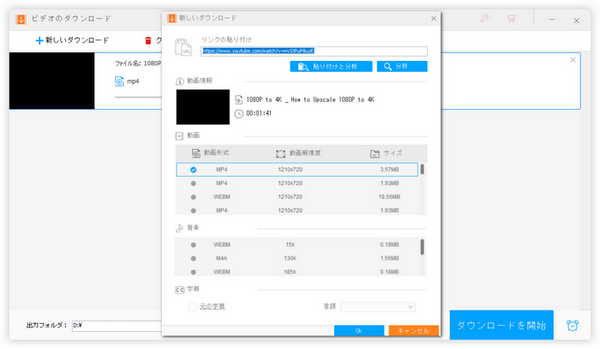
パワーポイントでプレゼンする際に時々YouTubeの動画を参考としてスライドに埋め込む必要があります。そしてパワーポイントではYouTubeの提供するインターフェースが利用できますから、直接YouTube動画をオンラインのままでパワーポイントに埋め込むことができます。他に、YouTube動画をダウンロードしてオフラインでパワーポイントに埋め込むのも一つのソリューションです。ここではこの二つの方法を詳しくご説明します。また、オフラインの場合、YouTubeの音楽だけをパワーポイントに埋め込むことも可能です。
①パワーポイントを実行し、YouTube動画を埋め込む為の新規スライドを作成します。
②メニューバーの「挿入」タブにある「ビデオ」をクリックし、「オンラインビデオ」を選択します。
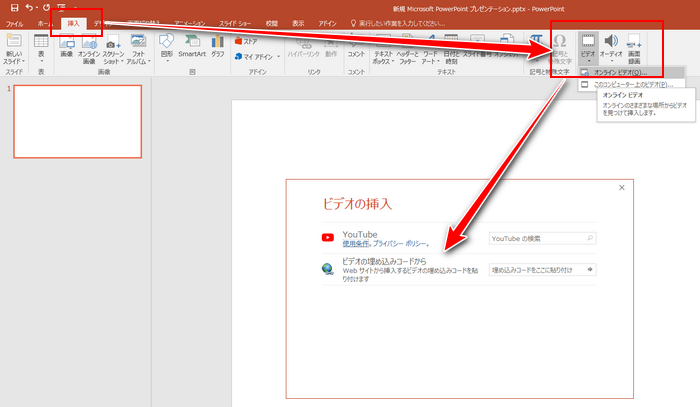
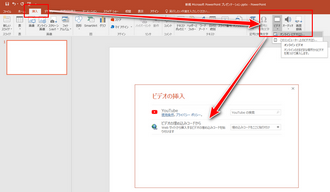
③ご覧のようにパワーポイントにオンラインのYouTube動画を埋め込むには二つのオプションがあります。
上のYouTube検索ボックスに埋め込みたいYouTube動画のキーワードを入力して「検索」アイコンをクリックすれば、パワーポイントでYouTube動画を検索できます。その後、検索結果から動画を選択して下の「挿入」ボタンをクリックすればそのYouTube動画をパワーポイントに埋め込むことができます。
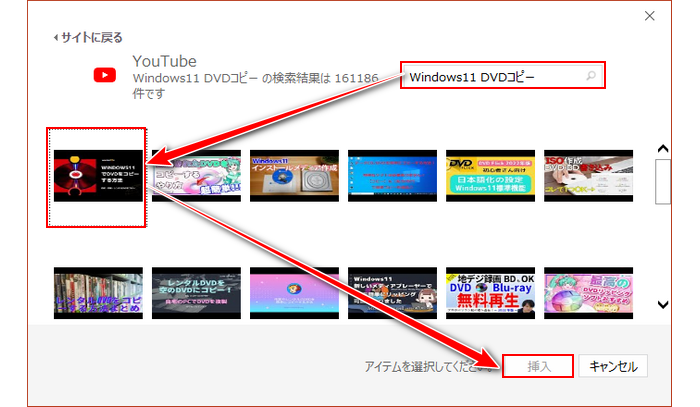
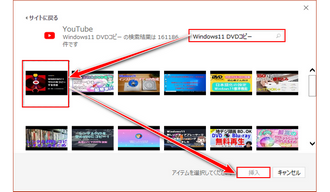
YouTubeでパワーポイントに埋め込みたい動画を再生し、動画の画面を右クリックして「埋め込みコードをコピー」を選択します。その後、コピーしたコードを下の入力ボックスに貼り付け、「挿入」のアイコンをクリックすれば埋め込みコードを使ってYouTube動画をパワーポイントに埋め込むことができます。
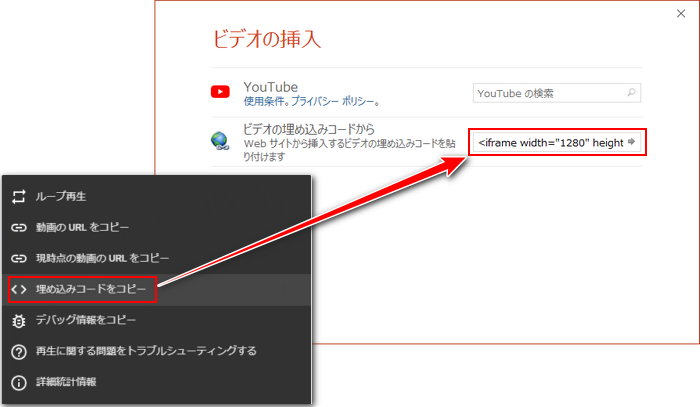
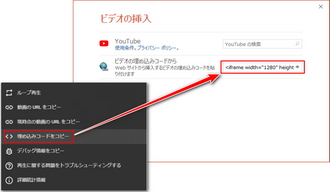
④埋め込んだYouTube動画は静止画のように見えますが、それをダブルクリックすればプレビューを確認できます。もちろん、プレゼンする際には動画としてスライドに表示されます。必用あれば、動画のサイズを自由に調整できます。
オンラインのままでYouTube動画をパワーポイントに埋め込む最大のメリットは再生時に動画の画質や字幕、再生速度、音量等を調整できることです。また、便利さもメリットの一つです。しかし、インターネット接続がない時または接続が円滑でない時はパワーポイントに埋め込んだYouTube動画が再生できない場合もあります。そして、パワーポイントには動画をトリミング編集する為のツールが用意されていますが、オンラインのYouTube動画では利用できませんから、パワーポイントにYouTube動画の一部だけを埋め込むことはできません。YouTubeの音楽だけをパワーポイントに埋め込むことも不可です。これらのデメリットに基づいて、次にYouTube動画をダウンロードしてオフラインでパワーポイントに埋め込む方法をご紹介します。
あわせて読みたい:パワーポイントで動画をトリミング編集する方法とできない場合の代替策
YouTube動画をオフラインでパワーポイントに埋め込むにはまずYouTubeから動画をダウンロードする必要があります。WonderFox HD Video Converter Factory ProはWindowsパソコンで使える強力なYouTube動画ダウンロードソフトです。URLを利用して超高速でYouTubeから最高画質8Kの動画をダウンロードできます。YouTubeの再生リストやチャンネルのURLを解析して動画を一括でダウンロードすることもできます。必用あれば、YouTube動画中の音楽だけをダウンロードしてパワーポイントに埋め込むことができます。また、YouTubeライブの動画でもこのソフトの「録画」機能を利用して保存できます。YouTube動画の一部だけをパワーポイントに埋め込みたい場合は編集ツールを利用してダウンロードした動画をトリミングすることができます。そしてYouTubeだけでなく、ニコニコ動画やFC2、Vimeo、Tver等1000以上のサイトから動画をダウンロードしてパワーポイントに埋め込むことをサポートします。
WonderFox HD Video Converter Factory Proを利用してYouTube動画をダウンロードしてオフラインでパワーポイントに埋め込む手順は下記をご参考いただけます。
準備:まずはこの強力なYouTube動画ダウンロードソフトをお使いのWindowsパソコンに無料ダウンロード無料ダウンロードしてインストールしておきましょう!
YouTubeからパワーポイントに埋め込みたい動画のURLをコピーしてからWonderFox HD Video Converter Factory Proを実行し、メイン画面で「ダウンロード」機能を開きます。そして「新しいダウンロード」と「貼り付けと分析」を順次クリックし、YouTube動画のURLを解析します。しばらくすれば、ダウンロード可能な動画ソースが表示され、ご自分のニーズに応じて適切なソースを選択し、下の「Ok」をクリックします。
ヒント:YouTube動画の音楽をパワーポイントに埋め込みたい場合は「音楽」セクションから音声ソースを一つ選択すればいいです。
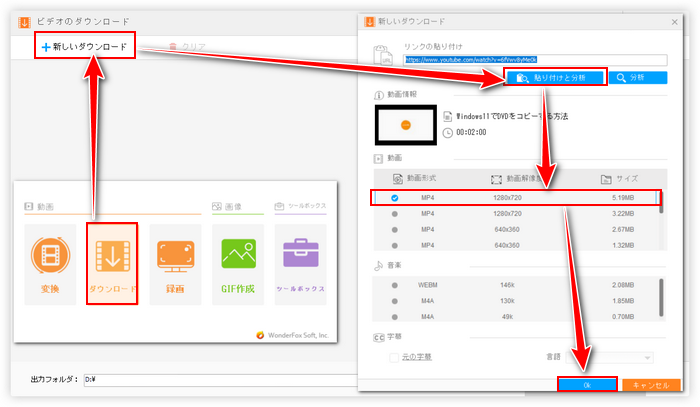
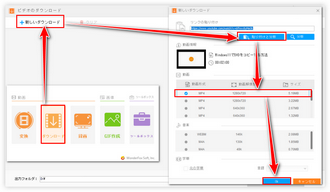
出力フォルダ欄の「▼」アイコンをクリックして動画を保存するためのフォルダを設定します。そして「ダウンロードを開始」ボタンをクリックし、パワーポイントに埋め込みたいYouTube動画をオフラインで保存します。
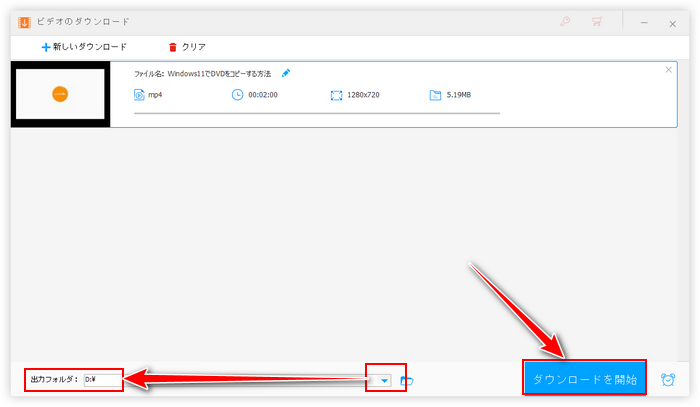
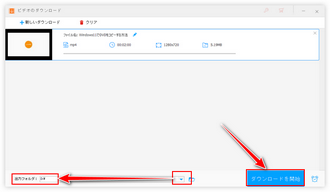
* ご注意:無断でYouTubeから著作権がある動画をダウンロード・使用することは違法行為に当たる可能性があります。上記で紹介したYouTube動画をダウンロードする方法に関して全てのご利用は自己責任でお願いします。
YouTubeの仕様により、ダウンロードした動画をパワーポイントに埋め込めなかったり、埋め込むのに相当な時間がかかったりする場合があります。この問題を回避するにはパワーポイントに埋め込む前にダウンロードしたYouTube動画の仕様を変換することをおすすめします。
動画のダウンロードが完了したら、ソフトのメイン画面に戻って「変換」機能を開きます。そして「ファイル追加」ボタンをクリックして先ダウンロードしたYouTube動画を選択して読み込みます。
画面右側の形式アイコンをクリックして出力形式リストを開き、「動画」カテゴリからWMV形式またはH264プリセット(MP4形式)を選択します。
画面右下の「変換」ボタンをクリックし、ダウンロードしたYouTube動画の仕様を変換します。
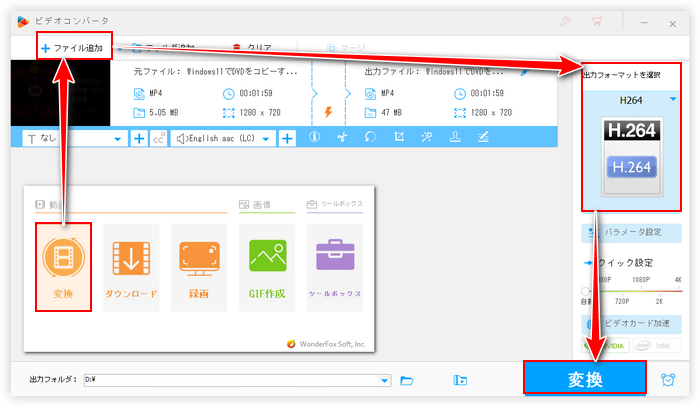
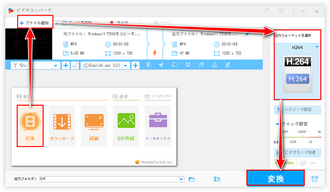
パワーポイントを開き、新しいスライドを作成します。そして「挿入」タブの「ビデオ」>>「このコンピューター上のビデオ」をクリックし、上記ステップでダウンロード・変換したYouTube動画を選択してオフラインでパワーポイントに埋め込みます。
YouTubeの音楽だけをオフラインパワーポイントに埋め込むには「挿入」>>「オーディオ」>>「このコンピューター上のビデオ」をクリックし、上記ステップでダウンロード・変換したYouTube音楽を選択すればいいです。
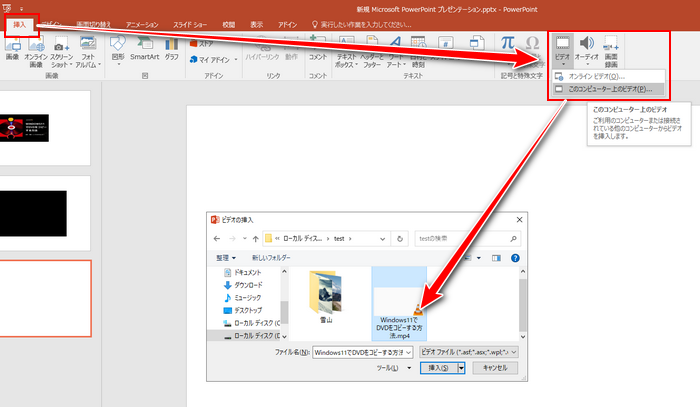
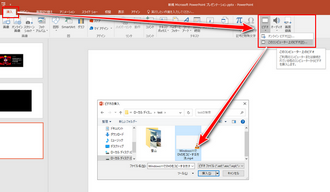
強力なYouTubeダウンロードソフトWonderFox HD Video Converter Factory Proを無料体験 >>強力なYouTubeダウンロードソフトWonderFox HD Video Converter Factory Proを無料体験 >>
流れ全体としては少し複雑ですが、この方法でYouTube動画をオフラインでパワーポイントに埋め込むと、動画が再生できない問題を心配する必要がありません。それにYouTube以外の動画でもこの方法でパワーポイントに埋め込むことができます。
あわせて読みたい:パワーポイントで動画が再生できない原因と対策まとめ
以上、YouTube動画をオンライン&オフラインでパワーポイントに埋め込む方法について説明させて頂きました。お役に立てればと思います。
強力なYouTubeダウンロードソフトWonderFox HD Video Converter Factory ProはURLを利用して超高速でYouTube等1000以上のサイトから動画をダウンロードできます。YouTube動画をオフラインでパワーポイントに埋め込みたい、若しくはほかの何らかのニーズでYouTube動画をパソコンに保存したい方はぜひこの素晴らしいソフトをインストールして使ってみてください。
無料体験はこちら ↓
利用規約 | プライバシーポリシー | ライセンスポリシー | Copyright © 2009-2025 WonderFox Soft, Inc. All Rights Reserved.