AVCHD is a file-based format for recording and playing high-definition videos. It’s supported by many video players and converters, such as VLC, 5KPlayer, BS player, and HD Video Converter Factory Pro. This article focuses on the VLC AVCHD player. Follow this guide to learn how to play and convert AVCHD files with VLC Media Player.
Or you can use the best AVCHD converter to get the job done with simple clicks. Install it here: https://www.videoconverterfactory.com/download/hd-video-converter-pro.exehttps://www.videoconverterfactory.com/download/hd-video-converter-pro.exe
AVCHD stands for Advanced Video Coding High Definition. It’s a format for recording and playing HD videos (usually with the .mts or .mp4 filename extension). You can play AVCHD files with VLC, an open-source and powerful media player that supports a wide range of video formats. It can play AVCHD, HEVC/H.265, H.264, and other common video & audio files with ease. Below is how to play AVCHD videos with the AVCHD player VLC:
Step 1: Download VLC from Videolan.org and install it on your computer. Run the software when the installation is complete.
Step 2: Find the AVCHD files on your PC and drag them into the software. VLC will play the videos one by one.
Tip. If the AVCHD files are in your camcorder, you can use a camera cable and connect your AVCHD camera to your computer. Turn on your camera and set it to playback mode. When Windows explorer detects the device, go to “My Computer” and open the camera by double-clicking the device icon. Then click the “Media” button at the upper right of the VLC interface, press “Open File”, locate and select the AVCHD video you want to view, and click “Open” to play it in VLC at once.
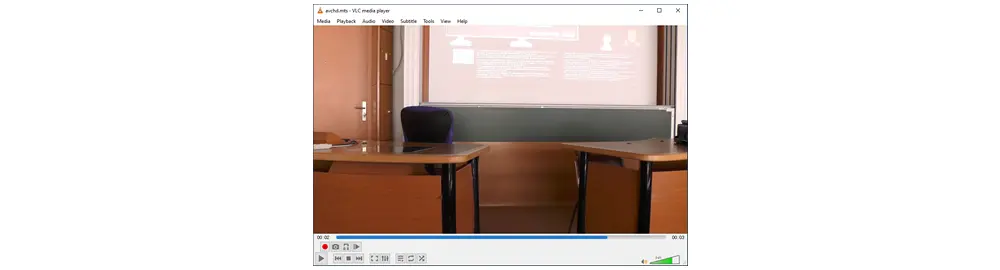
Besides being an excellent video file player, VLC can convert videos to a lot of profiles, such as MP4, H.264, H.265, MPEG-4, TS, WebM, AVI, MKV, and so forth. It also supports batch conversion to process multiple files at one go. Now, I will show you how to perform the AVCHD VLC conversion step by step:
Step 1: Open VLC Media Player. Click “Media” on the top toolbar and select “Convert / Save”.
Step 2: In the “File” section, click “+ Add” to load your AVCHD files.
Step 3: Press the “Convert / Save” button at the bottom.

Step 4: Navigate to “Profile”, tap on the inverted triangle button, and choose “Video – H.264 + MP3 (MP4)” as the export format.
Tips. You can create a new profile by clicking the “wrench” icon to select your wanted encapsulation, video codec, audio codec, and subtitles.
Step 5: Click “Browse” to specify a destination file. Then, press “Start” to begin the conversion.

It’s not complicated to convert AVCHD files with VLC Media Player. However, you may encounter problems with the VLC conversion, like poor video quality and slow conversion speed. Many people also complain about the VLC conversion having no sound issue and look for effective fixes. To avoid these AVCHD VLC conversion problems, I suggest you use WonderFox HD Video Converter Factory Pro, a professional and the best alternative to the VLC converter. Free downloadFree download and install the software to convert AVCHD files quickly with the best quality.
WonderFox HD Video Converter Factory Pro is the best alternative software to the VLC converter. It supports almost all video and audio file types and converts them to popular formats for easy playback. It can help you convert AVCHD to MP4 or other formats quickly while keeping good quality. As the best batch video converter for Windows, this program can convert multiple files simultaneously (e.g. batch convert MOV to MP4). Meanwhile, the brief UI makes it easy to operate for everyone!
Now, free download this converter program and follow the simple guide below.
Step 1. Import AVCHD Files
Launch HD Video Converter Factory Pro on your desktop. Go to the “Converter” section and click “Add Files” or “Add Video Folder” to import your AVCHD files. Or you can directly drag and drop them into the program.

Step 2. Select Output Format
Press the format image on the right side of the interface. Head to the “Video” tab and pick “MP4” as the export format. If you have different ideas, you can choose H.264, H.265 for MP4, H.265 for MKV, or any other profile.
Optionally, go to “Parameter settings” to change the video bitrate, frame rate, resolution, aspect ratio, volume, etc.
Step 3. Export MP4 Files
Click the bottom triangle button to set an output folder or leave it as default. Then, press the “Run” button to start the conversion at once. The process will finish soon with GPU acceleration. After that, you can play your AVCHD files with VLC or other video players without any issue.

This article has told how to play and convert AVCHD files with VLC Media Player. Sometimes, VLC cannot play your AVCHD video due to incompatible codecs or converts video files without sound. To avoid such VLC AVCHD playback and conversion issues, WonderFox HD Video Converter Factory Pro can give a favor. It can help you convert AVCHD files to MP4 or 500+ presets for handy playback or upload. Get it now!

WonderFox DVD Ripper Pro
1. Convert DVDs to over 300 digital formats.
2. Remove region code, DVD CSS, Cinavia, etc.
3. 1:1 copy DVD to ISO image or DVD folder.
4. Compress DVD video size without losing quality.
5. Cut clips from DVD, add subtitles, and so forth.
* Please refer to the DVD copyright laws before ripping a copy-protected DVD.
Privacy Policy | Copyright © 2009-2025 WonderFox Soft, Inc.All Rights Reserved