VLC player's powerful audio and video decoding ability is obvious to all. Beyond that, most people have explored more hidden functions. Among them, the video conversion is supposed to be the most commonly used function. However, quite a lot of people complained that the converted file had no sound after conversion using VLC. To this end, this article will introduce two simple fixes to VLC convert no audio issue.
Still not work? Here provides a convenient and quick conversion application to ensure success: https://www.videoconverterfactory.com/download/hd-video-converter-pro.exehttps://www.videoconverterfactory.com/download/hd-video-converter-pro.exe
When you convert a video file in VLC and find that there’s no audio, it can be a real pain. Typically, this issue can arise due to several reasons:
Step 1. Run VLC, click "Media" menu and select "Convert/Save" option.
Step 2. Under "File" tab, click "Add" button to import the video file you want to convert, then press "Convert/Save" button below. BTW, you're allowed to import multiple video files for VLC batch conversion.

Step 3. Choose "Video - H.264 + MP3 (MP4)" in the drop-down list of "Profile" section. Click the "Wrench" icon to open "Profile edition" window.
Step 4. Navigate to "Audio codec" tab, select "MPEG 4 Audio (AAC)" in "Codec" section and change the sample rate to "48000 Hz". Then click "Save" button.
Step 5. Choose a destination to save the converted video file. Lastly, click "Start" button to fix "VLC convert to MP4 no audio" problem.
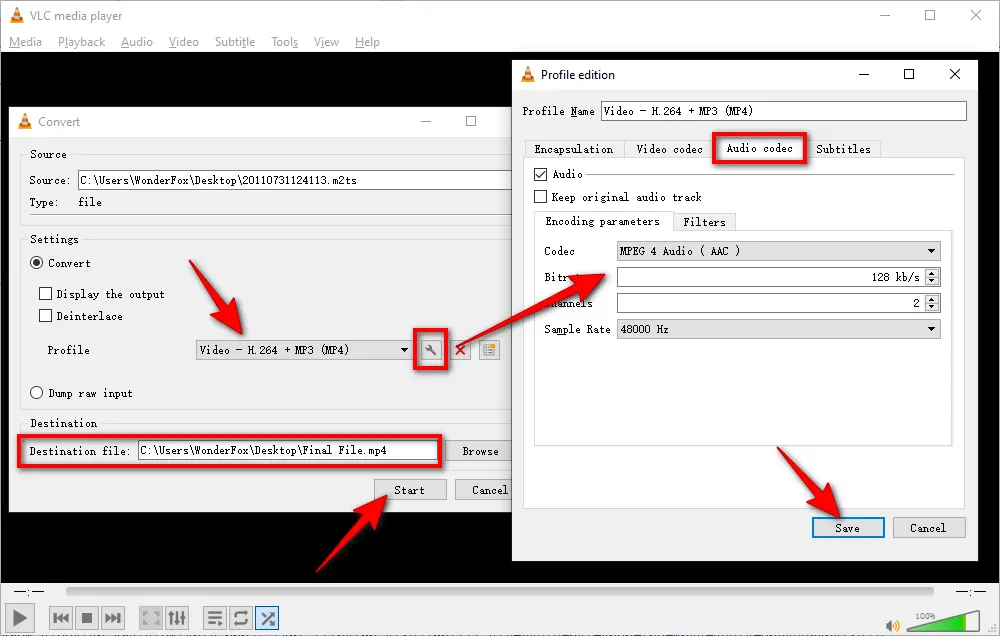
Note: Since VLC conversion no audio issue may vary depending on different cases, in Step 4, you can also keep the original audio track, select another audio codec and sample rate and try again.
Also Read: Fix VLC Zoom Not Working | Fix VLC Lagging | VLC H.264 Playback Error | Fix VLC UNDF Playback Issue
Step 1. Run VLC, click "Tools" menu and select "Preferences" option.
Step 2. Select "All" in the lower left corner to switch to "Advanced Preferences".
Step 3. Type in "ffmpeg" in the search bar in the top left corner, then select "FFmpeg" sub-tab underneath "Input/Codecs" and "Video codecs".
Step 4. Scroll down the list on the right side and head over to "Strict standard compliance" option, and set the value from -2 to 2. It will force a strict standard compliance when encoding. Then click "Save" button.
Step 5. Now go ahead with VLC MP4 conversion, the VLC convert no audio issue should be fixed.
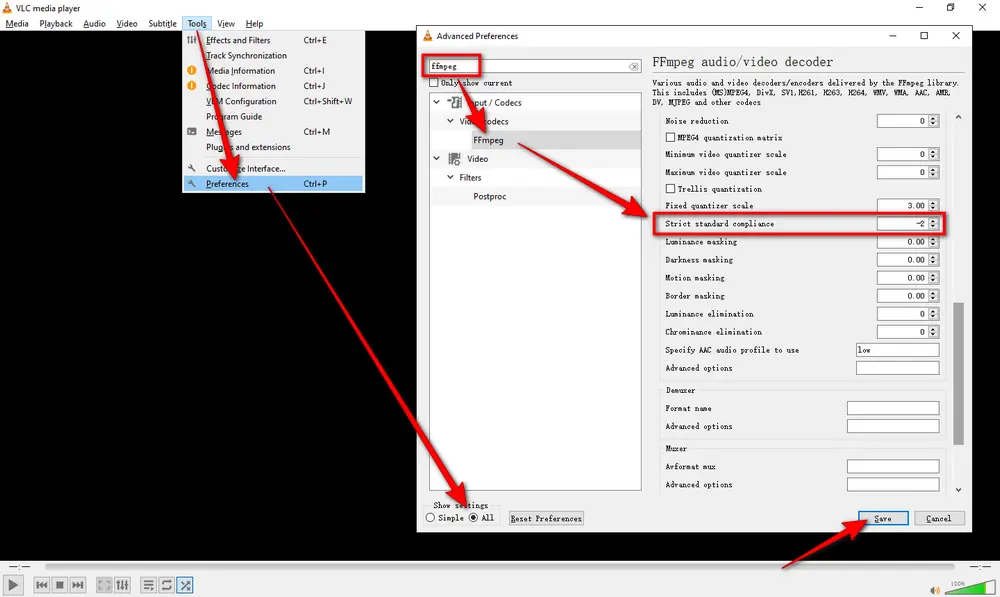
Actually, VLC is just a media player, and video conversion is not its specialty after all. If the above two solutions cannot solve the problem of VLC no audio after conversion, why not hand over this task to a professional conversion application? HD Video Converter Factory Pro is such a handy tool dedicated to simplifying the video/audio conversion work with only three steps. The test results indicate that it can perfectly solve VLC conversion no audio issue.
Free downloadFree download the utility and follow the instructions below.

Step 1. Launch HD Video Converter Factory Pro and open "Converter" module.
Step 2. Drag and drop all video files you want to convert into blank space.
Step 3. Select "MP4" profile under "Video" category from 500+ presets on the right side.
Optional. You're allowed to edit video with the basic editing tools or modify video parameters at will.
Step 4. Specify an output folder on the bottom and click "Run" button to fix VLC no sound after conversion.
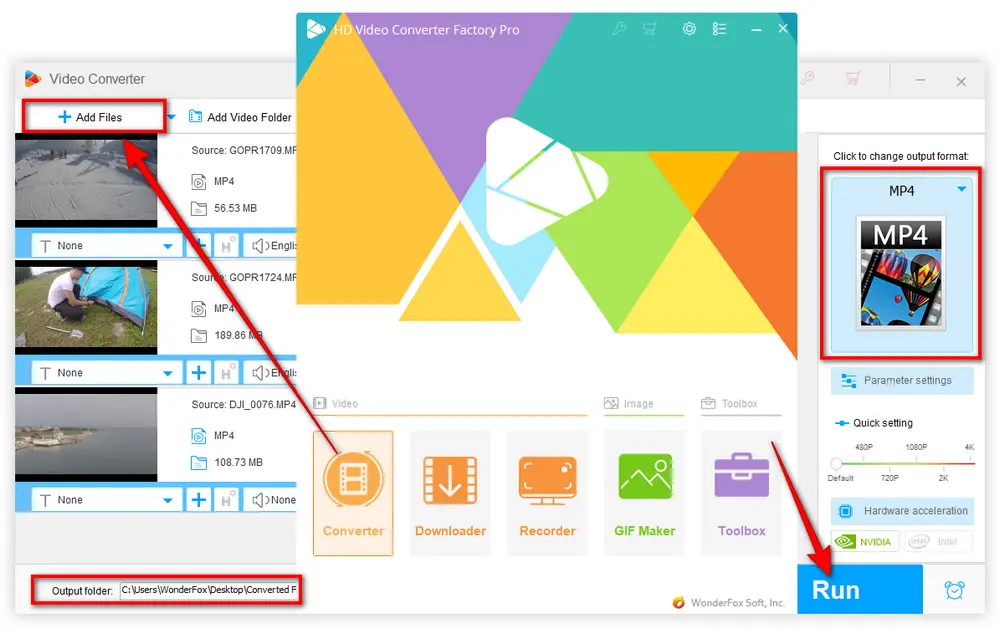
That's all about how to fix VLC conversion no audio issue. Honestly, apart from being an almighty media player, VLC also serves as a handy video transcoder. However, don't be more optimistic about the conversion result, it's quite common if you run into VLC convert no audio, VLC audio sync or VLC subtitle delay issue. Rather than wasting time on searching for the solution, it's better to turn to a professional and multi-purpose video processor like HD Video Converter Factory Pro free downloadfree download for a quick fix.
Hopefully this post is of great help to you guys. Thanks for reading!
Privacy Policy | Copyright © 2009-2025 WonderFox Soft, Inc. All Rights Reserved
WonderFox HD Video Converter Factory Pro
Best Format and Codec Converter for Windows!
Easily transcode your unrecognized videos or audio files to make them compatible with every media player or platform for seamless playback.