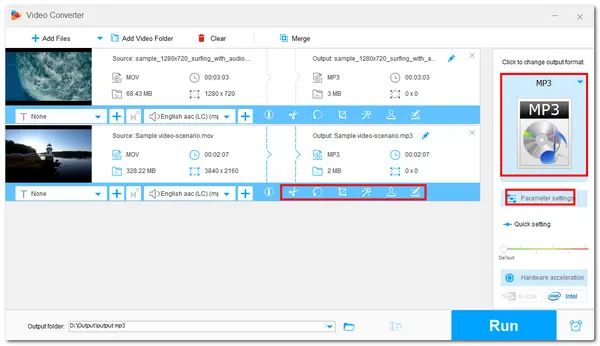
Converting MOV to MP3 is a common task that can help extract the audio track for making ringtones for Android, shrinking file size, adding to other videos for editing, etc.
Therefore, this post shares the 8 best free MOV to MP3 converters for Windows, Mac, Android, and iOS devices with their main features, conversion steps, and pros & cons. Read on to choose a converter that suits your needs best!
| Converters | OS | Best for |
|---|---|---|
| Free HD Video Converter Factory | Windows | Convert MOV to MP3 for free without any limitations. Read more >>> |
| VLC Media Player | Windows & Mac | Play various files and convert MOV to MP3. Read more >>> |
| Music App (iTunes) | Windows & Mac | Convert MOV to MP3 as well as download, play, and manage media files. Read more >>> |
| iMovie | Mac | Edit MOV videos and convert them to MP3 without installing a third-party tool. Read more >>> |
| Video to MP3 – Video to Audio | Android | Edit, compress, and convert MOV to MP3. Read more >>> |
| Media Converter – video to mp3 | iPhone & iPad | Convert various video and audio files, including MOV to MP3. Read more >>> |
| CloudConvert | Online | Convert a few (less than 10) files on any device. Read more >>> |
| Zamzar | Online | Convert small files (less than 50 MB) without software installation. Read more >>> |
WonderFox Free HD Video Converter Factory is a reliable all-in-one video processing tool for Windows.
It can easily convert all kinds of MOV videos (incl. 4K & HEVC) to MP3 audio in a few clicks. You can also import multiple MOV videos and convert them to MP3 in one click. Before conversion, it also allows you to trim, split, merge files, and customize the output bitrate, sample rate, volume, etc.
The interface and workflow are also beginner-friendly. Free downloadFree download this MOV to MP3 converter here and follow the guide below to start the conversion.
Step 1. Download Free HD Video Converter Factory here and install it on your Windows PC.
Step 2. Launch this app and open the "Converter" module. Click "Add Files" to import MOV videos you want to convert.
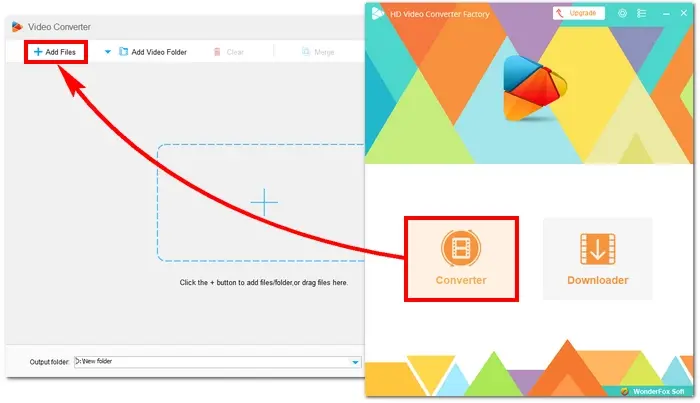
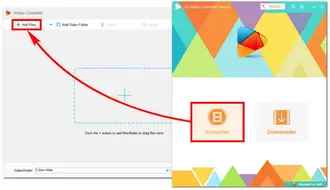
Step 3. Click the right-side format image to open the output format library. Go to the "Audio" tab to choose "MP3" as the output format.
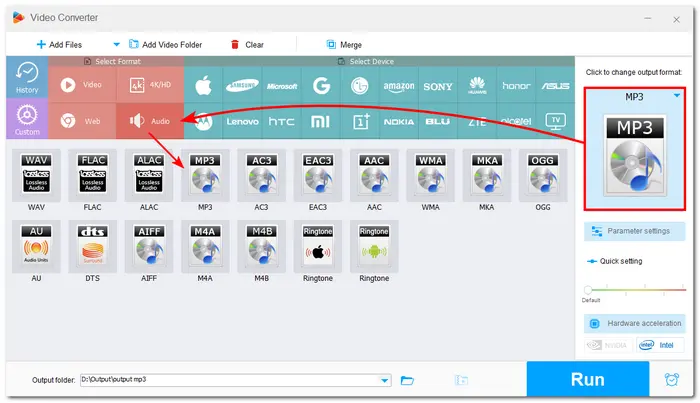
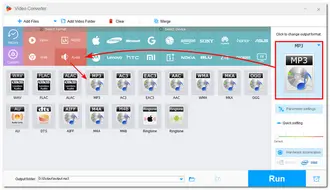
Step 4. (Optional) You can click the edit tool below the video to trim or split the video and open the "Parameter settings" window to adjust the output file bitrate, sample rate, etc.
For good MP3 audio quality, you can set the bitrate at 192 kbps or higher, and 320 kbps is the highest quality supported by the MP3 standard.
You can click ⓘ on the toolbar to check the original file bitrate and set the output audio bitrate accordingly or directly use Smart Fit to let WonderFox intelligently set the optimal bitrate for each file.
Step 5. Hit the bottom ▼ button to specify an output path. Finally, click "Run" to start the conversion.
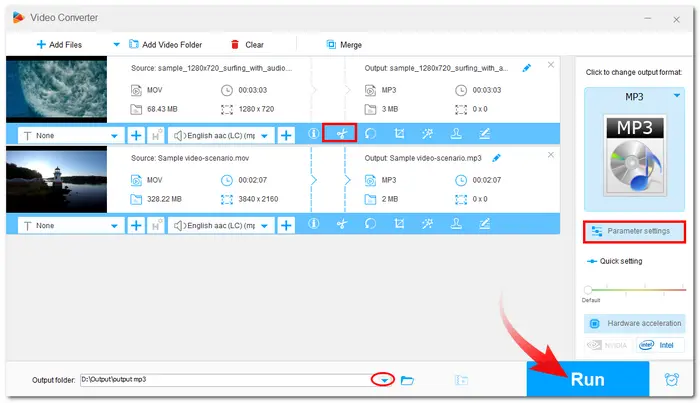
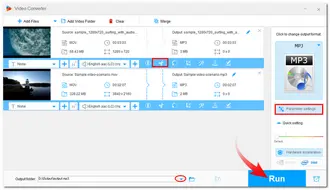
When the conversion is complete, the output folder will automatically open to show you the converted file.
Pros
Cons
As an open-source media player, VLC supports almost all file formats and codecs for playback on Windows, Mac, and more devices.
Besides being a powerful media player, it offers a conversion feature that allows you to convert MOV to MP3 and more formats. You can also edit the audio and modify the output settings before starting the conversion.
With it, you can not only convert MOV to MP3 but also play your MOV and other files.
Issue Fix: VLC Only Converts Part of Video? Here are the Fixes!
Step 1. Download and install VLC on your computer.
Step 2. Launch VLC and click "Media", then select "Convert/Save".
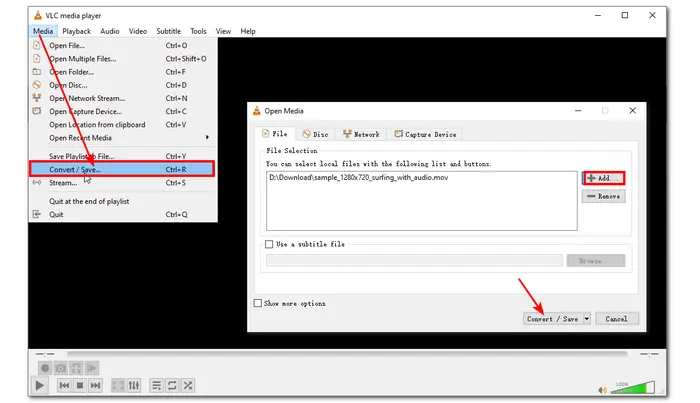
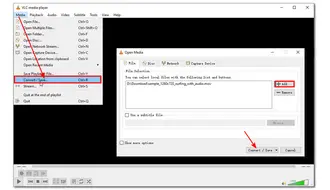
Step 3. Choose "Audio - MP3" from the "Profile" drop-down list.
💡 If you want to modify the output audio bitrate or other settings, you can click the wrench icon beside the output profile to open the profile edition and go to the Audio codec tab.
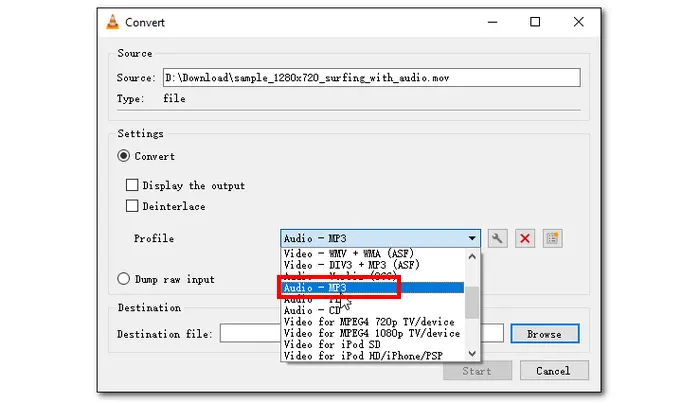
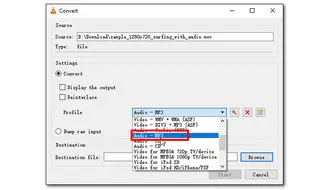
Step 4. Click "Browse" to choose an output path. Then, add the .mp3 extension to the end of the file name. Click "Save" to save the change.
Step 5. Press the "Start" button to start the conversion.
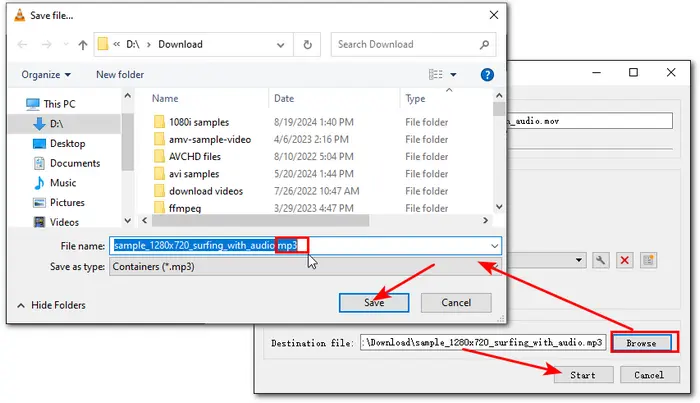
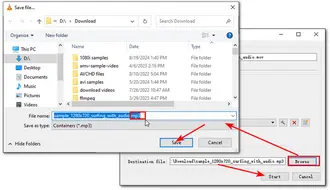
Pros
Cons
Mac users can directly use the Mac's built-in tool, Apple Music (iTunes), to convert MOV videos to MP3 audio format.
The Music app replaced iTunes, allowing you to download, play, and manage audio and video files on your Mac. It also offers the basic conversion feature with MP3, AAC, WAV, etc. output formats.
Tips. You can still use iTunes on Windows PCs and some old Mac computers.
Step 1. Install the iTunes app on your Windows PC and launch it. Mac users can directly open the iTunes/Music app.
Step 2. On Mac, select "Music" > "Preferences". On Windows, select "Edit" > "Preferences". Then, open the "Import Settings" window from the "Files"/"General" tab.
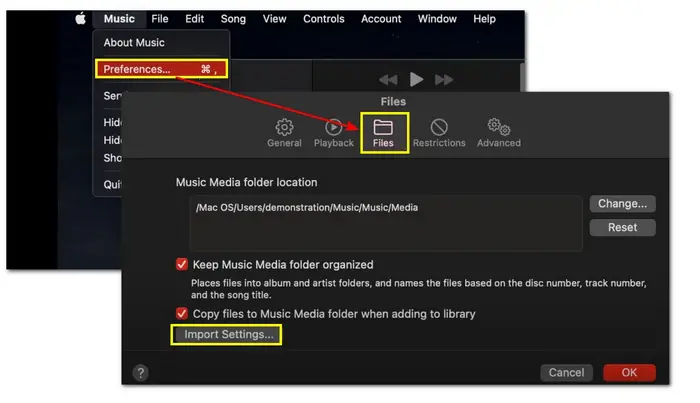
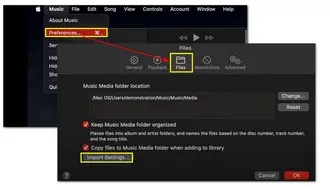
Step 3. Open the "Import Using" drop-down menu and select "MP3 Encoder". You can also adjust the audio settings if needed. Then, click "OK" to save the change.
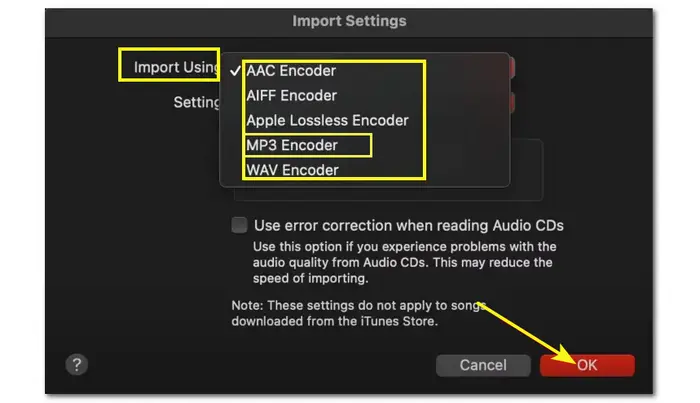
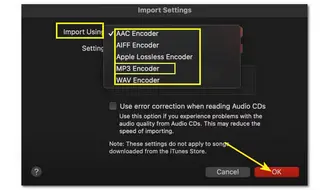
Step 4. Add the MOV videos to iTunes (Music) and select them.
Step 5. Click "File" > "Convert" > "Create MP3 Version" to start the conversion.
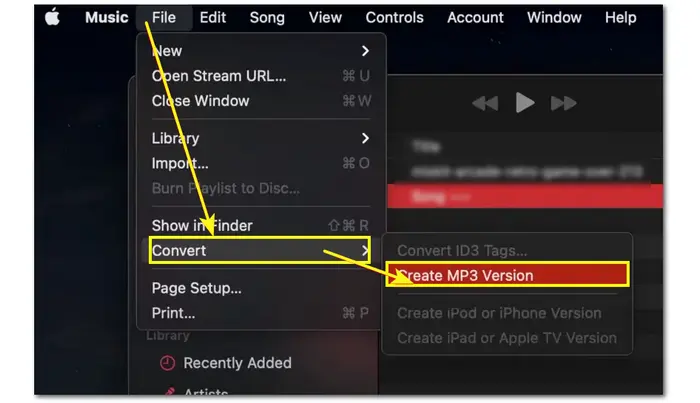
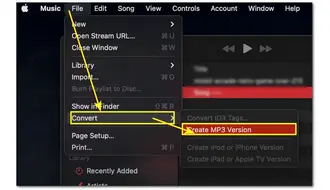
Pros
Cons
iMovie is also a default video editing app for Mac and iOS devices that offers a conversion feature. As a video editor, you can trim, split, or do other edits to your MOV files.
When editing is finished, it offers an Audio-Only output mode with AAC, MP3, AIFF, and WAV output formats, enabling you to convert MOV to MP3 on your Mac computer.
Step 1. Launch the iMovie app on your Mac.
Step 2. Click "File" > "Import Media..." to import the MOV video you want to convert.
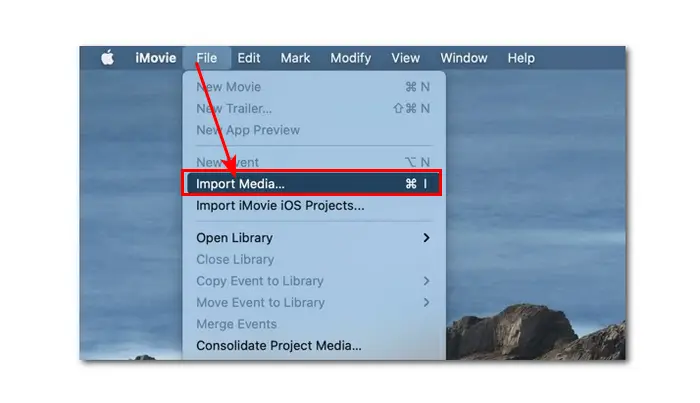
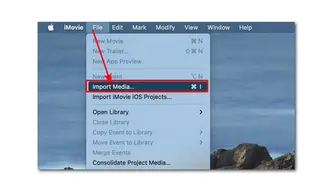
(Optional) Edit the imported MOV file if needed.
Step 3. Click the export icon at the top-right corner of the interface and select "Export File".
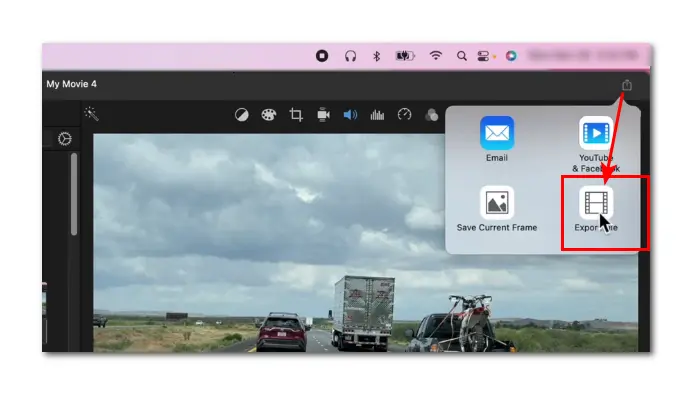
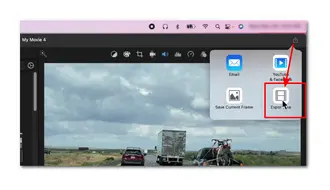
Step 4. Open the "Format" drop-down list and select "Audio Only". Then, choose "MP3" from the "File Format" drop-down menu.
Step 5. Click "Next" and choose an output path. Then press the "Save" button to export the MP3 file.
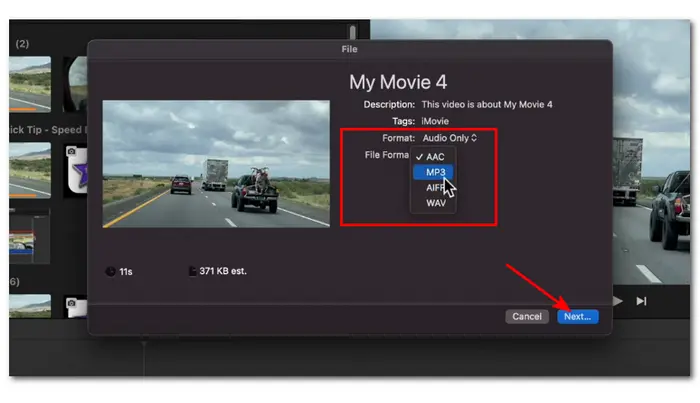
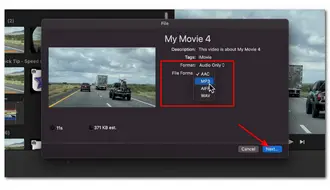
Pros
Cons
Want to perform the MOV to MP3 conversion directly on your Android devices? Video to MP3 – Video to Audio is a good option for you.
It is a video converter app designed for Android that supports a wide array of video and audio formats for conversion. Besides converting MOV to MP3, it also offers many other features that allow you to trim, merge, and compress video and audio files.
Step 1. Download and install the Video to MP3 - Video to Audio app from the Google Play Store to your Android device.
Step 2. Launch it and open the "Video to Audio" module.
Step 3. Allow it to access your media files and select the MOV file you want to convert.
Step 4. Choose "MP3" from the "Format" drop-down list.
Step 5. Click "Convert" to start the conversion.
You can check the converted files in the "Output Folder".
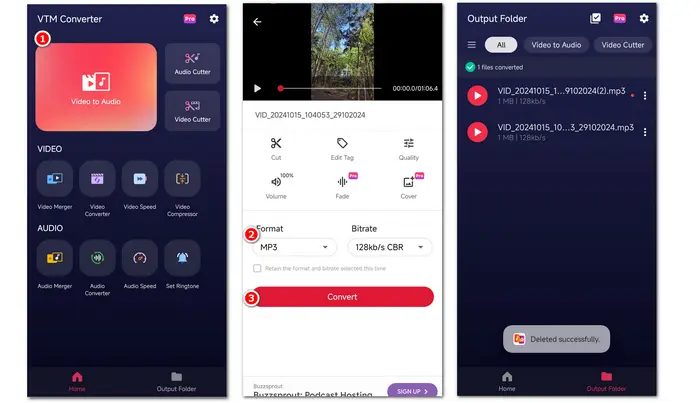
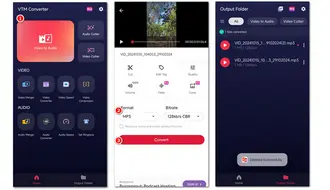
Pros
Cons
For iOS users who want to convert their recorded MOV videos to MP3 audio formats, give Media Converter - video to mp3 a try.
It supports many output video and audio formats/codecs that can perform various conversions for you, including MOV to MP3. Besides conversion, it also supports adjusting output settings, playing and managing media files, and more.
Step 1. Download and install Media Converter - video to mp3 to your iPhone or iPad.
Step 2. Open the app and click "+" > "Import videos" to import the MOV video you want to convert.
Step 3. Choose "Extract audio" from the "Conversion Type" drop-down menu.
Step 4. Choose MP3 from the "Format" list.
Step 5. Click "Start Conversion" to export the converted MP3 file.
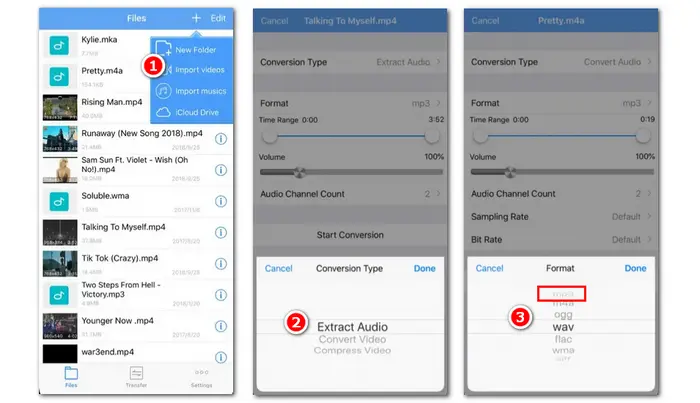
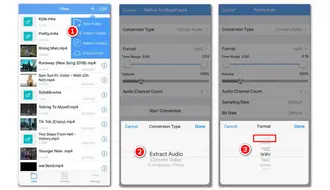
Pros
Cons
CloudConvert is a popular online media converter that supports conversion between various media files, including video, audio, image, and more.
With it, you can easily convert MOV to MP3 on your Windows, Mac, iPhone, or Android device without downloading software. Before conversion, you can also trim the file length and modify the output settings like bitrate, sample rate, etc.
Step 1. Visit https://cloudconvert.com/mov-to-mp3 to open the CloudConvert MOV to MP3 converter.
Step 2. Click "Select File" to import the MOV video you want to convert.
Optional. Click the wrench icon to modify the output audio settings.
Step 3. Press the "Convert" button to start the conversion.
Step 4. After finishing the conversion, click "Download" to save the converted file to your device.
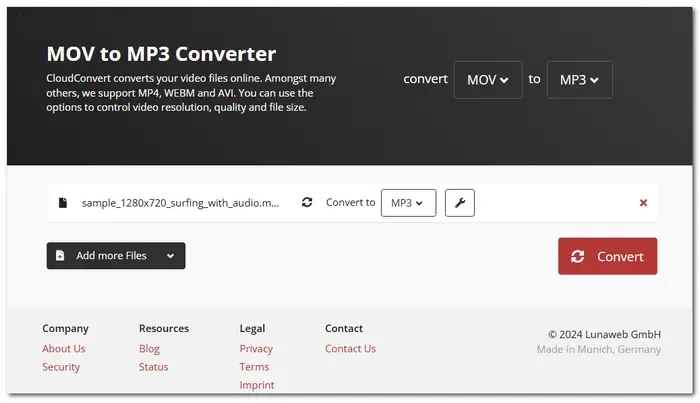
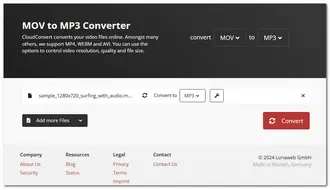
Pros
Cons
Zamzar is also a popular online video to audio converter that can help you convert MOV to MP3 on any device.
Unlike other converter tools, it only offers a simple conversion feature to convert files instantly without providing other editing or adjusting features.
Step 1. Visit https://www.zamzar.com/convert/mov-to-mp3/ on your device.
Step 2. Click "Choose Files" to import the MOV videos you want to convert.
Step 3. Click "Convert Now" to start the conversion process.
Step 4. Download the converted MP3 audio files to your device.
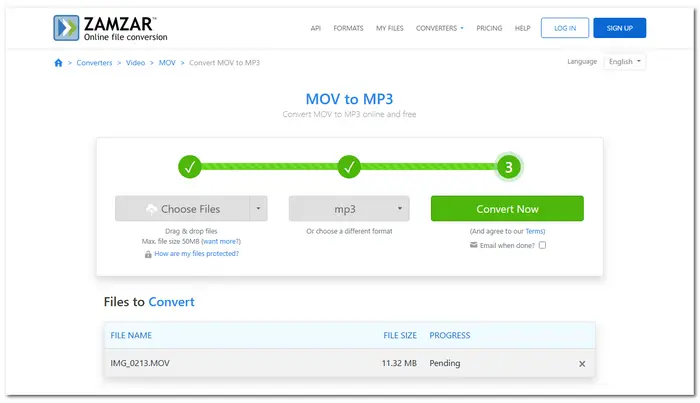
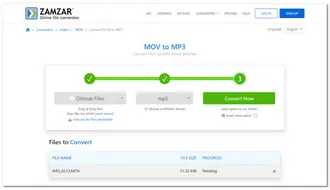
Pros
Cons
The above converter tools can help you convert MOV to MP3 on any device for various needs. You can choose any tool that suits your needs.
If you want a converter that supports large file conversions with fast speed and high-quality output, the converter software/apps are more suitable.
By the way, WonderFox Free HD Video Converter Factory can convert any MOV to MP3 without limitations on Windows. You can download it here to have a try.
That's all I want to share with you. Thanks for your reading, Have a nice day!
WonderFox Free HD Video Converter Factory is a good app that can extract audio from MOV to many audio formats.
The steps are:
Refer to this post to find more solutions to extract audio from MOV: How to Extract Audio from MOV Files?
QuickTime Player will save the audio recordings or extract audio files in M4A format. To convert a QuickTime audio file to MP3, you just need an M4A to MP3 converter like Free HD Video Converter Factory, VLC, CloudConvert, etc. Then, open the converter, import the M4A files, choose MP3 as the output format, and start the conversion.
If you are using iMovie on your Mac, then you can follow the guide shared in this post to convert MOV to MP3 with iMovie. However, iMovie doesn't allow you to change MOV to MP3 if you are on an iPhone or iPad.
Terms and Conditions | Privacy Policy | License Agreement | Copyright ? 2009-2025 WonderFox Soft, Inc.All Rights Reserved