This guide aims to demystify the process of cropping videos using VLC media player, ensuring that even those new to video editing can easily follow along. Whether it's for removing distracting elements or adjusting the frame to focus on a specific subject, this guide will walk you through each steps in detail.
VLC is a go-to multimedia player that most people already have installed on their computers. Besides playing videos and music, VLC also allows you to perform simple editing tasks like cropping your videos right within the program.
Before we get started, ensure you have the latest version of VLC installed on your computer. If not, navigate to "Help" > "Check for Update..." in VLC, or go to the official VLC website to download it.
Open VLC and load the video file you want to crop by selecting "Media" > "Open File" and navigating to your video.
Alternatively, you can simply drag and drop the video onto the VLC interface.

Go to "Tools" > "Effects and Filters".
In the "Adjustments and Effects" window, select the "Video Effects" tab and then the "Crop" tab within it.
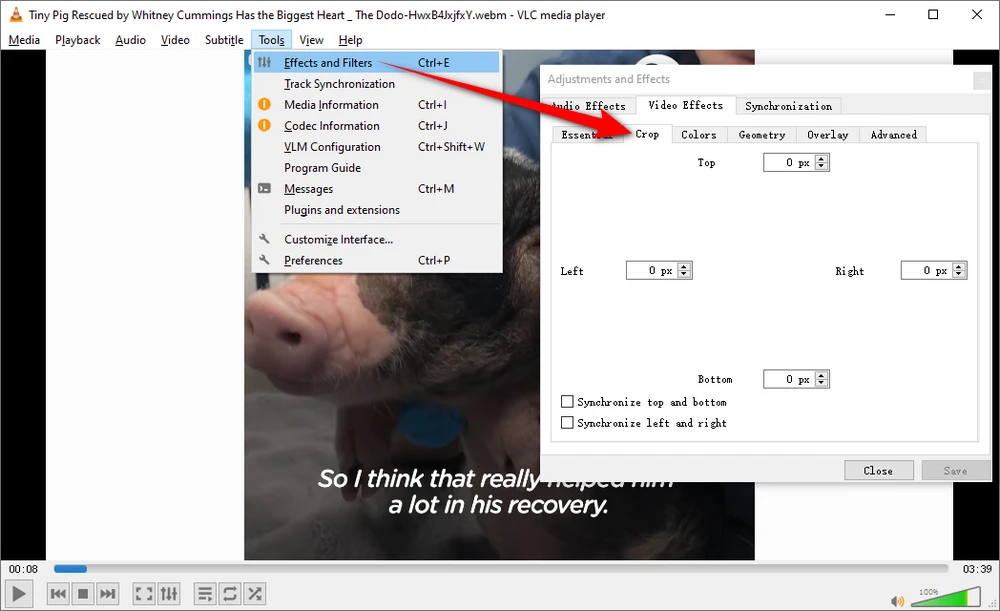
Here, you can specify the number of pixels to be cropped from each edge of the video frame. Experiment with different values to achieve the desired framing. This step might require some trial and error to get the perfect crop.
Play the video in VLC to preview the crop effect in real-time. Adjust the values as needed to ensure the crop aligns with your requirements. Remember the pixel values as they will be used in the next steps.
Once satisfied, you can close the "Adjustments and Effects" window. The crop effect will be applied in real-time but is not yet permanent currently. Proceed to the following steps if you want to save the cropped video.

Go to "Tools" > "Preferences", switch to full preferences view. Scroll down to "Video" section and expand all options of "Filters".
Select "Croppadd" and fill in you specified pixel values in "Crop" section.
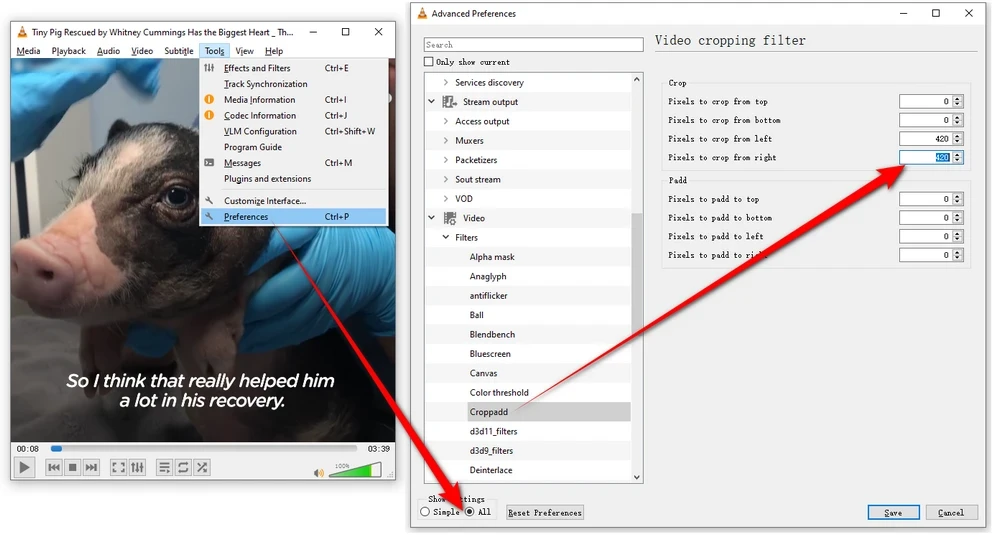
Click "Filters" on the left side and check the "Video cropping filter" option. Then click "Save".
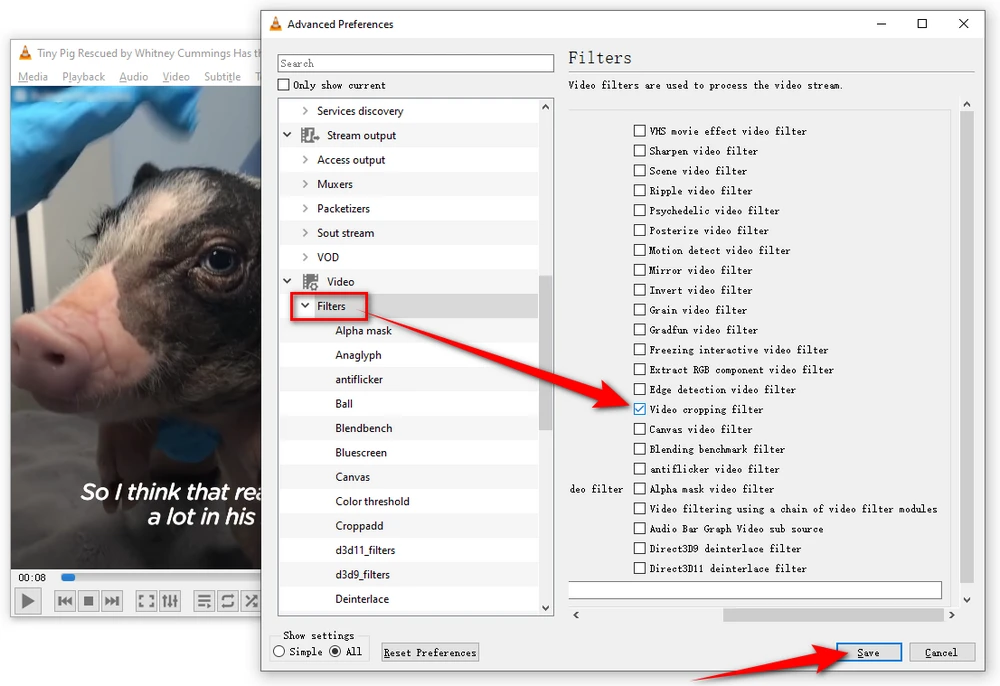
To save the VLC cropped video, you need to use VLC's conversion feature as follows:

When the conversion is complete, your cropped video will be saved in the destination you picked. The conversion process can take some time depending on the video's length and your computer's performance.
Note. In order not to affect the normal use of VLC, don't forget to reset the VLC. Just go "Tools" > "Preferences" and click "Reset Preference" at the bottom.
While VLC is a robust tool, the video cropping process doesn't always go so smooth. Here are some of the most common VLC cropping problems people encounter and their fixes:
If Video Cropping Filter is missing from Filters menu, make sure you have latest VLC version which includes cropping capability.
Cropping and re-encoding a video can sometimes lead to quality loss. To minimize this, choose high-quality output settings during the conversion process.
Sometimes, cropping can affect the video's aspect ratio. Ensure you're cropping symmetrically or adjust the aspect ratio settings in VLC.
This could be due to an outdated VLC version or issues with the video file itself. Try updating VLC or re-encoding the video file.
The exported cropped video may sometimes lose audio after conversion. Before saving, switch audio codec to the default track in VLC to include audio properly.
So if you bump into any of those, try the suggested fixes to resolve. VLC video cropping can be a bit tricky but usually gets the job done after some tweaking.
Still confused? If you find cropping videos in VLC more frustrating than it's worth, I recommend going with the purpose-built software WonderFox HD Video Converter Factory Pro instead.
With its streamlined "Crop" tool, you can achieve professional-grade cropping results literally with a few clicks.
Step 1. DownloadDownload, install, and run the software. Open "Converter".
Step 2. Drag and drop the video you want to crop into the interface.
Step 3. Choose a desired output format.
Step 4. Click "Crop" icon, choose either "Free Aspect Ratio" or "Fixed Aspect Ratio" to define your wanted section. Preview the result on the right-hand window and click OK if satisfied.
Step 5. Specify an output folder, and hit "Run" to start video cropping process.

In this guide, we went through step-by-step instructions to crop a video in VLC, the different crop settings available to customize, how to properly save the edited cropped video, and troubleshooting advice for some potential cropping problems.
While VLC cropping works decently well in most use cases and offers a free solution, we also covered the advantages of using full-featured video converter software like HD Video Converter Factory Pro for achieving faster, simpler, more automated cropping workflows. Cheers!

WonderFox HD Video Converter Factory Pro
1. Batch convert video to 600+ presets.
2. Compress large files with imperceptible quality loss.
3. Save HD/FHD/2K/4K/8K videos from 1000+ sites.
4. Trim, merge, crop, rotate, flip, watermark video.
5. Record live streams, gameplay, webinar, video call.
6. Make animated GIFs from video or image sequence.
7. Ringtone Studio, Subtitle Extractor, and MORE...
Privacy Policy | Copyright © 2009-2025 WonderFox Soft, Inc. All Rights Reserved