
Discord, a VoIP and instant messaging social platform, has become the go-to communication tool for gamers. It allows users to set up or join different chat servers and communicate with voice calls, video calls, text messaging, media, and files. Sometimes, you may want to capture some interesting conversations or funny moments in Discord; but there is no preinstalled recording feature in Discord. You have to turn to third-party tools for Discord recording. That’s where this post comes in handy. In the following, we have compiled several ways to help you record Discord audio and video calls on various devices. Read on to check the details.
Craig Bot is the voice channel recording bot for Discord and supports multi-track recording. With it, you can do a Discord audio recording up to 6 hours, without limit on the number of speakers or voice channel bitrate. And the audio files will be kept for 7 days. To do Discord call recording with Craig, you need to be the server owner. Moreover, Craig is only used for recording your voice and cannot record sound or video from live streams.
Follow the steps below to learn how to record Discord voice chats with Craig:
Step 1. Visit the Craig website and click Invite Craig to Your Discord Server.
Step 2. Choose the server you want to record and click Authorize.
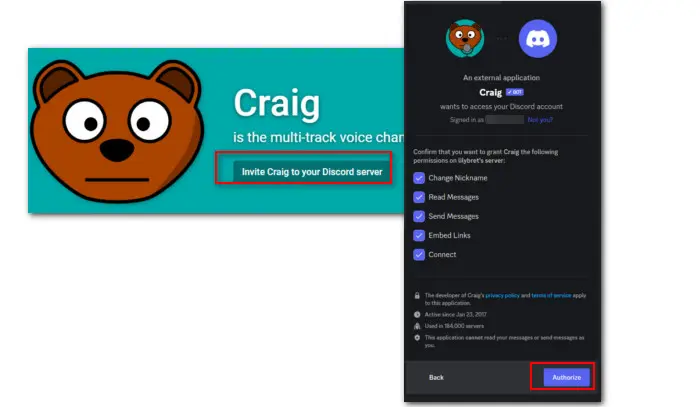

Step 3. Open your Discord. Add Craig to your server. To start a recording in your voice channel, specify the channel you want to record and then text /join in the bottom message box. You will hear an audio prompt saying “now recording”.
Step 4. To stop the recording, you can text command /stop. Or, simply hit the Stop recording button.


Step 5. Click the Jump to DM tab to get the link to your recorded file. Then hit Download to access the recording and select a needed output format to save.


Craig is a good way to capture the content from Discord, but this recording bot is far from perfect. Some users complained it will suddenly disconnect and stop recording for some reason. In such cases, desktop recording software is a more reliable option.
WonderFox HD Video Converter Factory Pro is a powerful screen recorder for Windows. It features an easy-to-navigate UI and provides multiple recording options to record your screen, mic audio, and system sounds at the same time, or separately. You can use this Discord call recorder to record not only any sound and video in Discord but also streaming music, gameplays, software tutorial, voiceovers for slideshows, and much more.
What’s more, it features a range of editing tools and a powerful recorder, letting you edit, compress, and convert your recorded files. Free downloadFree download this all-in-one Discord recording software and follow the instructions below:
Start HD Video Converter Factory Pro on your PC. Then navigate to the “Recorder” module to open the recorder.


Select a recording mode based on your actual needs.
# For recording Discord voice call only or high-quality podcasts, hit the fourth speaker icon (from left to right) to initiate the Audio-only recording mode.
# For recording Discord video call with sounds, hit the Custom mode to record part of your screen or click Full-screen recording mode to capture the full display of your PC.
# As for the Game recording mode, it works together with either the Custom mode or the Full-screen mode to help you capture gameplay highlights in high quality with no lagging.

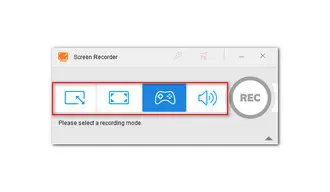
Also Read: Record Steam Gameplay| Record Dota 2 | Record CSGO
Hit the arrow icon at the bottom right corner if the recording settings don’t show up.
Here you can set the recording format. For video, MP4, AVI, MKV, and MOV are supported; For audio, MP3, WAV, AAC, and AC3 are supported.
Besides, there are options to choose the needed quality and frame rate when capturing video content. You can also turn on the GPU acceleration.
Move down to check the audio source. Tick off Desktop and Microphone to record your voice and any sounds from your computer.
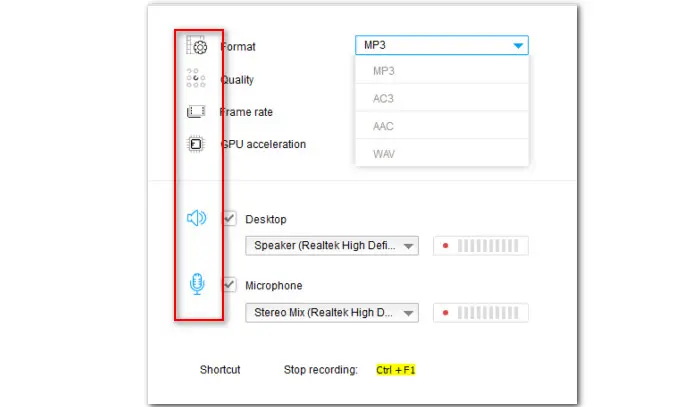

Before starting recording, you can set an output folder by clicking the down-arrow button at the bottom.
Then click the red “REC” button to start recording after a five-second countdown.
To stop the recording, click the square stop icon on the minimized tray or use the hotkey “Ctrl + F1”. Then a window with saved recordings will pop up.


Tip: You can continue to edit, compress, and convert the Discord recordings using the tools in the Converter module.
If you want to record Discord calls on Mac, there are many recorders you can go for, covering from free to paid, simple to complicated. For example, QuickTime Player which comes bundled with all MacOS devices has a simple recording button built into it. Or, you can opt for some open-source recording utilities, such as OBS, Audacity, CamStudio, etc.
The following are the steps of how to record Discord calls with OBS on Mac.
Note that OBS doesn’t feature a dedicated audio recording mode so you will need a 3rd-party editor to help separate the audio track from the recorded video later.
Step 1. Before the Discord call starting, run OBS Studio on your Mac. This free, open-source Discord recorder also runs on Windows and Linux.
Step 2. To do a smooth Discord video recording, you go to Settings at the bottom-right of the window and tweak the recording settings, like sample rate, channels, resolution, etc. Then hit OK to save and back to the main interface.
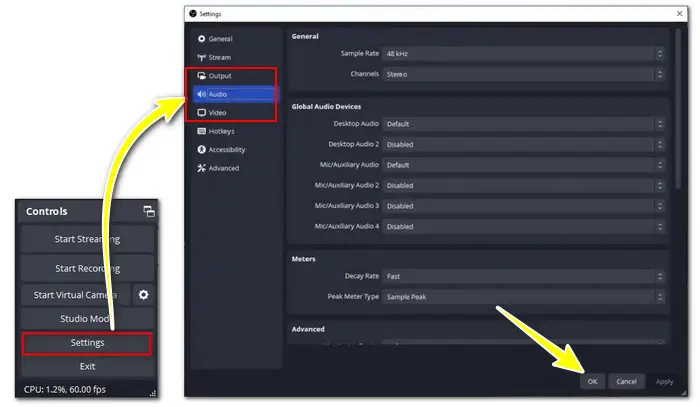
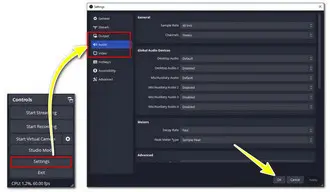
Step 3. Click on the plus icon in the Sources pane at the startup interface’s bottom-left corner, and then select Window Capture. Follow its instructions and relabel it. Then select the object that you want to record.
Step 4. Then click OK to return to the main interface. Press Start Recording in the Control panel.


Craig bot is also helpful to record Discord calls on iOS and Android devices. Alternatively, you can use the local recorder that comes pre-installed with phones. However, the built-in screen recorder won’t record due to legal and copyright considerations. Of course, there are many phone recorders available in the market. For example, Screencast-O-Matic.
Screencast-O-Matic not only works on both Windows and Mac devices with its publishing platform running within a browser window, but also offers apps for iOS and Android, allowing you to sync and capture mobile videos, too. It is free to use. But if you wish to go for the above features, you’re also provided with a subscription option.
Here is how to record discord calls on phone with Screencast-O-Matic:
Step 1. Visit the App store (Down) to download and install Screencast-O-Matic on your phone.
Step 2. Open the app and tap the red Rec button to launch the recorder.
Step 3. Then you’ll get a prompt to choose to record your screen, camera, or both for picture-in-picture. You can also choose whether to capture your microphone or system audio.
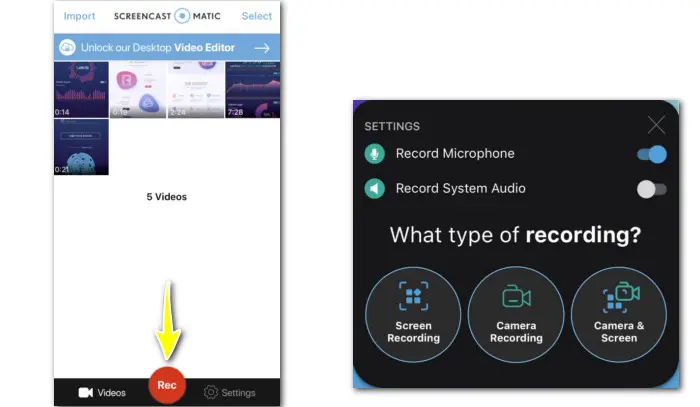

That’s all about how to record Discord calls. With the recording programs we mentioned above, you can record Discord audio and video calls successfully on Windows, Mac, and mobile phones.
Want to know more useful tips about screen recording, refer to the following posts:
How to Record My Voice with Background Music on Windows?
How to Record Audio from Any Website in High Quality?
How to Record MP4 on Windows?
How to Record Zoom Meeting without Permission (with Audio)?
How to Screen Record on a Laptop? Windows & Mac
Terms and Conditions | Privacy Policy | License Agreement | Copyright © 2009-2025 WonderFox Soft, Inc.All Rights Reserved